Inhaltsverzeichnis
Fehlermeldung "Die protokollierten Meldungen konnten nicht in das Ereignisprotokoll übertragen werden. Status: 50"

CHKDSK, kurz für "check disk", ist ein Befehl, mit dem Festplattenfehler auf einer lokalen Festplatte oder einem externen Speichergerät überprüft und repariert werden können. Die Ausführung von CHKDSK verläuft jedoch nicht immer reibungslos. Möglicherweise erhalten Sie verschiedene Fehlermeldungen, z. B. "Die protokollierten Meldungen konnten nicht in das Ereignisprotokoll übertragen werden. Status: 50".
Wenn Windows Benutzer auf einen Fehler gestoßen sind, können sie zuerst die Reparatur mit einem Windows eingebautem Tool CHKDSK versuchen. Aber dabei kann man manchmal eine Fehlermeldung bekommen . Der Fehler kann unter Windows 11/10/8.1/8/7/2008/XP/Vista oder andere Versionen oft auftreten.
Es gibt hier drei Hauptgründe dafür:
- Es gibt Beschädigungen oder fehlerhafte Sektoren (sowohl logische fehlerhafte Sektoren als auch physische fehlerhafte Sektoren) in der Windows-Partition
- Ihre Festplatte oder Partition ist auf "schreibgeschützt" eingestellt
- Ihre Festplatte ist physisch beschädigt
Wie kann man den Fehler beheben? Auf der Grundlage der aufgelisteten möglichen Ursachen gibt es die entsprechenden Lösungen, um das Problem zu lösen, dass "die Übertragung der protokollierter Nachrichten in das Ereignisprotokoll mit Status 50 fehlgeschlagen ist", während der CHKDSK-Befehl aufgerufen wurde.
Identifizieren Sie bitte das Problem Ihrer Festplatte und wählen Sie die entsprechende Lösung aus der untenstehenden Anleitung.
Teil 1. Effektive Lösungen zur Problembehandlung von CHKDSK Status 50
Basierend auf den aufgelisteten möglichen Ursachen gibt es die entsprechenden Lösungen, um das Problem "Die protokollierten Meldungen konnten nicht in das Ereignisprotokoll übertragen werden. Status: 50" zu lösen.
Lösung 1. Fehlerhafte Sektoren reparieren
Wenn fehlerhafte Sektoren und Dateien auf dem Systemlaufwerk gibt, könnte der Fehlermeldung auftreten.
1. Öffnen Sie die Eingabeaufforderung als Administrator.
2. Geben Sie den Befehl chkdsk c: /r /f /v in CHKDSK ein und drücken Sie Enter. Lassen Sie das Programm die Partition scannen und die Fehler beheben.
Sie sind vielleicht verwirrt, warum Sie noch den CHKDSK-Befehl verwenden können, wenn ein Fehler gemeldet wird. Wie Sie vielleicht wissen, können Sie während der Ausführung von CHKDSK verschiedene Parameter für verschiedene Zwecke verwenden. Wenn eine Fehlermeldung erscheint, wenn andere Parameter als die zur Prüfung auf Plattenfehler verwendeten verwendet werden, können Sie immer noch den CHKDSK-Befehl verwenden, um den fehlerhaften Sektor zu reparieren.
Wenn CHKDSK Ihre Festplatte nicht richtig reparieren kann, befinden sich möglicherweise physisch defekte Sektoren auf Ihrer Partition. In diesem Fall benötigen Sie Software von Drittanbietern, um diese fehlerhaften Sektoren zu blockieren, damit Sie Ihre Festplatte weiter benutzen können.
Lösung 2. Schreibschutz der Festplatte entfernen
Wenn Ihre Festplatte oder Partition als schreibgeschützt eingestellt ist, kann das System die protokollierten Nachrichten nicht übertragen. Um CHKDSK erfolgreich auszuführen, können Sie das schreibgeschütztes Attribut auf Ihrer Festplatte bereinigen. Danach werden Sie nicht mehr auf den Fehler "Die protokollierten Meldungen konnten nicht in das Ereignisprotokoll übertragen werden. Status: 50" stoßen. Es gibt mehr als einen Weg, den Schreibschutz zu entfernen, der einfachste ist:
Schritt 1. Führen Sie "Eingabeaufforderung" als Administrator aus oder drücken Sie Windows-Taste + "R".
Schritt 2. Geben Sie Diskpart ein und drücken Sie die Eingabetaste.
Schritt 3. Geben Sie den Befehl "list volume" ein und drücken Sie die Eingabetaste.
Schritt 4. Geben Sie den Befehl "select volume X" ein (Für "X" setzen Sie die Zahl ein, die vor Ihrer Festplatte steht.)
Schritt 5. Geben Sie den Befehl "attributes disk clear readonly" ein und bestätigen mit der Eingabetaste.
Lösung 3. Im abgesicherten Modus booten und CHKDSK ausführen
Wenn Sie den PC von einer Installationsdiskette starten und CHKDSK in diesem Fall durchführen wollen, können Sie möglicherweise auf die Fehlermeldung "Die protokollierten Meldungen konnten nicht in das Ereignisprotokoll übertragen werden. Status: 50" gestoßen sein, weil die protokollierten Meldungen nicht auf das Installationsdiskette kopiert werden kann. In diesem Fall können Sie zuerst den Computer im abgesicherten Modus booten und dann CHKDSK starten.
Schritt 1. Sicher entfernen Sie alle externen Datenträger von dem Computer;
Schritt 2. Starten Sie den Computer neu und drücken Sie mehr Male F8, bevor Windows-Bildschirm angezeigt wird;
Schritt 3. Bei Erweiterte Boot Optionen wählen Sie den abgesicherten Modus und drücken Sie Enter;
Schritt 4. Dann können Sie wieder CHKDSK ausführen.
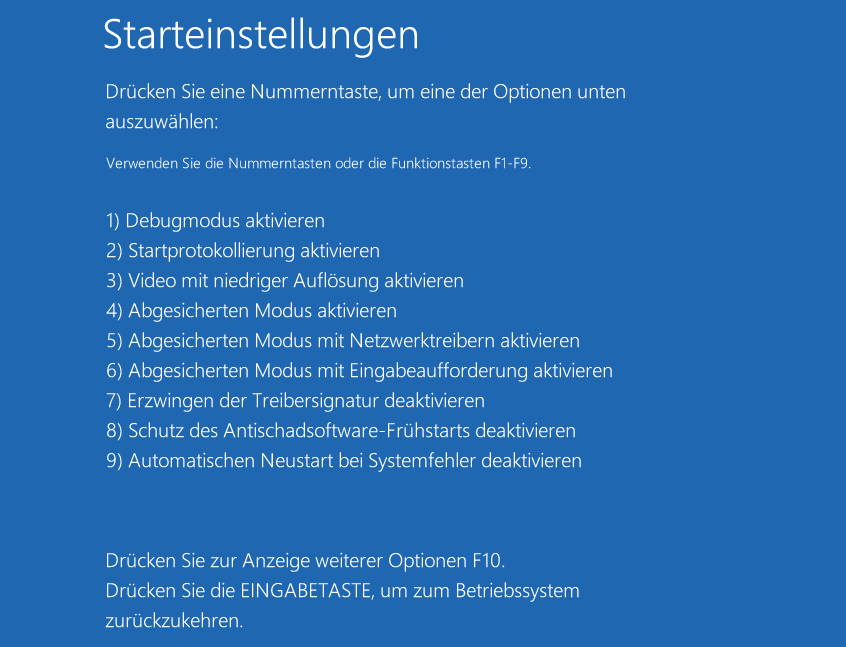
Lösung 4. Senden Sie die Festplatte zur Reparatur ein
Wenn Ihre Festplatte beschädigt ist, schlägt die Ausführung von CHKDSK wahrscheinlich mit der Fehlermeldung "Übertragung der protokollierten Meldungen in das Ereignisprotokoll mit Status 50 fehl". Wenn Ihre Festplatte physisch beschädigt ist, bleibt Ihnen nichts anderes übrig, als sie zur Reparatur einzusenden, wenn Sie Ihre Daten wiederherstellen möchten. Eine manuelle Reparatur oder ein manueller Datenrettungsdienst kann helfen, Ihre Festplatte oder die darauf befindlichen Daten zu retten.
Teil 2. Windows sauber installieren und Daten wiederherstellen
Wenn keine der oben genannten Lösungen Ihnen bei der Problemlösung helfen kann, können Sie noch das Windows System sauber installieren. Aber bevor Sie die saubere Installation durchführen, müssen wir Ihnen erinnern, diese Installation wird alle Daten auf dem Computer entfernen. Deswegen sollten Sie Ihre wichtige Dateien vor der Installation sichern, um den Datenverlust zu vermeiden. Diese kostenlose Datensicherungssoftware ermöglicht Ihnen, alle der Dateien auf die Festplatte zu sichern.
Hinweis: Um eine hohe Wahrscheinlichkeit der Datenwiederherstellung zu gewährleisten, installieren Sie die EaseUS Datenrettungssoftware auf einem anderen Datenträger als dem ursprünglichen Datenträger, auf dem Sie Dateien verloren haben.
Schritt 1. Starten Sie das Programm und wählen Sie die Festplatte aus, die Sie wiederherstellen wollen. Dann klicken Sie „Scan“.

Schritt 2. Nach dem Scan schauen Sie die im Verzeichnisbaum gelisteten Daten in der Vorschau und wählen Sie die gewünschten aus. Sollten Sie Ihre gewünschten Dateien nicht finden, filtern Sie nach den spezifischen Dateitypen oder suchen Sie den Datennamen im Suchfeld. Weitere Daten könenn Sie in „RAW“ Ordner herausfinden.

Schritt 3. Dann klicken Sie auf „Wiederherstellen“. Es wäre besser, die geretteten Daten am anderen Speicherort zu speichern, um Daten-Überschreibung zu vermeiden.

Wenn Ihre Festplatte physisch beschädigt ist, können Sie sie nur zur Reparatur einsenden, wenn Sie Ihre Daten wiederherstellen möchten. Eine manuelle Reparatur oder ein manueller Datenwiederherstellungsdienst kann bei der Rettung Ihrer Festplatte oder der darauf befindlichen Daten helfen.
War diese Seite hilfreich?
-
Jahrgang 1990; Studierte Deutscher Philologie an SISU, China; Seit 2011 zum festen Team der EaseUS-Redaktion. Seitdem schreibte sie Ratgeber und Tipps. Zudem berichtete sie über Neues und Aufregendes aus der digitalen Technikwelt. …

20+
Jahre Erfahrung

160+
Länder und Regionen

72 Millionen+
Downloads

4.7 +
Trustpilot Bewertung
TOP 2 in Recovery-Tools
"Easeus Data Recovery Wizard kann die letzte Möglichkeit sein, gelöschte Daten wiederherzustellen und ist dabei sogar kostenlos."

EaseUS Data Recovery Wizard
Leistungsstarke Datenrettungssoftware zur Wiederherstellung von Dateien in fast allen Datenverlustszenarien unter Windows und Mac.
100% Sauber
Top 10 Artikel
-
 Gelöschte Dateien wiederherstellen
Gelöschte Dateien wiederherstellen
-
 USB-Stick wiederherstellen
USB-Stick wiederherstellen
-
 SD-Karte reparieren
SD-Karte reparieren
-
 Papierkorb wiederherstellen
Papierkorb wiederherstellen
-
 Festplatte wiederherstellen
Festplatte wiederherstellen
-
 USB wird nicht erkannt
USB wird nicht erkannt
-
 RAW in NTFS umwandeln
RAW in NTFS umwandeln
-
 Gelöschte Fotos wiederherstellen
Gelöschte Fotos wiederherstellen
-
 Word-Dokument wiederherstellen
Word-Dokument wiederherstellen
-
 Excel-Dokument wiederherstellen
Excel-Dokument wiederherstellen
 May 21,2025
May 21,2025



