Inhaltsverzeichnis
Jedes Mal wenn Sie den Windows Explorer schließen, öffnet Windows Explorer immer wieder einen neuer Fenster. Als sie ein Dokument bearbeiten, wird der Explorer immer automatisch geöffnet? Das ist doch sehr frustrierend. Sie können zuerst den Computer mit einer Antivirus-Software scannen. Aber manchmal hat das Problem nichts mit dem Virenangriff zu tun.
Normalerweise gibt es 2 Hauptgründe für diesen Fehler:
- Der Windows Explorer stürzt ab oder es gibt etwas falsch mit Windows Explorer.
- Manche Systemdateien werden verloren oder defekt.
- Automatische Wiedergabe wird aktiviert und es wird voreingestellt, Windows Explorer zu öffnen und Daten auf der externen Festplatte anzuzeigen.
Aufgrund von diesen Fehlern haben wir drei Methoden für Sie gesammelt.
Lösung 1. Automatisch geöffnete Windows Explorer manuell reparieren
Schritt 1. Drücken Sie Ctrl + Alt + Delete Tasten und öffnen Sie “Task-Manager”.
Schritt 2. Finden Sie “Explorer.exe”. Wählen Sie das Programm und klicken Sie auf "Beenden".
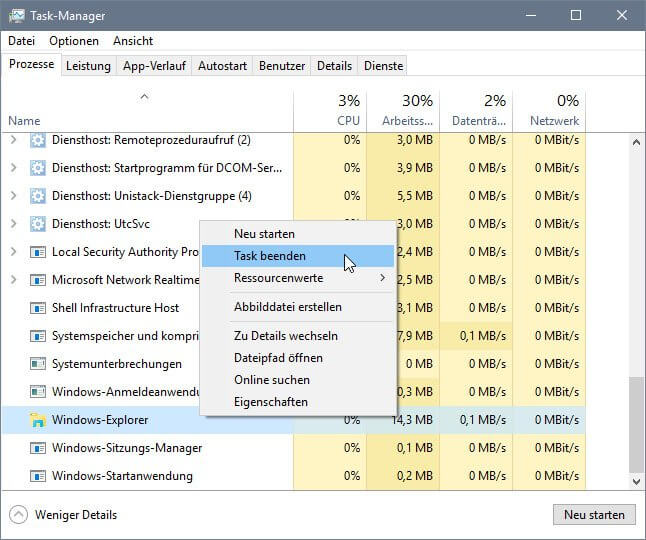
Schritt 3. Klicken Sie auf “Datei” und “Neuer Task (Ausführen...)”.
Schritt 4. Geben Sie “explorer.exe” ein und klicken Sie auf OK.
Danach starten Sie den Computer neu und prüfen Sie, ob der Fehler behoben wird.
Lösung 2. Beschädigte Systemdateien reparieren
SFC (System File Checker) ist ein Tool für Windows Benutzer, die Beschädigungen der Windows Systemdateien zu scannen und zu reparieren. Durch einen Befehl können Sie diese Aufgabe anfertigen.
Schritt 1. Geben Sie “Eingabeaufforderung” in das Startmenü ein. Klicken Sie mit der rechten Maustaste auf das Programm und wählen Sie "Als Administrator ausführen" aus.
Schritt 2. Geben Sie “sfc /scannow” ein und drücken Sie Enter.
Dieser Vorgang kann 5 bis 10 Minuten dauern. Falls keine Beschädigungen gefunden werden, bekommen Sie dann eine Meldung “Der Windows-Ressourcenschutz hat keine Integritätsverletzungen gefunden.” Falls Sie eine Meldung “Windows-Ressourcenschutz hat beschädigte Dateien gefunden und erfolgreich repariert.” bekommen, heißt das, die defekte Systemdateien werden schon repariert.
Lösung 3. Automatische Wiedergabe unter Windows deaktivieren
Nachdem Sie eine externe Festplatte an den PC angeschlossen haben, wird Windows Explorer automatisch geöffnet? Das liegt möglicherweise an der automatischen Wiedergabe an. Sie können diese Option in den Einstellungen deaktivieren.
Schritt 1. Öffnen Sie Systemsteuerung und wählen Sie "Automatische Wiedergabe" aus.
Schritt 2. Deaktivieren Sie die Option "Automatische Wiedergabe für alle Medien und Geräte verwenden".
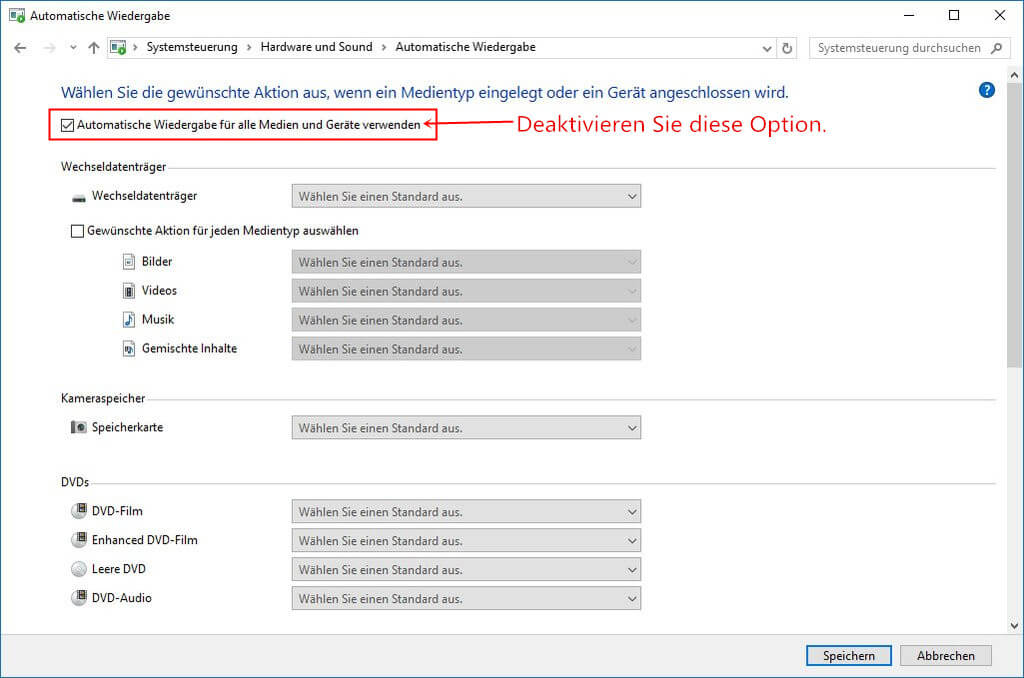
Schritt 3. Klicken Sie auf "Speichern", um die Änderung zu speichern. Das Problem soll gelöst werden.
Windows Explorer öffnet beim Anklicken ein neues Fenster
Viele Benutzer haben auch ein anderes Problem. Als Sie auf einen Ordner klicken, öffnet Windows Explorer immer einen neuen Fenster. Sind Sie auch von dem Problem betroffen? Wenn Sie die Ordner in nur einem Fenster öffnen, können Sie die Ordneroptionen ändern. Folgen Sie den Schritten.
Schritt 1. Starten Sie Windows Explorer.
Schritt 2. Klicken Sie auf "Datei" > "Ordner- und Suchoptionen ändern".
Schritt 3. Im neu geöffneten Fenster klicken Sie auf "Allgemein" und wählen Sie die Option "Jeden Ordner im selben Fenster" aus.
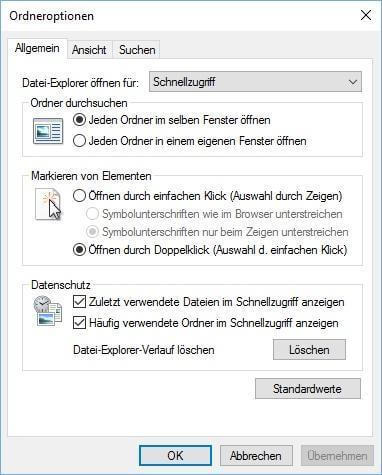
Schritt 4. Wechseln Sie zum "Ansicht" Tab und deaktivieren Sie die Option "Ordnerfenster in einem eigenen Prozess starten".
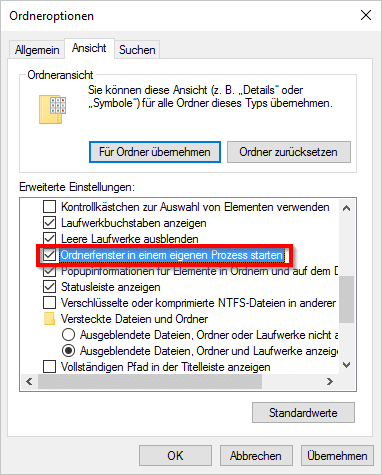
Schritt 5. Klicken Sie auf "OK" oder "Übernehmen", um die Einstellung zu speichern. Dann öffnen Sie wieder Windows Explorer und überprüfen Sie, ob der Fehler gelöst wird.
Verlorene Dateien nach der Reparatur wiederherstellen
Falls Sie einige Daten nach der Durchführung des SFC Befehl verloren haben, können wir Ihnen eine Lösung für die Datenrettung anbieten. EaseUS kostenlose Datentrettungssoftware kann Ihnen eine professionelle Lösung für die Wiederherstellung anbieten. Laden Sie diese Software herunter und beginnen Sie die Wiederherstellung wie folgt.
Schritt 1. Nach dem Start des EaseUS Datenrettungs-Programms wählen Sie eine Partition oder ein Speichermedium, auf der oder dem Sie Ihre Daten verloren haben und klicken Sie dann auf Scan.
Schritt 2. Das Programm scannt zunächst oberflächlich nach gelöschten oder verlonen Daten. Dann werden noch einmal alle Sektoren auf dem Laufwerk ausführlich gescannt, um noch mehr Daten zu finden, auch wenn das Dateisystem des Datenträgers schon "Raw" ist. Der Scan-Prozess wird eine Weile dauern.
Schritt 3. Schauen Sie durch den Verzeichnisbaum auf der linken Seite. Auch können Sie nach spezifischen Dateitypen filtern oder den Dateinamen direkt suchen. Wenn Sie Ihre gewünschten Daten nicht finden, können Sie oben auf „RAW“ Ordner klicken, und hier nach den gewünschten Daten suchen. Dann klicken Sie auf "Wiederherstellen", damit Sie die Daten wieder bekommen. Es empfiehlt sich, alle wiederhergestellten Dateien auf einer anderen Festplatte speichern, um zu vermeiden, dass durch einen Fehler die Daten doch noch überschrieben werden können.
War diese Seite hilfreich?
-
Jahrgang 1990; Studierte Deutscher Philologie an SISU, China; Seit 2011 zum festen Team der EaseUS-Redaktion. Seitdem schreibte sie Ratgeber und Tipps. Zudem berichtete sie über Neues und Aufregendes aus der digitalen Technikwelt. …

20+
Jahre Erfahrung

160+
Länder und Regionen

72 Millionen+
Downloads

4.7 +
Trustpilot Bewertung
TOP 2 in Recovery-Tools
"Easeus Data Recovery Wizard kann die letzte Möglichkeit sein, gelöschte Daten wiederherzustellen und ist dabei sogar kostenlos."

EaseUS Data Recovery Wizard
Leistungsstarke Datenrettungssoftware zur Wiederherstellung von Dateien in fast allen Datenverlustszenarien unter Windows und Mac.
100% Sauber
Top 10 Artikel
-
 Gelöschte Dateien wiederherstellen
Gelöschte Dateien wiederherstellen
-
 USB-Stick wiederherstellen
USB-Stick wiederherstellen
-
 SD-Karte reparieren
SD-Karte reparieren
-
 Papierkorb wiederherstellen
Papierkorb wiederherstellen
-
 Festplatte wiederherstellen
Festplatte wiederherstellen
-
 USB wird nicht erkannt
USB wird nicht erkannt
-
 RAW in NTFS umwandeln
RAW in NTFS umwandeln
-
 Gelöschte Fotos wiederherstellen
Gelöschte Fotos wiederherstellen
-
 Word-Dokument wiederherstellen
Word-Dokument wiederherstellen
-
 Excel-Dokument wiederherstellen
Excel-Dokument wiederherstellen



 September 17,2025
September 17,2025



