Inhaltsverzeichnis
Windows-Benutzer sehen sich häufig mit dem allgemeinen Fehler konfrontiert: system_thread_exception_not_handled (nviddmkm.sys oder atikmpag.sys) . Dies kann bei jedem Windows 10/11-Benutzer aus vielen Gründen passieren, beispielsweise aufgrund veralteter Treiber.
Dieser Fehler kann plötzlich auf Ihrem Computer- oder Laptop-Bildschirm auftreten, während Sie ihn verwenden. Außerdem kann derselbe Fehler „system_thread_exception_not_handled Windows 10“ auftreten, sobald Sie Ihr System einschalten. Einige Benutzer nennen es sogar einen Todesbildschirm, da sie davon ausgehen, dass ihr Windows-Betriebssystem fertig ist.
In Wirklichkeit gibt es einige schnelle Lösungen für diese Lösung. In diesem Artikel werden wir besprechen, wie man den Fehler system_thread_exception_not_handled nvlddmkm.sys unter Windows 10/11 behebt.

Was Bedeutet System-Thread-Ausnahme nicht behandelt?
Dieser Fehler bedeutet, dass vom Systemthread eine Ausnahme generiert wurde, die der Fehlerhandler nicht verarbeiten kann.
Eine Vielzahl von Faktoren verursacht diesen Fehler, aber der häufigste Übeltäter ist ein Gerätetreiber. Wenn ein Treiber veraltet oder beschädigt ist, kann dies zu Problemen mit Ihrem System führen.
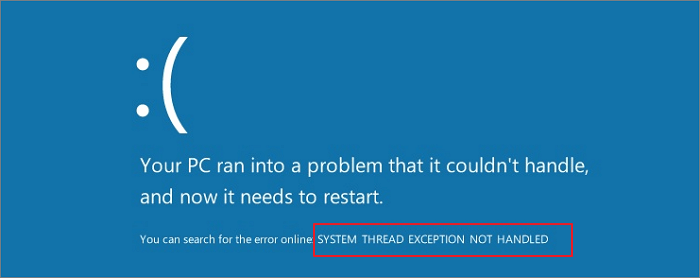
Eine weitere mögliche Ursache für dieses Problem ist eine fehlerhafte Systemdatei. Systemdateien sind für das ordnungsgemäße Funktionieren von Windows unerlässlich, und wenn sie beschädigt werden, kann dies zu zahlreichen Problemen führen. Dieser Fehler kann beispielsweise auftreten, wenn ein Problem mit Ihren Registrierungs- oder Winsock-Dateien vorliegt. Sie können diesen Fehler mit verschiedenen Methoden beheben.
Nicht behandelte System-Thread-Ausnahmefehlerursachen
Nun, dieser Systemfehler kann aus vielen Gründen auftreten. Nachfolgend sind einige dieser Gründe aufgeführt.
Beschädigte Dateien
Ihre beschädigten Systemdateien sind der Hauptgrund, warum ein solcher Fehler Ihre Erfahrung ruinieren kann. In dieser Hinsicht ist es also am besten, diese beschädigten Dateien zu reparieren (mehr dazu später). Mit diesem Ansatz können Sie diesen blauen Todesbildschirm loswerden.
Problem mit einem laufenden Hintergrundprogramm
Wenn Sie die Fehlermeldung „system_thread_exception_not_handled“ sehen, tritt ein Problem mit einem der Programme auf, die im Hintergrund ausgeführt werden. Dieses Programm ist für Aufgaben wie das Zeichnen von Grafiken und das Abspielen von Sound verantwortlich.
Fehlfunktion des Gerätetreibers
Der Fehler „system_thread_exception_not_handled“ wird im Allgemeinen durch einen fehlerhaften Gerätetreiber verursacht. Ein Gerätetreiber ist ein Programm, das Ihrem Computer die Kommunikation mit Hardwaregeräten ermöglicht. Wenn es ein Problem mit einem Gerätetreiber gibt, kann der System-Thread fehlschlagen, was zu einer Fehlermeldung führt.
Lösungen zum Lösen von System-Thread-Ausnahmen, die in Windows 10/11 nicht behandelt werden
Für den Fehler „system_thread_exception_not_handled Windows 10“ gibt es nun einige Korrekturen, die Sie implementieren können. Hier werden wir insgesamt 6 Lösungen für diesen häufigen Fehler teilen. Sie können sich für eine dieser Optionen entscheiden, um diesen Fehler zu beseitigen. Werfen wir also einen Blick auf diese Korrekturen.
Lösung 1. Starten Sie im abgesicherten Modus
Eine Lösung für diesen Fehler besteht also darin, in den abgesicherten Modus Ihres PCs zu wechseln. Bevor wir uns darauf einlassen, müssen wir die Bedeutung dieses abgesicherten Modus verstehen. Der abgesicherte Modus in Ihrem System ist der Modus, mit dem Sie die möglichen Ursachen für unerwartete Windows-Fehler herausfinden können.
In diesem Fall versuchen wir, den Fehler „system_thread_exception_not_handled Windows 10“ zu beheben. Also müssen wir zuerst unser System in den abgesicherten Modus booten. Hier erfahren Sie, wie Sie dies tun können.
Schritt 1. Klicken Sie auf „Start“. Halten Sie die Umschalttaste auf Ihrer Tastatur gedrückt und klicken Sie im Startmenü auf „Neustart“.
Schritt 2. Der folgende Bildschirm sollte erscheinen. Es ist der Windows RE (Wiederherstellungsumgebungsbildschirm). Von hier aus müssen Sie auf "Erweiterte Optionen" klicken.
Schritt 3. Klicken Sie nun auf „Startup Settings“, um die verfügbaren Startoptionen anzuzeigen.
Schritt 4. Klicken Sie von hier aus auf „Neu starten“.
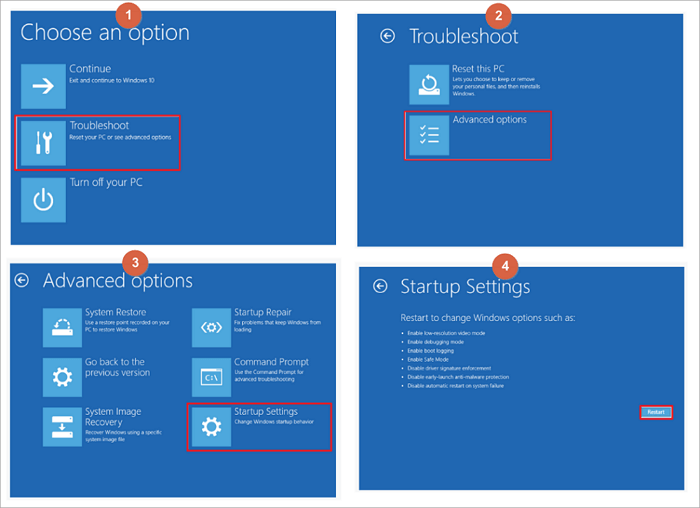
Schritt 5. Nach dem Neustart von Windows erhalten Sie die folgenden Optionen zum Booten des Systems. Klicken Sie auf Option Nr. 4, „Abgesicherten Modus aktivieren“, um Ihr System im abgesicherten Modus zu starten.
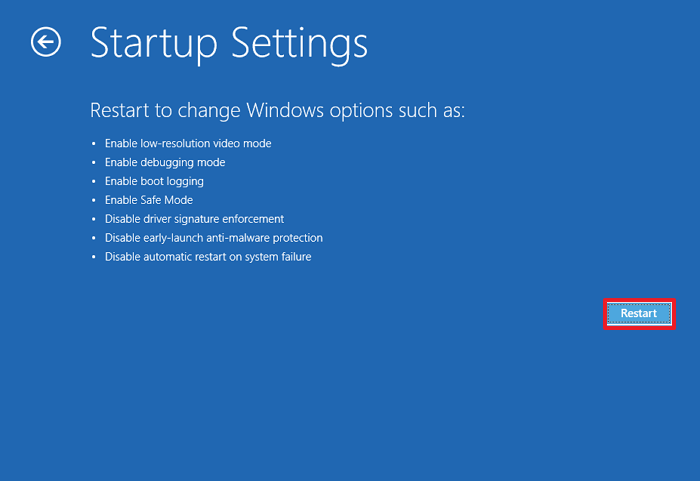
Auf diese Weise können Sie Ihr System im abgesicherten Modus booten. Beachten Sie, dass einige der Fixes erfordern, dass Sie Ihr Windows im abgesicherten Modus aktivieren. Dieser Schritt ist also ein Muss für einige der Korrekturen des Fehlers, den wir zu beseitigen versuchen.
Lösung 2. Inkompatible Programme deinstallieren
Der System-Thread-Ausnahmefehler tritt manchmal auch auf, weil ein inkompatibles Programm installiert ist. Nun, in den meisten Fällen hat ein Benutzer keine Ahnung, dass ein bestimmtes Programm in seinem Windows 10/11 solche unerwarteten Fehler verursachen kann.
Sie müssen also dieses bestimmte Programm deinstallieren, das dieses Problem verursacht. Üblicherweise ist hier eine kürzlich installierte Software oder Anwendung schuld. Deinstallieren Sie also zuerst diese bestimmte Anwendung. Befolgen Sie dazu einfach diese Schritte.
Schritt 1. Klicken Sie auf das Startmenü und gehen Sie zu „Einstellungen“. Der obige Bildschirm wird angezeigt. Von hier aus müssen Sie in "Apps" gehen.
Schritt 2. Wählen Sie aus der Liste der installierten Apps das Programm aus, das Sie kürzlich installiert haben. Klicken Sie darauf und wählen Sie „Deinstallieren“.
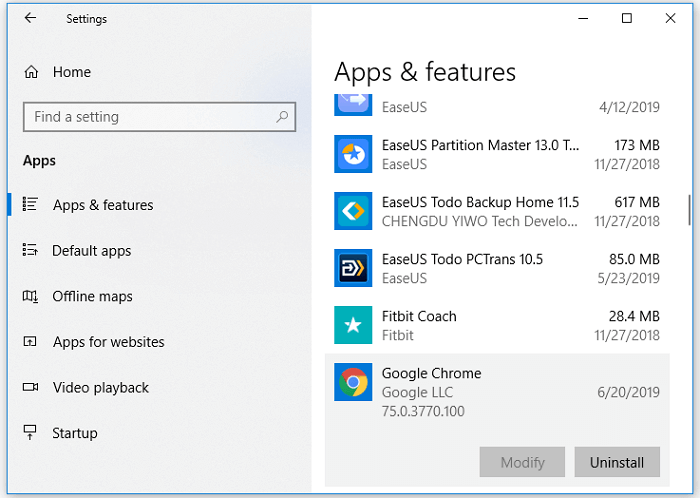
Auf diese Weise können Sie das kürzlich installierte Programm auf Ihrem Windows 10/11 einfach deinstallieren.
Lösung 3. Deinstallieren oder aktualisieren Sie den fehlerhaften Treiber
Die kürzlich aktualisierten oder einige fehlerhafte Treiber können auch den Fehler system_thread_exception_not_handled in Windows 10/11 verursachen. Wie wir im Fall des kürzlich installierten Programms besprochen haben, kann der kürzlich aktualisierte Treiber auch dazu führen, dass sich Ihre Fenster so verhalten.
Um dieses Problem zu beheben, müssen Sie diesen fehlerhaften Treiber deinstallieren oder aktualisieren.
Schritt 1. Klicken Sie auf das Startmenü und suchen Sie nach dem „Geräte-Manager“. Sobald es erscheint, klicken Sie darauf.
Schritt 2. Der Geräte-Manager zeigt alle in Ihrem Windows 10/11 installierten Treiber an. Von hier aus müssen Sie den fehlerhaften oder kürzlich installierten Treiber herausfinden.
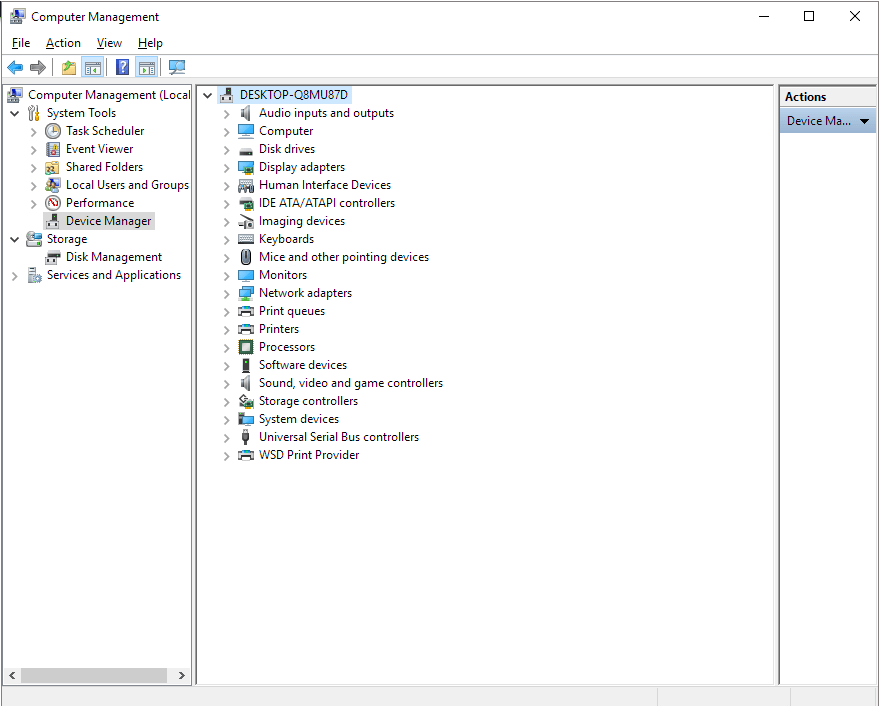
Schritt 3. Klicken Sie mit der rechten Maustaste auf den fehlerhaften Treiber, und Sie erhalten einige Optionen. Wählen Sie aus dieser Option „Deinstallieren“.
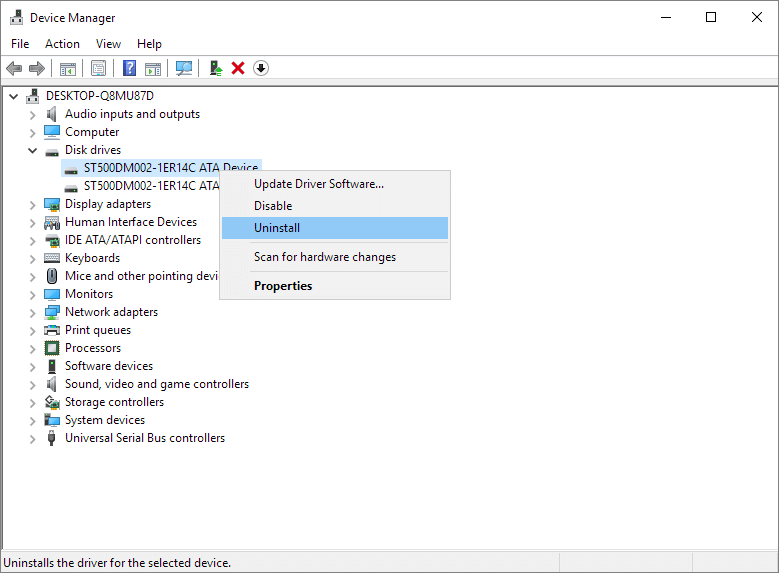
Schritt 4. Und das war's. Ihr fehlerhafter Treiber ist nicht mehr Teil Ihres Windows-Betriebssystems.
Lösung 4. Überprüfen und reparieren Sie problematische Systemdateien
Wir haben diskutiert, wie ein fehlerhaftes Programm und ein fehlerhafter Treiber solche Fehler verursachen können. Lassen Sie uns Ihnen nun einen weiteren Grund für solche Fehler erklären. Die problematischen Dateien Ihres Systems können dieses Problem ebenfalls verursachen. Die beste Lösung in dieser Hinsicht besteht also darin, diese fehlerhaften Dateien zu reparieren.
Schritt 1. Starten Sie die Eingabeaufforderung über das Startmenü und führen Sie sie als Administrator aus.
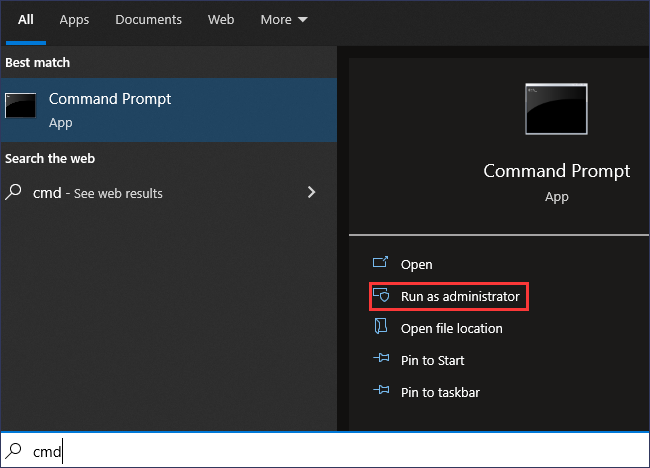
Schritt 2. Geben Sie nun DISM/ Online /Cleanup Image /ScanHealth ein . Drücken Sie die Eingabetaste, um diesen Befehl auszuführen.
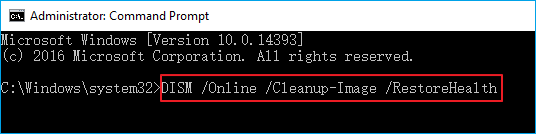
Schritt 3. Nachdem Sie diesen Befehl eingegeben haben, müssen Sie etwas warten. Während dieser Zeit repariert Windows automatisch alle diese beschädigten Dateien.
Lösung 5. Startreparatur durchführen
Eine andere Möglichkeit, diesen häufigen Fehler zu beheben, besteht darin, eine Startreparatur durchzuführen. Diese Reparaturmethode ist einfach und repariert diese beschädigten, alten und fehlerhaften Dateien in Ihrem System. Hier erfahren Sie, wie Sie eine Startreparatur durchführen.
Schritt 1. Sie müssen zu Ihren erweiterten Windows-Startoptionen gehen, um eine Startreparatur durchzuführen. Um in diesen Modus zu gelangen, müssen Sie nur F11 drücken, sobald Ihr System hochfährt. Klicken Sie auf „Fehlerbehebung“, um fortzufahren.
Schritt 2. Wenn Sie auf die erweiterten Startoptionen zugegriffen haben, müssen Sie auf „Erweiterte Optionen“ klicken.
Schritt 3. Klicken Sie von hier aus auf „Startup Repair“. Das Fenster fordert Sie auf, den Kontonamen und sein Passwort zu wählen. Geben Sie das einfach ein. Das Windows beginnt mit der Reparatur dieser beschädigten Dateien, um es Ihnen einfacher zu machen.
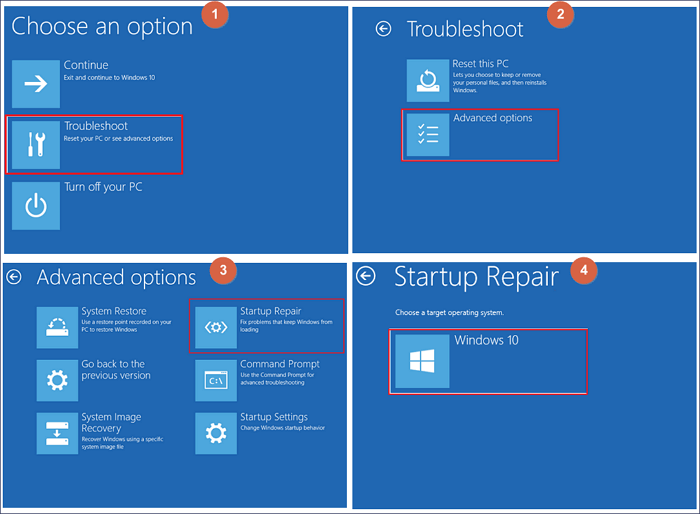
Lösung 6. Systemwiederherstellung durchführen
Wenn keine der oben genannten Methoden für Sie funktioniert, können Sie sich für die Option zur Systemwiederherstellung entscheiden. Hier sind die Schritte, die Sie befolgen müssen.
Schritt 1. Gehen Sie zu „Einstellungen“ und klicken Sie auf „Updates & Sicherheit“. Klicken Sie nun auf die Option „Wiederherstellung“.
Schritt 2. Sie werden zum erweiterten Start von Windows weitergeleitet. Klicken Sie auf „Jetzt neu starten“.
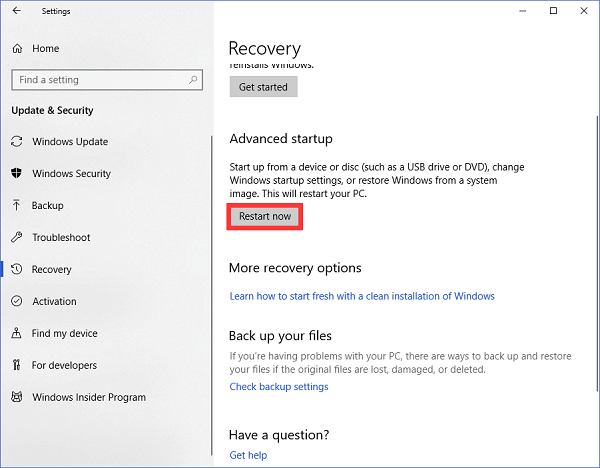
Schritt 3 . Klicken Sie nun auf „Systemwiederherstellung“. Auch hier werden Sie in den Fenstern aufgefordert, den Kontonamen und sein Passwort zu wählen. Geben Sie das einfach ein. Das System beginnt mit der Wiederherstellung.
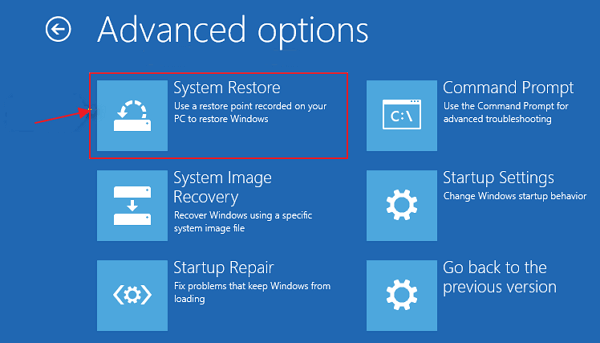
So stellen Sie Daten von einem Computer wieder her, der Windows 10/11 nicht starten kann
Wenn der BSOD-Fehler system_thread_exception_not_handled auftritt oder andere Startprobleme auftreten, können Sie nicht auf die Dateien und Daten Ihres Systems zugreifen, die darin gespeichert sind. Machen Sie sich keine Sorgen, und Sie können auch aus dieser Situation herauskommen. Zuverlässige Datenwiederherstellungssoftware wie EaseUS Data Recovery Wizard kann Ihnen bei der Lösung dieses Problems helfen.
Mit diesem Datenwiederherstellungsprogramm können Sie problemlos mehr als 100 Dateitypen von allen gängigen Speichergeräten wiederherstellen. Es ermöglicht Ihnen, Daten von einer PC/Laptop-Festplatte wiederherzustellen, die in einer WinPE-Umgebung nicht bootet. Die erweiterte EaseUS-Datenwiederherstellungssoftware unterstützt auch die NAS-Datenwiederherstellung und die Linux-Datenwiederherstellung.
Laden Sie jetzt diese 100 % sichere Datenwiederherstellungssoftware herunter, um Dateien effizient wiederherzustellen.
Schritt 1. Laden Sie EaseUS Data Recovery Wizard mit Bootable Media herunter. Dann können Sie mithilfe der Software ein bootfähiges Laufwerk erstellen. Wählen Sie aus, auf einem USB oder einer CD/DVD zu erstellen.

Schritt 2. Dann schließen Sie den Datenträger an den fehlerhaften PC an und starten Sie diesen Computer. Beim Start drücken Sie mehr Male F8 oder F10, um BIOS zu öffnen und den Computer von dem Laufwerk zu booten.
Schritt 3. Nach dem Start wird EaseUS Data Recovery Wizard automatisch geöffnet. Wählen Sie einen Speicherplatz aus, von dem Ihre Daten verloren wurden, und klicken Sie dann auf "Scan". Das Programm wird den Ort scannen, um Ihre Daten aufzufinden.

Schritt 4. Die Software listet zunächst alle bestehenden und gelöschten Dateien auf. Dann wird noch einmal die gesamte Festplatte durchleuchtet, um alle wiederherstellbaren Dateien zu finden.

Schritt 5. Suchen Sie nach Ihren Daten im Verzeichnisbaum links oder oben rechts in der Suchleiste. Wählen Sie die gewünschten Dateien aus und klicken Sie auf “Wiederherstellen”, damit Sie die Daten wieder bekommen. Wenn Sie Ihre Dateien hier nicht finden können, schauen Sie oben unter „RAW“ Ordner. Speichern Sie diese Daten auf einer externer Festplatte. Sonst können die originalen Daten überschrieben werden.

Fazit
Mit mehr als 5 Korrekturen wissen Sie jetzt, wie Sie den Fehler system_thread_exception_not_handled nvlddmkm.sys unter Windows 10/11 beheben können. Die Gründe, warum dieser Fehler auftritt, können vielfältig sein. Wenn eine der oben genannten Methoden bei Ihnen nicht funktioniert, ist der Ease US Data Recovery Wizard immer da, um Sie zu retten.
Es kann Ihnen helfen, Ihre Datendateien schnell und problemlos wiederherzustellen. Die Benutzeroberfläche ist sauber und unkompliziert. Also, laden Sie den EaseUS Data Recovery Wizard noch heute herunter!
War diese Seite hilfreich?
-
Maria ist begeistert über fast allen IT-Themen. Ihr Fokus liegt auf der Datenrettung, der Festplattenverwaltung, Backup & Wiederherstellen und den Multimedien. Diese Artikel umfassen die professionellen Testberichte und Lösungen. …

20+
Jahre Erfahrung

160+
Länder und Regionen

72 Millionen+
Downloads

4.7 +
Trustpilot Bewertung
TOP 2 in Recovery-Tools
"Easeus Data Recovery Wizard kann die letzte Möglichkeit sein, gelöschte Daten wiederherzustellen und ist dabei sogar kostenlos."

EaseUS Data Recovery Wizard
Leistungsstarke Datenrettungssoftware zur Wiederherstellung von Dateien in fast allen Datenverlustszenarien unter Windows und Mac.
100% Sauber
Top 10 Artikel
-
 Gelöschte Dateien wiederherstellen
Gelöschte Dateien wiederherstellen
-
 USB-Stick wiederherstellen
USB-Stick wiederherstellen
-
 SD-Karte reparieren
SD-Karte reparieren
-
 Papierkorb wiederherstellen
Papierkorb wiederherstellen
-
 Festplatte wiederherstellen
Festplatte wiederherstellen
-
 USB wird nicht erkannt
USB wird nicht erkannt
-
 RAW in NTFS umwandeln
RAW in NTFS umwandeln
-
 Gelöschte Fotos wiederherstellen
Gelöschte Fotos wiederherstellen
-
 Word-Dokument wiederherstellen
Word-Dokument wiederherstellen
-
 Excel-Dokument wiederherstellen
Excel-Dokument wiederherstellen
 May 21,2025
May 21,2025



