Featured Artikel
- 01 Dauerhaft gelöschte Fotos wiederherstellen
- 02 SD Karte gelöschte Bilder wiederherstellen
- 03 Beste Android-Fotowiederherstellungs-Software
- 04 iPhone gelöschte Fotos wiederherstellen
- 05 Beste iPhone-Fotowiederherstellungssoftware
- 06 Gelöschte Fotos unter Windows 10 wiederherstellen
- 07 Gelöschte fotos wiederherstellen
- 08 Gelöschte bilder wiederherstellen
- 09 Gelöschte Twitter-Bilder wiederherstellen
| Praktische Lösungen | Schritt-für-Schritt-Anleitung |
|---|---|
| Gelöschte Fotos aus Papierkorb wiederherstellen |
Öffnen Sie den Datei-Explorer und gehen Sie zu Papierkorb... Mehr |
| Gelöschte Fotos mit der Datenrettungssoftware wiederherstellen |
Laden Sie eine professionelle und sichere Datenrettungssoftware herunter... Mehr |
| Gelöschte Bilder aus den Backups wiederherstellen |
Öffnen Sie die vorher erstellen Sicherungskopien... Mehr |
Wie kann ich dauerhaft gelöschte Fotos unter Windows 10 wiederherstellen?
„Letzten Sonntag wollte ich als Geburtstagsgeschenk für meine Frau im Windows Media Center eine Diashow mit mehreren Bildern auf meinem Windows 10-Laptop erstellen. Aber als ich nach den Materialbildern suchte, stellte ich fest, dass einige wichtige Bilder gelöscht worden waren versehentlich. Die verlorenen Fotos bedeuten uns sehr viel. Meine Frau muss sehr traurig sein, wenn ich sie nicht zurückbekomme. Gibt es eine Möglichkeit, gelöschte Fotos unter Windows 10 wiederherzustellen?"
Versehentliches Löschen ist einer der Hauptgründe für den Datenverlust. Was noch schlimmer ist, Sie haben möglicherweise eine dauerhafte Löschung durch "Umschalt + Entf" oder das Leeren des Papierkorbs vorgenommen. Der Datenverlust von Fotos ist frustrierend und es ist nicht einfach, gelöschte Fotos in Windows 10 wiederherzustellen.
In diesem Artikel bieten wir Ihnen drei praktischsten Methoden, mit denen Sie gelöschte Fotos wiederherstellen können. Wenn Sie den Papierkorb geleert haben und keine Sicherungskopien haben, ist die professionelle Datenrettungssoftware ist einfachste und schnellste Lösung für Sie.
Methode 1. Gelöschte Fotos aus dem Windows Papierkorb wiederherstellen
Wenn Sie eine normale Löschung durchführen, wandert die Datei in den Papierkorb. Solange Sie den Papierkorb nicht leeren, können Sie Dateien aus dem Papierkorb wiederherstellen. Sehen Sie unten, wie Sie gelöschte Bilder aus dem Papierkorb wiederherstellen. Wenn Sie Ihren Papierkorb geleert haben, überspringen Sie diese Methode und fahren Sie mit Methode 2 fort, um gelöschte Fotos mit einem Fotowiederherstellungstool wiederherzustellen.
Schritt 1. Doppelklicken Sie auf dem Windows 10 Desktop auf das Papierkorb-Symbol.
Schritt 2. Suchen Sie die gelöschten Fotos und klicken Sie mit der rechten Maustaste darauf, wählen Sie „Wiederherstellen“.
Schritt 3. Die gelöschten Fotos werden aus dem Papierkorb an ihren ursprünglichen Speicherort wiederhergestellt.
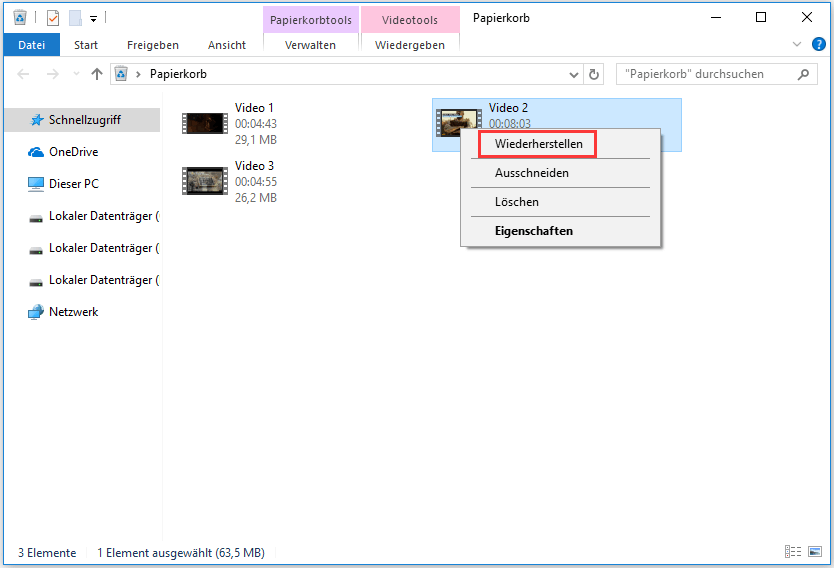
Papierkorb ist verschwunden, wo ist mein Papierkorb Windows 11/10?
Wenn Sie den Papierkorb versehentlich von Ihrem Desktop gelöscht haben oder das Papierkorb-Symbol einfach verschwunden ist, können Sie diese Schritte ausführen, um den Papierkorb wiederherzustellen. Nach der Wiederherstellung des Papierkorbs können Sie auf Dateien aus dem Papierkorb zugreifen, um gelöschte Bilder unter Windows 10 wiederherzustellen.
Schritt 1. Drücken Sie die Tasten Windows +R, um den Dialog Ausführen zu starten, geben Sie dann regedit ein und drücken Sie „Enter“, um die Registrierung zu starten.
Schritt 2. Gehen Sie zu "HKEY_LOCAL_MACHINE > SOFTWARE > Microsoft > Windows > CurrentVersion > Explorer > Desktop > NameSpace". Klicken Sie dann mit der rechten Maustaste auf eine beliebige Stelle im rechten Bereich und wählen Sie "Neu > Schlüssel".
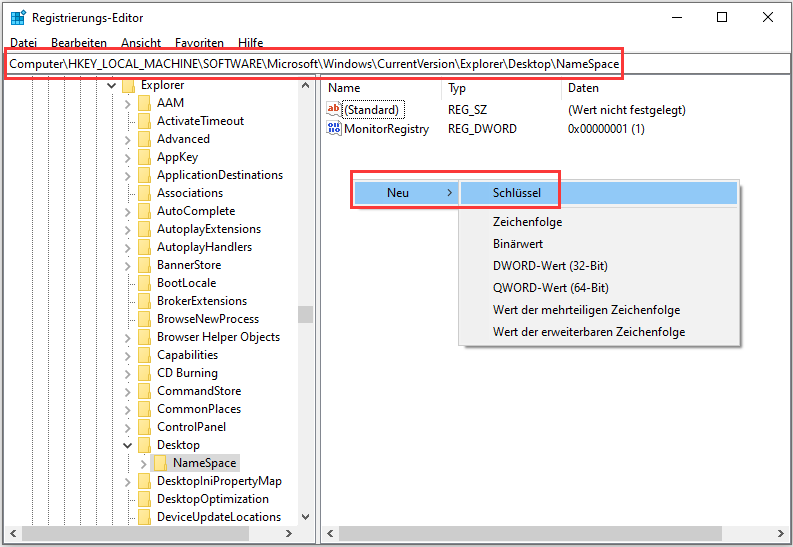
Schritt 3. Nachdem Sie ein neues Element erstellt haben, benennen Sie die Datei in "{645FFO40-5081-101B-9F08-00AA002F954E}" um. Folgen Sie dann den Screenshot-Schritten, um den "Papierkorb" in die Option "Wertdaten" einzugeben.
Schritt 4. Schließen Sie den Registrierungseditor und melden Sie sich ab. Nochmal anmelden. Dann sollte das Papierkorb-Symbol auf Ihrem Desktop wiederhergestellt werden. Und Sie können gelöschte Fotos aus dem Papierkorb wiederherstellen.
Methode 2. Gelöschte Bilder mit der Datenrettungssoftware wiederherstellen
Wenn Sie den Papierkorb geleert oder Ihre Bilder dauerhaft gelöscht haben, müssen Sie nur eine Fotowiederherstellungssoftware eines Drittanbieters verwenden, um gelöschte Bilder unter Windows 10 wiederherzustellen, was die effektivste Lösung für Benutzer ist, die ihre Bilder verloren haben.
Um dauerhaft gelöschte Fotos auf einem Windows 10-Laptop oder -PC effizient wiederherzustellen, empfehlen wir Ihnen, den EaseUS Data Recovery Wizard auszuprobieren – eine erstklassige Software im Bereich der Datenwiederherstellung.
Ihre zuverlässige und professionelle Datenrettungslösung - EaseUS Data Recovery Wizard
- Gelöschte, formatierte und unzugängliche Daten in verschiedenen Datenverlustfällen wiederherstellen.
- Vielfältige verlorene wie Fotos, Audio, Musik, E-Mails und Word-Dokumente wiederherstellen.
- Aus dem Papierkorb gelöschte Dateien wiederherstellen
- Unterstützt vielfältige Datenträger einschließlich der Festplatte, der Speicherkarte, der SD-Karte, des USB-Laufwerks und der Digitalkamera.
Jetzt laden Sie die Datenrettungssoftware kostenlos herunter. Das Programm kann Ihre Festplatte scannen, um gelöschte Bilder wiederherzustellen. Führen Sie die Wiederherstellung wie folgt durch.
Video-Anleitung:
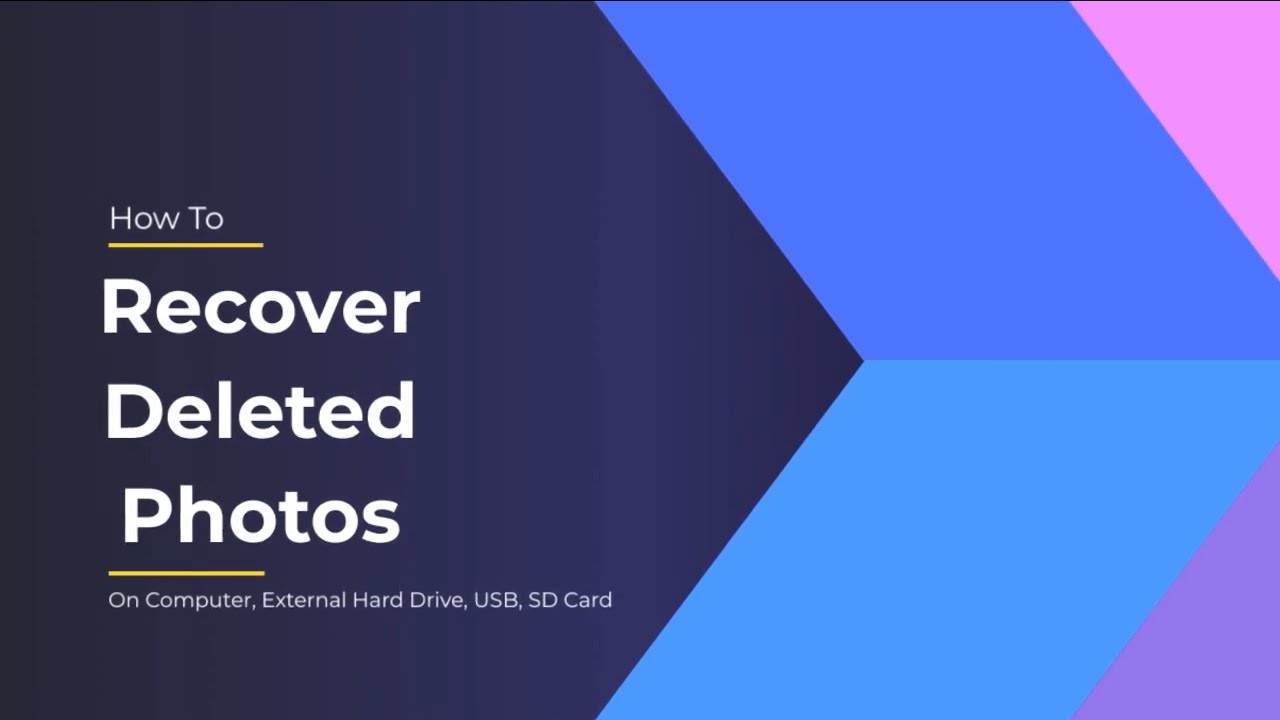
Schritt-für-Schritt-Anleitung:
Schritt 1. Verbinden Sie die SD-Karte/USB mit dem Computer und starten Sie die Datenrettungssoftware. Nachdem der Computer Ihre SD-Karte/USB gefunden hat, wählen Sie „Lokale Festplatte“ unter „Externe Festplatte“ aus und klicken Sie „Scan“.

Schritt 2. Filtern Sie nach dem „Grafik“ und betrachten Sie die Bilder in der Vorschau. Wenn Sie Ihre gewünschte Bilder nicht finden, können Sie oben unter „RAW“ Ordner durchschauen.

Schritt 3. Wählen Sie die gewünschten Bilder zur Wiederherstellung aus und klicken Sie auf „Wiederherstellen“. Hierbei speichern Sie am besten die geretteten Bilder nicht an der SD-Karte/USB.

Wenn Sie gelöschte Bilder wiederherstellen möchten, können Sie die kostenlose Version von EaseUS Data Recovery Wizard verwenden. Es ermöglicht Ihnen, bis zu 2 GB an Dateien kostenlos wiederherzustellen. Wenn Ihre Bilder 2 GB überschreiten, müssen Sie auf die Pro-Version upgraden, um unbegrenzte Daten wiederherzustellen.
Methode 3. Gelöschte Fotos vom Laptop aus den Backups wiederherstellen
Wenn Sie zuvor eine manuelle Sicherung erstellt oder die Windows-Sicherung aktiviert haben, können Sie gelöschte Fotos unter Windows 10 aus Sicherungsdateien wiederherstellen.
Die Möglichkeiten, verlorene Dateien aus Backups wiederherzustellen, sind unterschiedlich:
1. Wiederherstellung aus manueller Sicherung: Kopieren Sie Fotos aus der Sicherung und fügen Sie sie auf dem ursprünglichen Speichergerät ein, auf dem Sie sie verloren haben.
2. Wiederherstellung aus Software-Backup: Wenn Sie Backup-Software zum Sichern von Fotos verwendet haben, verwenden Sie diese, um das Backup-Image wiederherzustellen und Ihre verlorenen Fotos zurückzubekommen.
3. Wiederherstellung aus Windows-Sicherung:
Schritt 1. Öffnen Sie "Systemsteuerung", gehen Sie zu "System und Wartung", wählen Sie "Sichern und Wiederherstellen (Windows 7)".
Schritt 2. Klicken Sie auf "Eigene Dateien wiederherstellen".
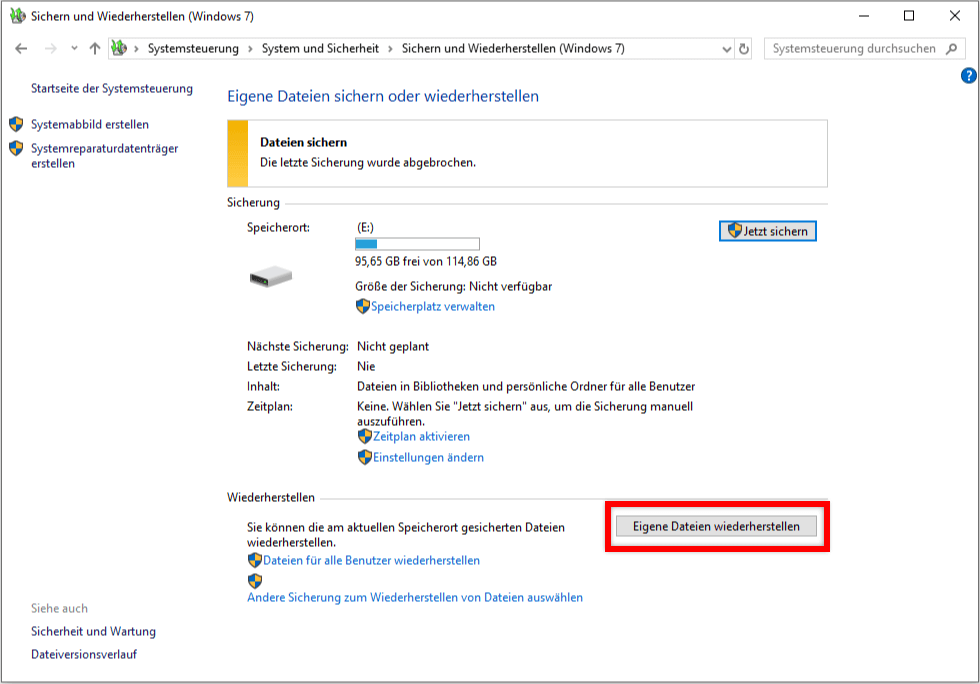
Schritt 3. Klicken Sie auf "Nach Dateien suchen" oder "Nach Ordner suchen", um das zuvor erstellte Backup auszuwählen.
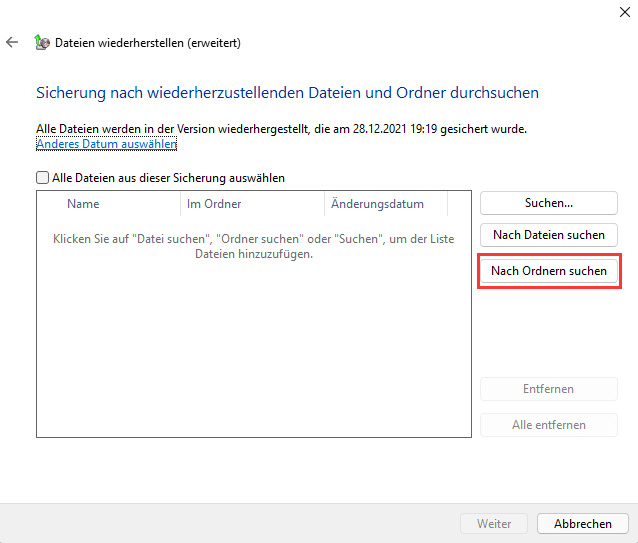
Schritt 4. Navigieren Sie zu einem Speicherort, um die Sicherung wiederherzustellen – "Am Ursprungsort" oder "An folgendem Ort". Warten Sie, bis der Wiederherstellungsvorgang abgeschlossen ist.
Das Fazit
Zusammenfassend haben wir auf dieser Seite die 3 nützlichen Methoden zusammengestellt, mit denen Sie verlorene Fotos auf Windows 10-PCs, Laptops und externen Speichergeräten wiederherstellen können. Diese Methoden können auch angewendet werden, um eine Dateiwiederherstellung unter Windows 8/8.1/7 und sogar älteren Betriebssystemen durchzuführen.
Die nützlichste Lösung zum Wiederherstellen gelöschter Dateien in Windows 10 ist die Anwendung des EaseUS-Dateiwiederherstellungstools, das für alle Arten der Wiederherstellung von Datenverlusten geeignet ist.
- Tipp
- Der beste Weg, Ihre wertvollen Fotos und Dateien zu schützen, besteht darin, im Voraus ein Backup zu erstellen.
- Wir möchten Ihnen empfehlen, EaseUS Todo Backup mit seiner Dateisicherungsfunktion auszuprobieren, um Dateien gleichzeitig vollständig zu sichern und dabei nur wenig Speicherplatz zu beanspruchen.
- Wann immer Sie Fotos oder Dateien auf Speichergeräten verloren haben, können Sie mit den erstellten Backups immer überleben.
Häufig gestellte Fragen zum Wiederherstellen gelöschter Bilder unter Windows 10
Im Folgenden finden Sie die wichtigsten Themen zur Wiederherstellung gelöschter Fotos von einem Laptop oder PC mit Windows 10. Überprüfen Sie die kurzen Antworten auf diese Probleme.
1. Wie kann ich dauerhaft gelöschte Fotos unter Windows 10 wiederherstellen?
Schritte zum Wiederherstellen gelöschter Dateien unter Windows 10 aus dem Papierkorb:
Wenn Sie Ihre Fotos gelöscht haben, befinden sie sich möglicherweise im Papierkorb. Drücken Sie die Tasten Windows + D, um Ihren Desktop anzuzeigen, und doppelklicken Sie dann auf das Symbol Papierkorb. Wenn sich Ihre Fotos darin befinden, können Sie sie mit der rechten Maustaste anklicken und auf Wiederherstellen klicken, um sie wieder dort zu platzieren, wo sie vor dem Löschen waren.
2. Wie kann ich gelöschte Bilder von meinem Laptop Windows 10 kostenlos wiederherstellen?
Laden Sie EaseUS Data Recovery Wizard Free herunter und installieren Sie es, um Ihnen dabei zu helfen, gelöschte Bilder von Ihrem Laptop unter Windows 10 kostenlos wiederherzustellen. Sie können damit bis zu 2 GB an Dateien kostenlos wiederherstellen.
3. Wie kann ich dauerhaft gelöschte Bilder von meinem Laptop wiederherstellen?
Schnelle Schritte zum Wiederherstellen gelöschter Fotos unter Windows 10 Laptop mit der EaseUS-Dateiwiederherstellungssoftware:
Schritt 1. Führen Sie den EaseUS Data Recovery Wizard aus. Wählen Sie einen bestimmten Ort aus, um den Scan zu starten. Das EaseUS-Datenwiederherstellungstool beginnt mit dem Scannen der Festplatte Ihres Laptops.
Schritt 2. Warten Sie, bis die Software Ihre gelöschten Fotos gescannt hat.
Schritt 3. Gelöschte Fotos in der Vorschau anzeigen und wiederherstellen.
Wie kann ich dauerhaft gelöschte Fotos wiederherstellen?
Wenn Sie die Dateiversionsverlaufsfunktion auf Ihrem Windows aktiviert haben, sollten Sie gelöschte Bilder aus früheren Versionen wiederherstellen können:
Schritt 1. Öffnen Sie den Datei-Explorer.
Schritt 2. Klicken Sie mit der rechten Maustaste auf den Ordner, in dem sich die gelöschten Fotos befanden.
Schritt 3. Wählen Sie "Vorgängerversionen wiederherstellen".
Schritt 4. Wählen Sie ein verfügbares Backup und klicken Sie auf "Wiederherstellen".
War der Artikel hilfreich?
Maria ist begeistert über fast allen IT-Themen. Ihr Fokus liegt auf der Datenrettung, der Festplattenverwaltung, Backup & Wiederherstellen und den Multimedien. Diese Artikel umfassen die professionellen Testberichte und Lösungen.
Weitere Artikel & Tipps:
-
2 Möglichkeiten, das Update von Windows 10 auf die neueste Version zu erzwingen
![author icon]() Markus | 25.06.2025, 11:29
Markus | 25.06.2025, 11:29 -
Gelöst: Von Word wurde nicht lesbarer Inhalt gefunden
![author icon]() Katrin | 21.05.2025, 16:23
Katrin | 21.05.2025, 16:23 -
Wie kann man endgültig gelöschte Dateien und Ordner wiederherstellen? [Windows 7/8/10/11]
![author icon]() Katrin | 17.08.2025, 04:00
Katrin | 17.08.2025, 04:00 -
Wie kann man die durch McAfee gelöschte Daten wiederherstellen?
![author icon]() Mako | 21.05.2025, 16:23
Mako | 21.05.2025, 16:23