Inhaltsverzeichnis
| Praktikable Lösungen | Schritt-für-Schritt-Fehlerbehebung |
|---|---|
| 1. Neustart oder Neuinstallation Papierkorb | Starten Sie Ihren Computer neu und versuchen Sie es erneut > Papierkorb neu installieren in Windows 10/8/7...Vollständige Schritte |
| 2. Papierkorb erneut entleeren | Rufen Sie die Einstellungen auf > wählen Sie "System", um fortzufahren > wählen Sie "Speicher" > öffnen Sie "Speicher"...Vollständige Schritte |
| 3. CMD ausführen | Gehen Sie zu Start, suchen Sie nach "Eingabeaufforderung" > klicken Sie mit der rechten Maustaste auf "Eingabeaufforderung"...Vollständige Schritte |
| 4. Wiederherstellen von Papierkorbdateien | Starten Sie EaseUS Data Recovery Wizard. Wählen Sie einen Speicherort und klicken Sie auf "Scannen"...Vollständige Schritte |
Papierkorb lässt sich nicht leeren in Windows 10
"Ich habe einen Windows 10 Ultimate 64-Bit-Computer. Eines Tages beschloss ich, das Symbol meines Papierkorbs in etwas anderes zu ändern. Danach habe ich versucht, die Dateien in meinem Papierkorb zu löschen, indem ich mit der rechten Maustaste darauf geklickt habe und dann auf 'Papierkorb leeren'. Aber aus irgendeinem Grund lässt sich der Papierkorb nicht leeren. Ich muss in den Papierkorb gehen und alles von dort löschen. Wie kann ich dieses Problem beheben?"
PS: Wenn Sie nach einer Möglichkeit suchen, den Papierkorb automatisch nach einem bestimmten Zeitplan zu leeren, können wir Ihnen helfen.
Lösung 1. Papierkorb leert sich nicht - Schnellreparatur
Die meisten Benutzer können auf diese Art von Problemen stoßen, wenn sie versehentlich einige Änderungen an ihrem Computer vornehmen. Bevor Sie Maßnahmen ergreifen, müssen Sie zuerst diese Schritte ausprobieren.
Schritt 1. Starten Sie Ihren Computer neu und versuchen Sie es erneut.
Schritt 2. Neuinstallation des Papierkorbs in Windows 10/8/7
- Klicken Sie mit der rechten Maustaste auf Desktop > Wählen Sie Anpassen.
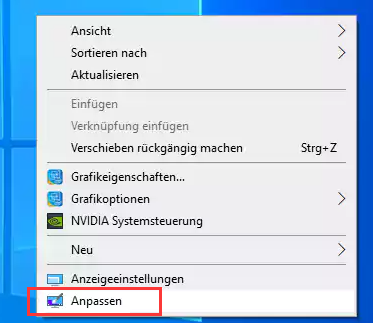
- Klicken Sie auf Designs > Klicken Sie auf Desktopsymboleinstellungen unter Verwandte Einstellungen.
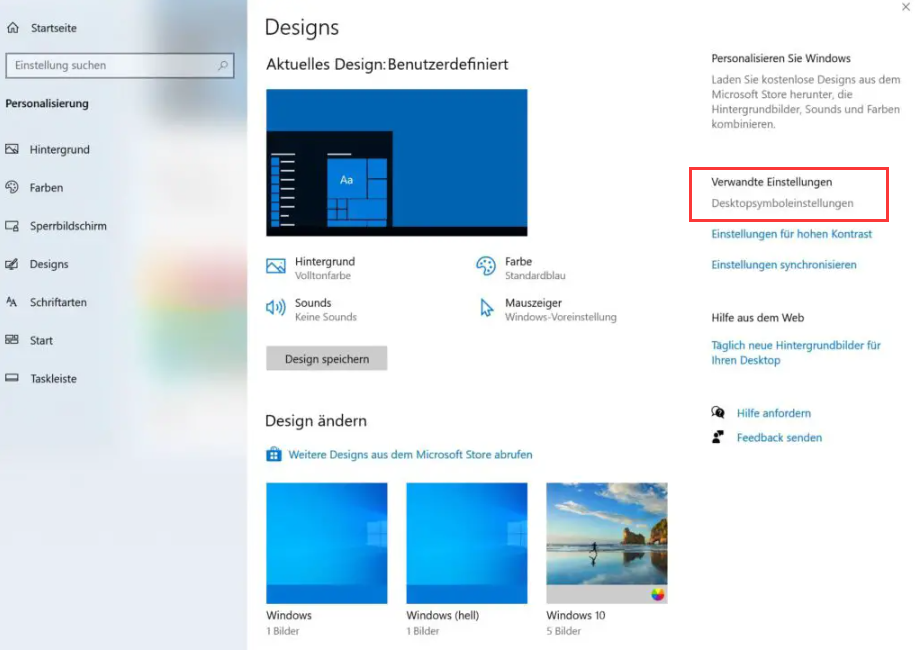
- Markieren Sie Papierkorb > Klicken Sie auf Übernehmen.
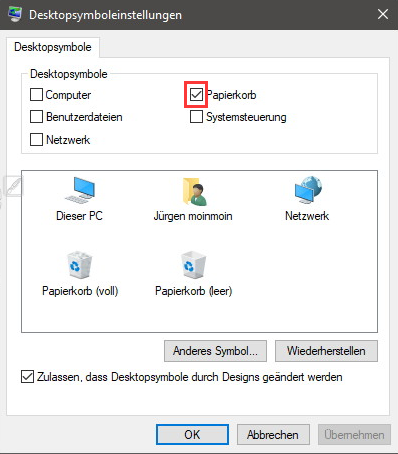
Wenn diese beiden Schritte nicht helfen, können Sie die folgenden Abhilfemaßnahmen ausprobieren:
Lösung 2. Papierkorb leeren geht nicht? Versuchen Sie einen anderen Weg
Ein Rechtsklick auf das Papierkorbsymbol und die Auswahl der Option "Leeren" ist nicht die einzige Möglichkeit, Ihren Papierkorb zu leeren. Sie können den Papierkorb auch leeren, indem Sie zu den Einstellungen gehen. Sehen wir uns an, wie man das macht.
Schritt 1: Zugang zu den Einstellungen.
Schritt 2: Wählen Sie "System", um fortzufahren. Wählen Sie "Speicher".
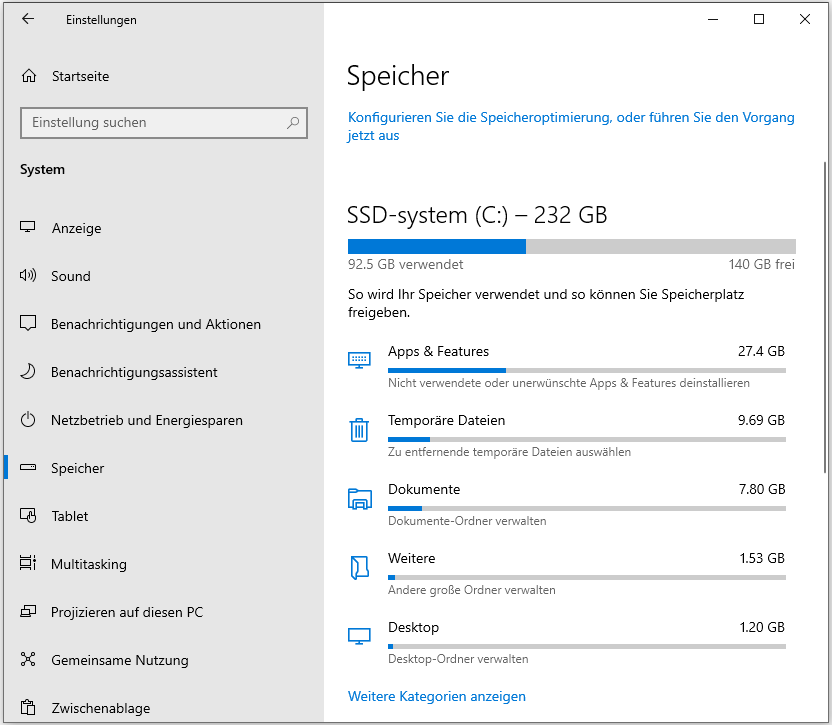
Schritt 3: Öffnen Sie Speicher und wählen Sie unter Lokaler Speicher die Option Dieser PC (oder eine Festplatte).
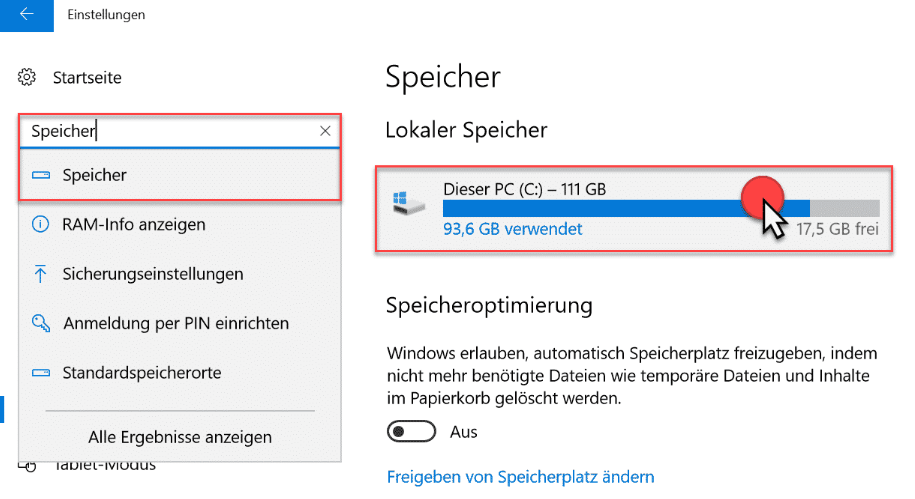
Schritt 4: Klicken Sie auf Temporäre Dateien. Wählen Sie Papierkorb leeren und tippen Sie auf Dateien entfernen.
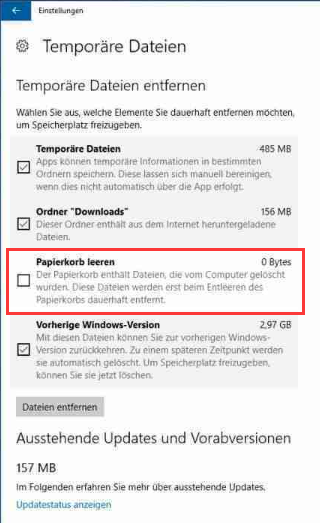
Lösung 3. CMD ausführen, um Papierkorb zu leeren
- Gehen Sie auf Start und suchen Sie nach "Eingabeaufforderung".
- Klicken Sie mit der rechten Maustaste auf "Eingabeaufforderung" > Wählen Sie "cmd als Administrator ausführen".
- Geben Sie ein: rd /s /q C:\$Recycle.bin und drücken Sie "Enter".
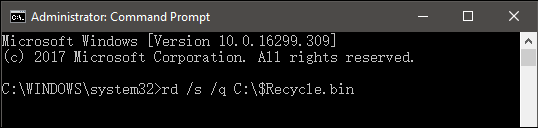
- Starten Sie den Computer neu, und Sie können den Papierkorb wieder verwenden.
Wenn dies nicht funktioniert, öffnen Sie erneut das cmd-Fenster und geben Sie ein: sfc / scannow > Enter. Der System File Checker überprüft und behebt das Problem für Sie. Wenn sfc/scannow nicht richtig funktioniert, lesen Sie bitte SFC funktioniert nicht unter Windows.
Gelöschte Dateien aus dem Papierkorb wiederherstellen
Lassen Sie sich von EaseUS Datenrettungsprogramm helfen und beheben Sie dieses Problem. Mit EaseUS Data Recovery Wizard Free können Sie gelöschte Dateien wiederherstellen, die durch versehentliches Löschen, Beschädigung/Formatierung der Festplatte, System-/Dateisystemabsturz, Virenbefall oder andere Szenarien entstanden sind. Es ist vollständig kompatibel mit Windows 11/10/8.1/8/7 und früheren Windows-Versionen. Sie können es kostenlos herunterladen und diese drei Schritte befolgen, um Daten aus dem Papierkorb wiederherzustellen.
1. Starten Sie EaseUS Data Recovery Wizard. Wählen Sie einen Ort (wo der Papierkorb ist) und klicken Sie auf "Scannen".
2. Die Software startet einen Scanvorgang, um verlorene Dateien zu finden.
3. Wählen Sie die wiederherzustellende(n) Datei(en) nach Dateitypen aus den Scanergebnissen aus. Klicken Sie auf die Schaltfläche "Wiederherstellen", um die ausgewählten Dateien wiederherzustellen. Wählen Sie besser einen anderen Speicherort als die ursprüngliche Festplatte, um ein Überschreiben der Daten zu vermeiden.
War diese Seite hilfreich?
-
Jahrgang 1990; Studierte Deutscher Philologie an SISU, China; Seit 2011 zum festen Team der EaseUS-Redaktion. Seitdem schreibte sie Ratgeber und Tipps. Zudem berichtete sie über Neues und Aufregendes aus der digitalen Technikwelt. …

20+
Jahre Erfahrung

160+
Länder und Regionen

72 Millionen+
Downloads

4.7 +
Trustpilot Bewertung
TOP 2 in Recovery-Tools
"Easeus Data Recovery Wizard kann die letzte Möglichkeit sein, gelöschte Daten wiederherzustellen und ist dabei sogar kostenlos."

EaseUS Data Recovery Wizard
Leistungsstarke Datenrettungssoftware zur Wiederherstellung von Dateien in fast allen Datenverlustszenarien unter Windows und Mac.
100% Sauber
Top 10 Artikel
-
 Gelöschte Dateien wiederherstellen
Gelöschte Dateien wiederherstellen
-
 USB-Stick wiederherstellen
USB-Stick wiederherstellen
-
 SD-Karte reparieren
SD-Karte reparieren
-
 Papierkorb wiederherstellen
Papierkorb wiederherstellen
-
 Festplatte wiederherstellen
Festplatte wiederherstellen
-
 USB wird nicht erkannt
USB wird nicht erkannt
-
 RAW in NTFS umwandeln
RAW in NTFS umwandeln
-
 Gelöschte Fotos wiederherstellen
Gelöschte Fotos wiederherstellen
-
 Word-Dokument wiederherstellen
Word-Dokument wiederherstellen
-
 Excel-Dokument wiederherstellen
Excel-Dokument wiederherstellen
 May 21,2025
May 21,2025



