Inhaltsverzeichnis
Die Probleme mit der Registrierung einer DLL und der Verwendung der Dateien in der Eingabeaufforderung sind ziemlich häufig. Benutzer stoßen ständig auf Fehler und sind verwirrt darüber, wie sie es lösen sollen. In diesem Artikel wird alles von Anfang bis Ende über diese Fehler und die praktikablen Lösungen, mit denen Sie sie beheben können, behandelt. Lass uns anfangen!
Fehler – DllRegisterServer wurde nicht gefunden
Beim Registrieren eines DLL-Servers und dessen Ausführung in der Eingabeaufforderung sehen Benutzer häufig eine Fehlermeldung mit der Aufschrift „DllRegisterServer wurde nicht gefunden“.
Sehen wir uns das anhand eines Beispiels einer Anfrage an, die von einem Benutzer im Microsoft-Forum gestellt wurde.
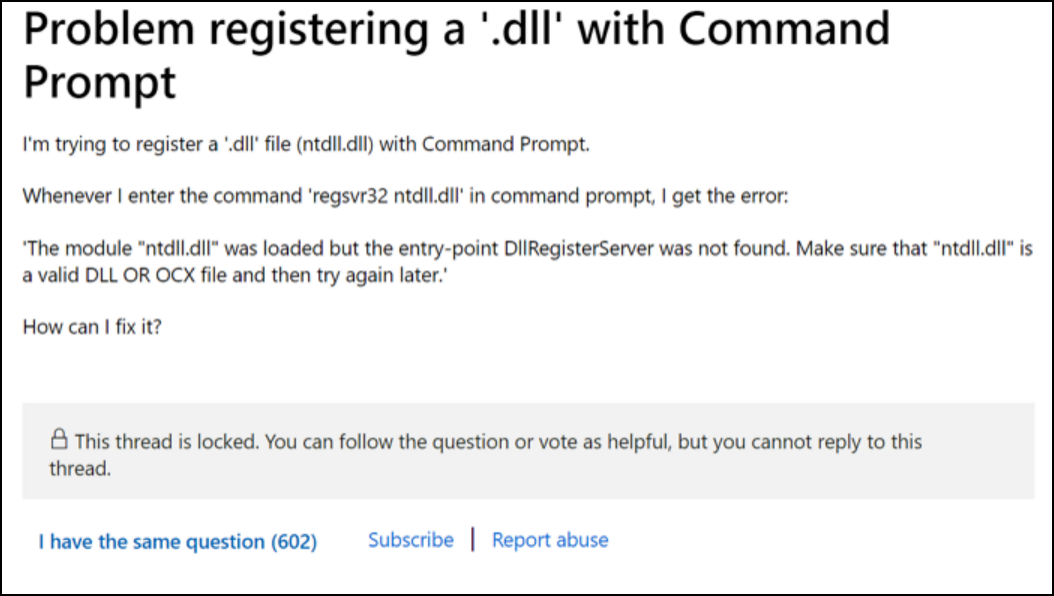
Wie Sie sehen können, haben viele Leute die gleiche Frage; Verständlicherweise ist das Problem ziemlich häufig. Meistens funktioniert der Befehl "regsvr32 ntdll.dll" für die Benutzer nicht, wenn sie versuchen, DLL-Dateien zu registrieren und zu verwenden.
Es gibt jedoch mehrere Möglichkeiten, diese Fehlermeldung zu beheben. Lassen Sie sich von uns nacheinander durch die praktikablen Lösungen und Korrekturen führen, indem wir detaillierte Schritte zur Befolgung der einzelnen Korrekturen erläutern.
So beheben Sie, dass DllRegisterServer nicht gefunden wurde
Das Microsoft-Forum wird weiterhin mit Anfragen für den Fehler „DllRegisterServer wurde nicht gefunden“ überflutet. Das Forum hat jedoch mehrere Antworten, um die Fehler zu beheben, und die Leute konnten ihre Probleme mit diesen Antworten lösen.
Manchmal funktioniert jedoch ein einzelner Fix möglicherweise nicht. Es ist Hit and Try, bis Sie eine Lösung finden, die für Sie funktioniert. Nun, im Folgenden haben wir mehrere Korrekturen für den Fehler, und eine davon wird bestimmt für Sie funktionieren.
Beginnen wir also mit den praktikablen Lösungen zur Behebung des Fehlers „DllRegisterServer wurde nicht gefunden“.
Lösung 1. Kopieren Sie die DLL-Datei in den SysWow64-Ordner
Diese Methode hat sich für diejenigen bewährt, die beim Versuch, die Datei im System32-Ordner auszuführen, auf die Fehlermeldung stoßen. Der Fehler tritt bei einer OCX- oder anderen Datei im System32-Ordner auf. Wenn Sie also diese Datei in den SysWow64-Ordner kopieren und erneut registrieren, wird der Fehler möglicherweise behoben.
Der Prozess ist schnell und unkompliziert, und Sie werden es innerhalb von Minuten erledigen. Nachfolgend sind die Schritte aufgeführt, die Sie befolgen müssen.
Schritt 1. Öffnen Sie Ihren Datei-Explorer und navigieren Sie zum Ordner System32. Sie können den Datei-Explorer mit der Tastenkombination Windows+E öffnen.
Schritt 2. Suchen Sie im Ordner System32 die Datei, für die Sie die Fehlermeldung gesehen haben, und kopieren Sie die Datei. Für diesen Artikel nehmen wir die OCX-Datei als Instanz. Sie können also im System32-Ordner nach der OCX-Datei suchen und sie kopieren, sobald Sie sie gefunden haben.
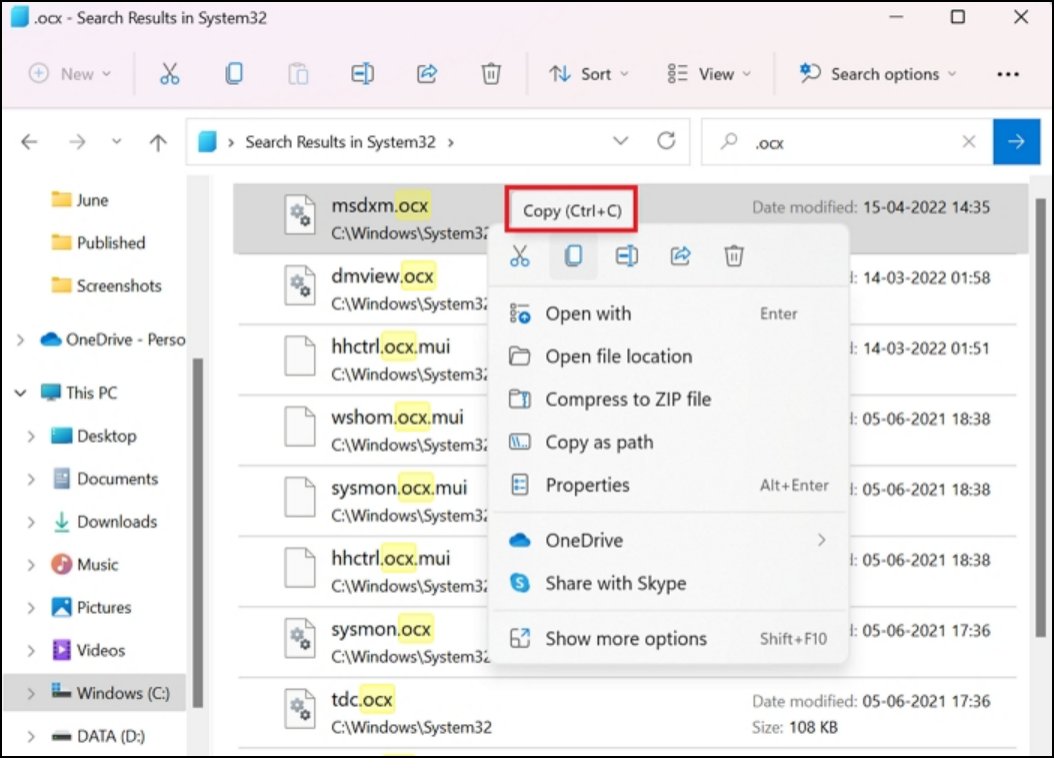
Schritt 3. Suchen Sie als Nächstes den SysWow64-Ordner auf Ihrem System, öffnen Sie den Ordner und fügen Sie die kopierte OCX-Datei in diesen Ordner ein.
Schritt 4. Danach müssen Sie Ihre DLL-Datei erneut registrieren. Öffnen Sie die Eingabeaufforderung, führen Sie den Befehl zum Registrieren der DLL aus, und das Problem sollte behoben sein, wenn es auf einen einfachen Fehler in der Datei zurückzuführen ist.
Wenn diese Lösung für Sie nicht funktioniert und der Fehler weiterhin auftritt, machen Sie sich keine Sorgen. Sie können mit dem nächsten unten erläuterten Fix fortfahren.
Lösung 2. Führen Sie die Systemdateiprüfung (SFC) aus
Manchmal tritt der Fehler in der DllRegisterServer-Eingabeaufforderung auf, weil die Systemdateien beschädigt werden. Das Überprüfen der Dateien auf Beschädigungen und deren Behebung kann also zur Lösung des Problems beitragen.
Alles, was Sie tun müssen, ist, den SFC-Befehl mit den nachfolgend erläuterten Schritten auszuführen.
Schritt 1. Gehen Sie zum Suchfeld, geben Sie Eingabeaufforderung ein und klicken Sie in den Optionen auf Als Administrator ausführen.
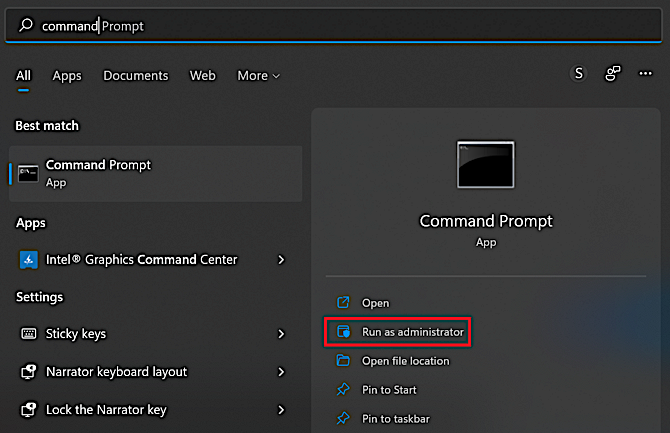
Schritt 2. Geben Sie im Administratorbereich die ein sfc/scannow und drücken Sie die Eingabetaste. Warten Sie nun, bis die Dateien gescannt wurden. Der Vorgang dauert einige Minuten.
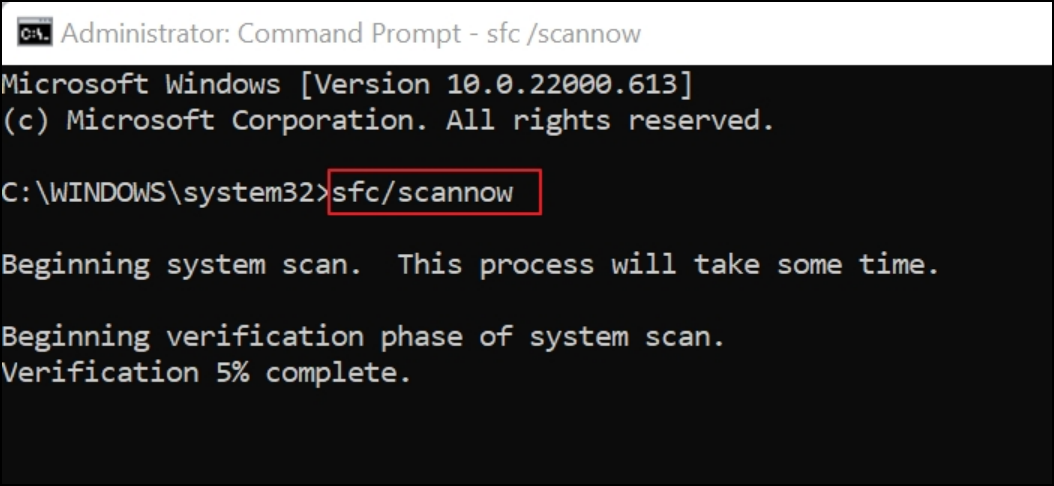
Schritt 3. Sobald der Scan abgeschlossen ist, können Sie Ihr System neu starten und sehen, ob der DllRegisterServer-Fehler behoben ist oder nicht.
Wenn der Fehler auf die beschädigten Dateien zurückzuführen ist, sollte dies die Arbeit für Sie erledigen. Wenn das nicht funktioniert, gibt es möglicherweise ein anderes Problem, für das Sie die folgende Lösung ausprobieren können, die unten erklärt wird.
Lösung 3. Passen Sie die Berechtigungen für den TypeLib-Registrierungsschlüssel an
Wenn der Fehler nicht auf die Dateien zurückzuführen ist, liegt möglicherweise ein Problem mit den Berechtigungen für den TypeLib-Registrierungsschlüssel vor. Wenn die Berechtigungen nicht ausreichen, erhalten Sie den DllRegisterServer-Fehler. Das Ändern der Berechtigungen kann also zur Lösung des Problems beitragen.
Führen Sie die folgenden Schritte aus, um die Berechtigungen zu ändern:
Schritt 1. Öffnen Sie den Registrierungseditor, indem Sie die Tasten Windows+R drücken und dann regedit in das Befehlsfeld Ausführen eingeben und OK drücken.
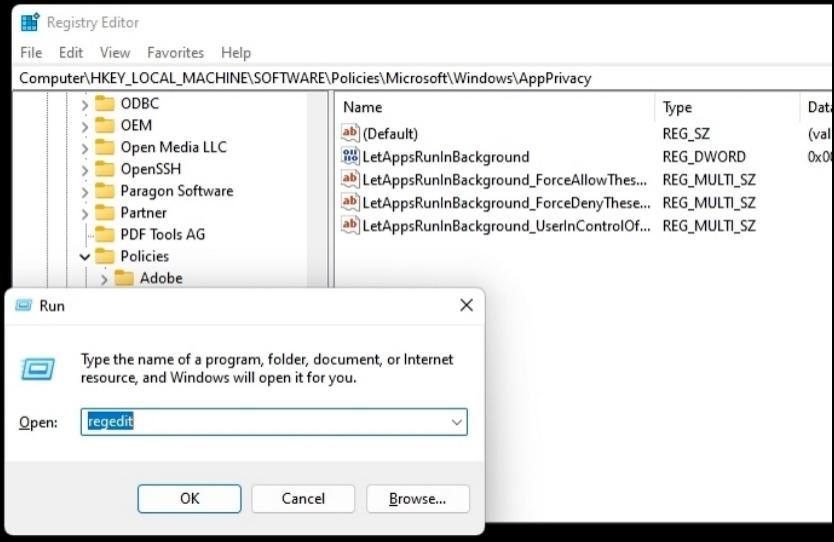
Schritt 2. Scrollen Sie im linken Fensterbereich innerhalb der Option HKEY_CLASSES_ROOT nach unten zur Option TypeLib, klicken Sie mit der rechten Maustaste darauf und klicken Sie im Dropdown-Menü auf die Option Berechtigungen.
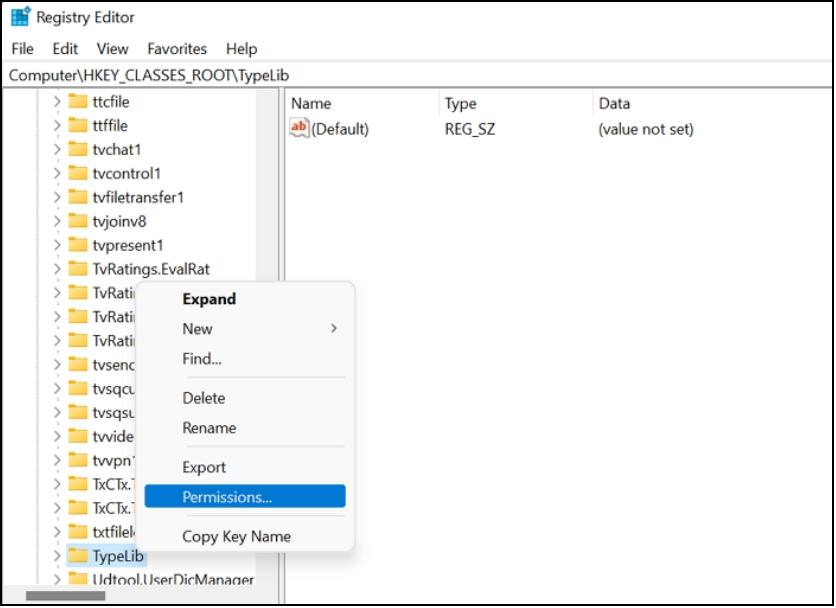
Schritt 3. Wählen Sie im angezeigten Popup-Fenster das Benutzerkonto aus, aktivieren Sie das Kontrollkästchen für die Option Vollzugriff, klicken Sie auf die Schaltfläche OK und dann auf die Schaltfläche Übernehmen, um die Berechtigungen zu speichern.
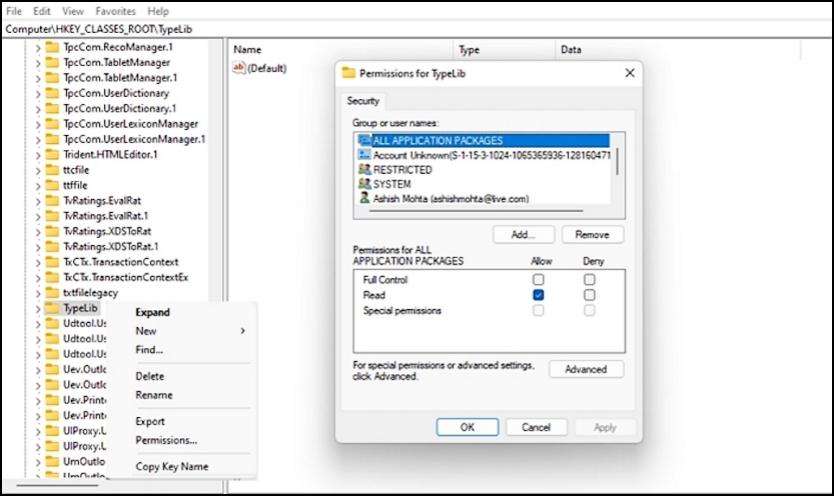
Danach können Sie die DLL-Datei erneut registrieren, ohne dass ein Fehler auftritt.
Wenn der Fehler jedoch weiterhin besteht, können Sie eine letzte Lösung versuchen.
Lösung 4. Deaktivieren Sie die Antivirensoftware von Drittanbietern
Manchmal kann der Fehler einfach aufgrund von Antivirensoftware auftreten, die Sie auf Ihrem System verwenden müssen. Wenn also keine der oben genannten Lösungen für Sie funktioniert, können Sie endlich versuchen, diese Antivirensoftware zu deaktivieren, um den Fehler zu beheben.
Die Schritte zum Deaktivieren eines Antivirus sind für jedes Produkt unterschiedlich.
Schritt 1. Klicken Sie mit der rechten Maustaste auf die Option Ihrer Drittanbieter-Antivirensoftware in der Taskleiste.
Schritt 2. Wählen Sie aus dem Dropdown-Menü eine Option aus, die Sie bevorzugen, um die Antivirensoftware vorübergehend zu deaktivieren.
Schritt 3. Wenn Sie fertig sind, klicken Sie auf die Schaltfläche „OK“.
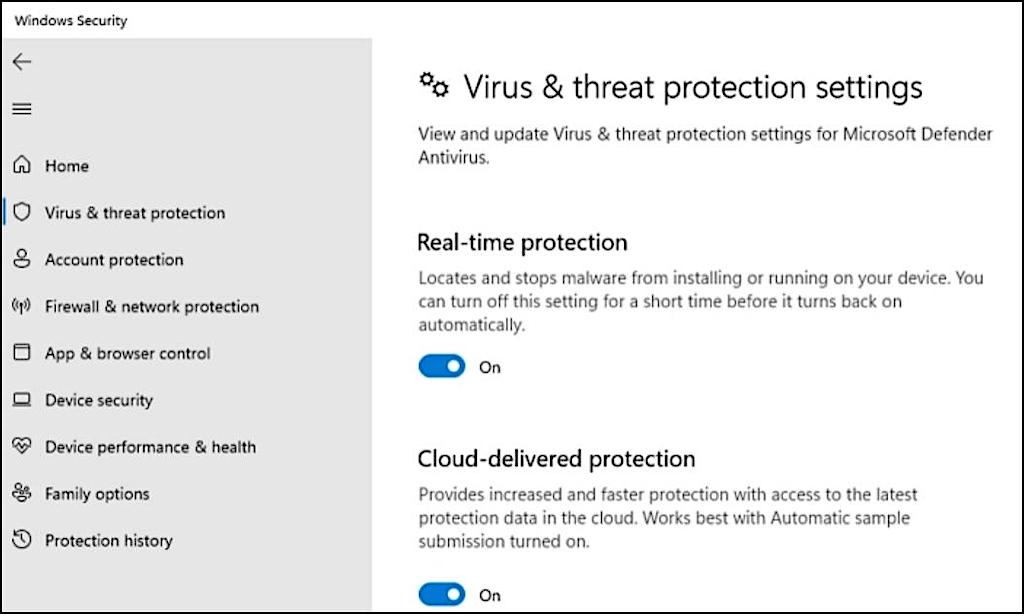
Sie können danach versuchen, die Eingabeaufforderung für den DllRegisterServer auszuführen. Es sollte ohne Fehlermeldung funktionieren. Vergessen Sie nicht, Ihre Antivirensoftware wieder zu aktivieren, nachdem Sie fertig sind.
Das waren also alle Korrekturen zur Behebung des Fehlers „DllRegisterServer wurde nicht gefunden“ auf Ihrem System. Eine dieser Korrekturen funktioniert meistens und Sie sehen keine Fehlermeldung mehr. Wenn Sie diese Fixes ausprobieren, müssen Sie jedoch möglicherweise einige andere Dinge beachten. Beispielsweise kann es zu Datenverlusten kommen, die Sie wiederherstellen müssen. Nun, auch dafür gibt es eine einfache Lösung. Lassen Sie uns im nächsten Abschnitt ausführlich darauf eingehen.
Zusätzliche Tipps. Wiederherstellen von Daten nach Behebung des DllRegisterServer-Fehlers
Manchmal kann das Beheben des DllRegisterServer-Fehlers zu Datenverlust führen. Wir verstehen jedoch, dass Ihre Daten für Sie von entscheidender Bedeutung sind und Sie sie wiederherstellen müssen. Glücklicherweise gibt es eine hervorragende Datenwiederherstellungssoftware, die Sie kostenlos verwenden können, um alle Ihre Daten von Windows 11/10/8/7 effizient wiederherzustellen. Die Rede ist vom kostenlosen EaseUS Data Recovery Wizard.
Diese kostenlose Software zur Datenwiederherstellung hilft bei der Wiederherstellung verlorener Daten. Möglicherweise haben Sie Software gefunden, die bei der Datenwiederherstellung helfen kann. Mit dem EaseUS Data Recovery Wizard können Sie jedoch Ihre Daten vollständig wiederherstellen, und das auch noch ohne Kosten.
Darüber hinaus ist die Software nicht technisch, und selbst ein Anfänger kann mit dieser Software schnell Daten wiederherstellen. Sie müssen es herunterladen und den Arbeitsschritten für die Datenwiederherstellung folgen.
Mit der Software können Sie jede Datenverlustsituation erfolgreich überwinden und aus ihr herauskommen. Es hat Hunderten und Tausenden von Benutzern geholfen. Du kannst der Nächste sein. Also, worauf wartest Du? Probleme mit Datenverlust? Laden Sie den EaseUS-Datenwiederherstellungsassistenten herunter.
1. Starten Sie den EaseUS Data Recovery Wizard und wählen Sie das Laufwerk aus, auf dem Sie die verlorenen Daten gespeichert haben, und klicken Sie auf Scan. Wenn Sie Ihre Dateien auf einem externen Datenträger gespeichert haben, schließen Sie zuerst den Datenträger an den PC an.

2. Zunächst werden alle gelöschten Dateien auf dem Laufwerk gefunden. Dann wird noch einmal die gesamte Festplatte gescannt, um alle wiederherstellbaren Dateien zu finden. Diese Suche kann Minuten lang dauern, bitte warten Sie geduldig.

3. Nun filtern Sie die Scan-Ergebnisse, suchen Sie durch den Verzeichnisbau auf der linken Seite und wählen Sie Ihre Daten zur Wiederherstellung aus. Klicken Sie auf Wiederherstellen. Wenn Sie Ihre Daten im Verzeichnisbaum nicht auffinden können, können Sie oben auf „RAW“ Ordner klicken, um andere Dateien zu finden, deren Metadaten beschädigt oder verloren gegangen sind.

Fazit
Es geht also darum, den Fehler DllRegisterServer Was Not Found auf Ihrem System zu beheben. Sie haben mehr als einen Fix. Sie können die Datei in den richtigen Ordner kopieren, mit SFC nach beschädigten Dateien suchen, die Berechtigungen in TypeLib bearbeiten und anpassen oder Ihre Antivirensoftware vorübergehend deaktivieren. Diese Methoden funktionieren, aber es ist Versuch und Irrtum, bis Sie die Methode finden, die Ihr Problem löst.
Probieren Sie also die Lösungen aus und lassen Sie den Fehler beheben. Auch wenn Sie während dieser Fixes einen Datenverlust erlitten haben, brauchen Sie sich darüber keine Sorgen zu machen. EaseUS Data Recovery Wizard ist Ihre Lösung zur Lösung aller Datenverlustsituationen. Laden Sie also die Software herunter und sorgen Sie sich nie wieder um Datenverlust. Wir hoffen, dass dieser Artikel hilfreich war und Sie bereit sind, den DllRegisterServer-Fehler auf Ihrem System zu beheben.
War diese Seite hilfreich?
-
Maria ist begeistert über fast allen IT-Themen. Ihr Fokus liegt auf der Datenrettung, der Festplattenverwaltung, Backup & Wiederherstellen und den Multimedien. Diese Artikel umfassen die professionellen Testberichte und Lösungen. …

20+
Jahre Erfahrung

160+
Länder und Regionen

72 Millionen+
Downloads

4.7 +
Trustpilot Bewertung
TOP 2 in Recovery-Tools
"Easeus Data Recovery Wizard kann die letzte Möglichkeit sein, gelöschte Daten wiederherzustellen und ist dabei sogar kostenlos."

EaseUS Data Recovery Wizard
Leistungsstarke Datenrettungssoftware zur Wiederherstellung von Dateien in fast allen Datenverlustszenarien unter Windows und Mac.
100% Sauber
Top 10 Artikel
-
 Gelöschte Dateien wiederherstellen
Gelöschte Dateien wiederherstellen
-
 USB-Stick wiederherstellen
USB-Stick wiederherstellen
-
 SD-Karte reparieren
SD-Karte reparieren
-
 Papierkorb wiederherstellen
Papierkorb wiederherstellen
-
 Festplatte wiederherstellen
Festplatte wiederherstellen
-
 USB wird nicht erkannt
USB wird nicht erkannt
-
 RAW in NTFS umwandeln
RAW in NTFS umwandeln
-
 Gelöschte Fotos wiederherstellen
Gelöschte Fotos wiederherstellen
-
 Word-Dokument wiederherstellen
Word-Dokument wiederherstellen
-
 Excel-Dokument wiederherstellen
Excel-Dokument wiederherstellen
 May 21,2025
May 21,2025



