Gesamte Downloads
Hauptinhalt
Über den Autor
Aktuelle Themen
Auf dieser Seite finden Sie eine Schritt-für-Schritt-Anleitung zur Reparatur von RAW-Laufwerken ohne Formatierung mit CMD. Außerdem haben Sie eine einfachere und sicherere Möglichkeit für die Reparatur. Sie können eine CMD-Alternative zu verwenden. Die ausführlichen Anleitungen finden Sie in diesem Artikel.
Eine Festplatte kann plötzlich zu einem RAW-Laufwerk werden, wenn es einen fehlerhaften Sektor, eine beschädigte Partition gibt oder falsche Behandlungen ausgeführt werden. Das "RAW"-Laufwerk bedeutet, Sie können nicht mehr auf das Laufwerk zugreifen. RAW bedeutet, dass Ihre Festplatte kein kompatibles Dateisystem verwendet. Sie müssen sie also zu NTFS oder FAT32 formatieren, um sie zu reparieren.
Zum Glück finden Sie in diesem Artikel zwei Möglichkeiten, um ein RAW-Laufwerke zu reparieren: mit CMD und einer CMD-Alternativen. Schauen wir uns zunächst die detaillierten Schritte zur Verwendung von CMD an.
RAW-Laufwerk ohne Formatierung mit CMD reparieren (sicher oder nicht?)
Wenn Probleme auf der Festplatte auftreten, können Benutzer zuerst das Tool "CMD" benutzen, um die Probleme auf der Festplatte zu lösen. Einer der häufig genutzten Befehle, CHKDSK, ist eine der einfachsten Methoden zur Reparatur eines fehlerhaften Datenträgers. Aber wie geht die Reparatur und ist dieser Befehl sicher? Hier ist eine schnelle Lösung, um RAW-Laufwerke zu reparieren:
- Drücken Sie Windows + R, um das Ausführen-Fenster zu öffnen.
- Geben Sie cmd ein und drücken Sie die Eingabetaste. Öffnen Sie die Eingabeaufforderung als Administrator.
- Geben Sie chkdsk G:/f/r ein und drücken Sie die Eingabetaste. Ersetzen Sie "G" mit dem Laufwerksbuchstaben des RAW-Laufwerks.
Aber Sie können möglicherweise eine Fehlermeldung erhalten - Der Typ des Dateisystems ist RAW. CHKDSK ist für RAW-Laufwerke nicht verfügbar. Ja, das kann manchmal passieren, CHKDSK kann ein RAW-Laufwerk nicht reparieren und zu Datenverlusten führen. Viele Benutzer haben die Erfahrungen mit diesem Problem. In diesem Fall empfehlen wir Ihnen nicht, Ihr RAW-Laufwerk mit CMD zu reparieren.
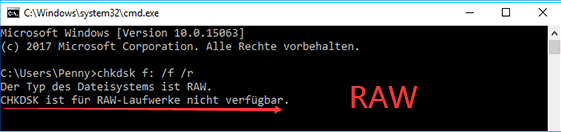
Wenn Sie dennoch die Daten von Ihrem RAW-Laufwerk behalten und das Dateisystem zu einem normalen konvertieren wollen, können Sie zuerst eine kostenlose Datenrettungssoftware verwenden, um die Daten von dem RAW-Laufwerk wiederherzustellen. Dann können Sie EaseUS Partition Master Free verwenden, um das Laufwerk sicher zu formatieren.
Als Nächstes werde ich einen weiteren sicheren und effizienten Weg vorstellen, um RAW-Laufwerke ohne Datenverlust zu reparieren. Wenn Sie interessiert sind, lesen Sie weiter.
RAW-Laufwerk mit CMD-Alternative reparieren (sicher und einfach)
EaseUS Partition Master Free ist ein All-in-One-Tool zur Festplattenverwaltung. Das ist eine kostenlose und einfach zu bedienende Alternative zu CMD. Im Vergleich zu CMD ist die Festplattenverwaltung mit EaseUS Partition Master viel einfacher und sicherer. Das Tool ermöglicht Ihnen auch die schnelle Reparatur von RAW-Laufwerken. Darüber hinaus hat es viele Highlights:
- Einfach zu bedienend und für alle Benutzer geeignet
- NTFS zu FAT32 konvertieren
- SD-Karte lässt sich nicht formatieren
- Den Speicherplatz nach der Reparatur des RAW-Laufwerks vergrößern
Jetzt können Sie das kostenlose Tool herunterladen, um RAW-Laufwerke ohne Datenverlust zu reparieren:
Bitte sichern Sie zuerst Ihre wichtigen Daten, bevor Sie dieses Tool verwenden und die Formatierung ausführen. Dann führen Sie die folgenden Schritte durch, um die RAW-Laufwerk schnell zu reparieren.
Schritt 1. Starten Sie EaseUS Partition Master.
Klicken Sie mit der rechten Maustaste auf die RAW-Partition oder die externe RAW-Festplatte/USB/SD-Karte, die Sie formatieren möchten, und wählen Sie "Formatieren".

Schritt 2. Formatieren Sie die RAW-Partition und setzen Sie das Dateisystem zurück.
Weisen Sie eine neue Partitionsbezeichnung zu, stellen Sie das Dateisystem auf NTFS/FAT32/EXT2/EXT3/EXT4/exFAT und die Clustergröße auf die ausgewählte Partition ein und klicken Sie dann auf "OK".

Schritt 3. Klicken Sie im Warnfenster auf "Ja", um fortzufahren.
Schritt 4. Führen Sie die Vorgänge aus.
Klicken Sie auf die Schaltfläche "1 Aufgabe(n) ausführen" in der unteren rechten Ecke, um alle Änderungen anzuzeigen, und klicken Sie dann auf "Übernehmen", um die Formatierung Ihrer RAW-Partition/USB/SD/externen Festplatte zu starten.
EaseUS Partition Master ist eine Software mit vollem Funktionsumfang. Sie konzentriert sich auf die Behebung aller Arten von Festplatten- und Partitionsfehlern. Zusätzlich zur Reparatur von RAW-Laufwerken, kann es.
- Fehlerhafte Sektoren auf der SD-Karte reparieren
- Partitionen und Laufwerke klonen
- Festplattenzustand prüfen
- Überprüfung und Reparatur beschädigter Dateisysteme
Wenn Sie Hilfe benötigen, finden Sie die Lösung oben.
RAW-Laufwerk ohne Formatierung reparieren (professionelle Unterstützung)
Wenn Sie CMD nicht verwenden konnten und das Tool eines Drittanbieters nicht ausprobieren wollen, ist eine andere beste Lösung, um das RAW-Laufwerk ohne Formatierung zu reparieren, die Verbindung mit dem EaseUS-Support. Sie können sich mit unserem Support per E-Mail an [email protected] in Verbindung setzen, um Hilfe zu erhalten. Unser Support hat die folgenden Funktionen, die Ihr Vertrauen wert sind:
- 24*7 E-Mail- und Live-Chat-Service.
- Kostenlose technische Unterstützung.
- Fernunterstützung durch erfahrene Ingenieure über Team Viewer.
- Fokus auf den Schutz der Privatsphäre der Kunden. Persönliche Informationen werden angemessen geschützt.
Das Fazit
Dieser Artikel enthält eine vollständige Anleitung, wie man ein RAW-Laufwerk ohne Formatierung mit CMD repariert. Wenn das Laufwerk roh wird, kann es Ihre wichtigen Daten bedrohen. Daher müssen Sie den Zustand Ihres Laufwerks im Auge behalten. EaseUS Partition Master kann Ihnen helfen, den Zustand Ihrer Festplatten zu überprüfen und Probleme zu beheben. Es ist das beste Werkzeug, um alle Festplattenpartitionen zu reparieren.
Ohne viele Befehle oder Schritte kann EaseUS Partition Master Ihre Laufwerke effektiv verwalten und Ihren Computer in gutem Zustand halten.
Häufig gestellte Fragen
Dieser Artikel bietet zwei perfekte Lösungen zur Reparatur von RAW-Laufwerken. Mit CMD können Sie es erfolgreich reparieren, ohne es zu formatieren. Zusätzlich zu den oben genannten, überprüfen Sie bitte, wenn Sie andere Zweifel haben.
1. Wie repariert man ein RAW-Laufwerk ohne Formatierung?
Sie können Diskpart verwenden, um das RAW-Laufwerk ohne Formatierung zu reparieren.
Schritt 1. Öffnen Sie Ausführen, indem Sie Windows + R gedrückt halten.
Schritt 2. Geben Sie cmd ein und drücken Sie die Eingabetaste, um die Eingabeaufforderung aufzurufen.
Schritt 3. Geben Sie chkdsk G:/f/r ein und drücken Sie die Eingabetaste.
Aber dieser Weg ist nicht zuverlässig und Sie können das RAW-Laufwerk nicht reparieren. Versuchen Sie es lieber mit EaseUS Partition Master.
2. Kann CHKDSK das RAW-Laufwerk reparieren?
CHKDSK verwendet normalerweise chkdsk G: /f /r , um defekte Laufwerke zu erkennen und zu reparieren. Es ist jedoch nicht für RAW-Laufwerke verfügbar. Wenn Sie CHKDSK auf RAW-Laufwerken verwenden, erhalten Sie die Fehlermeldung: "CHKDSK ist für RAW-Laufwerke nicht verfügbar."
3. Was ist die Alternative zu CHKDSK für RAW-Laufwerke?
Wenn Sie das RAW-Laufwerk nicht mit CHKDSK reparieren können, versuchen Sie Diskpart oder EaseUS Partition Master. Mit beiden Tools können Sie das Laufwerk bereinigen und RAW in NTFS oder FAT32 formatieren.
Wie wir Ihnen helfen können
Über den Autor
Mako
Nach dem Studium der Germanistik ist Mako seit 2013 Teil des EaseUS-Teams und hat sich in den letzten 11 Jahren intensiv mit Software-Themen beschäftigt. Der Schwerpunkt liegt auf Datenrettung, Datenmanagement, Datenträger-Verwaltung und Multimedia-Software.
Produktbewertungen
-
Mit „Easeus Partition Master“ teilen Sie Ihre Festplatte in zwei oder mehr Partitionen auf. Dabei steht Ihnen die Speicherplatzverteilung frei.
Mehr erfahren -
Der Partition Manager ist ein hervorragendes Tool für alle Aufgaben im Zusammenhang mit der Verwaltung von Laufwerken und Partitionen. Die Bedienung ist recht einfach und die Umsetzung fehlerfrei.
Mehr erfahren -
"Easeus Partition Master" bietet Ihnen alles, was Sie zum Verwalten von Partitionen brauchen, egal ob Sie mit einem 32 Bit- oder 64 Bit-System unterwegs sind.
Mehr erfahren
Verwandete Artikel
-
So können Sie GPT Partition löschen/formatieren/aufheben
![author icon]() Katrin/2025/09/07
Katrin/2025/09/07
-
USB-Stick kann nicht zu NTFS formatiert werden | Gründe und Lösungen
![author icon]() Mako/2025/05/21
Mako/2025/05/21
-
Kostenlose Software zum Klonen von Festplatten auf SSD für Windows
![author icon]() Maria/2025/05/21
Maria/2025/05/21
-
Formatieren eines mit BitLocker verschlüsselten Laufwerks mit oder ohne Kennwort
![author icon]() Maria/2025/05/21
Maria/2025/05/21








