Inhaltsverzeichnis
Möchten Sie den Google Chrome-Verlauf anzeigen oder löschen? Sehen wir uns einige umfassende Möglichkeiten an, dies zu tun. Über 2,6 Milliarden Menschen nutzen Google Chrome täglich auf ihren Telefonen und Desktop-Computern. Kein Wunder, dass der berühmteste Browser der heutigen Zeit den Browsermarkt in den letzten 13-14 Jahren übernommen hat.
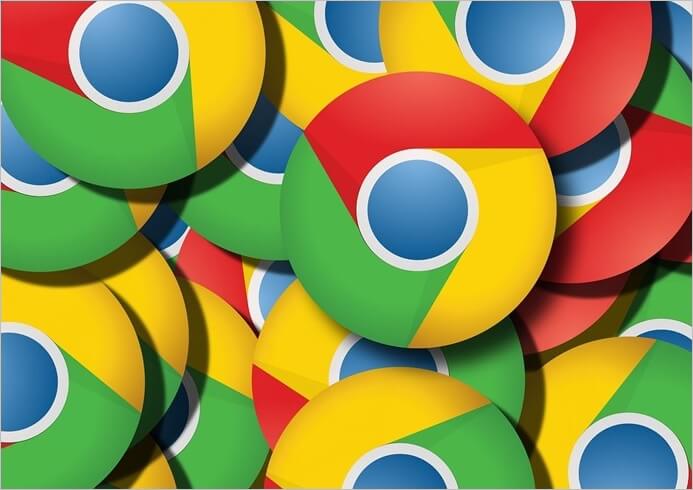
Einige Leute sind jedoch immer noch verwirrt und können den Chrome-Verlauf nicht anzeigen. Während einige nach Möglichkeiten suchen, den gesamten Chrome-Verlauf zu löschen. Also, wenn Sie einer dieser Leute sind, folgen Sie uns, während wir Ihnen sagen, wie man beides macht.
Was geht in den Google-Browser
Google Chrome ist aufgrund seiner Geschwindigkeit, Agilität und Privatsphäre einer der führenden Browser. Es speichert jedoch die notwendigen Informationen, um das Benutzerverhalten zu verstehen und ihre Anforderungen zu erfüllen, wie z. B. automatische Anmeldungen usw. Was genau speichert der Google Chrome-Browser also? Hier sind ein paar Dinge:
- Downloadverlauf, auch bekannt als die Dateien, die Sie ab dem Tag herunterladen, an dem Sie diesen Browser verwenden
- Cookies ermöglichen Google das Speichern von Website-Informationen wie Einstellungen, dh Raster, vergrößerte Seiten und sogar Produkte in einem Einkaufswagen
- Zwischengespeicherte Bilder und Dateien sind die Dateien, die der Browser speichert, um die Website schneller zu laden. Das erste Öffnen einer Website in Chrome dauert einige Sekunden. Danach wird es jedoch schnell geladen, da Google die erforderlichen Dateien dafür speichert
- Passwort und andere Anmeldedaten sind selbsterklärend, da dieser Aspekt des Browserverlaufs Ihre Passwörter und Anmeldeinformationen speichert
- AutoFill-Formulardaten werden von Google gespeichert, um bei Ihrem nächsten Besuch einer Website schnell notwendige Informationen wie Kontaktinformationen, E-Mails usw. einzugeben
- Site-Einstellungen ermöglichen es dem Browser, Informationen wie Mikrofon- oder Kameraberechtigungen zu speichern
Diese Aspekte Ihres Browserverlaufs sorgen für ein schnelles Erlebnis. Dies sind jedoch auch die Aspekte, die die Browsergeschwindigkeit verlangsamen können, und deshalb ist es wichtig, sie manchmal zu bereinigen.
Lesen Sie auch: Chrome-Browser nicht geöffnet oder funktioniert nicht.
So zeigen Sie den Chrome-Verlauf an
Die Anzeige des Browserverlaufs auf Chrome ist eine unkomplizierte Angelegenheit. Es gibt jedoch einige Möglichkeiten, es auf verschiedenen Geräten anzuzeigen, z. B. einem Android- oder iOS-Telefon oder Ihrem Desktop-Computer. Lassen Sie uns alle drei Geräte untersuchen und wie Sie den Chrome-Verlauf auf jedem von ihnen anzeigen können.
Methode 1. Chrome-Verlauf auf dem Computer anzeigen
Das Anzeigen des Google Chrome-Verlaufs auf einem Computer ist eine einfache Angelegenheit. Sie müssen Ihren Browser starten und zu den richtigen Optionen navigieren, um Ihren Browserverlauf zu überprüfen. Hier ist, wie Sie es tun können.
Schritt 1. Öffnen Sie Google Chrome.
Schritt 2. Gehen Sie zum Dropdown-Menü in der oberen rechten Ecke.
Schritt 3. Gehen Sie nach unten und bewegen Sie den Cursor über den Verlauf.
Schritt 4. Lassen Sie das Menü erscheinen.
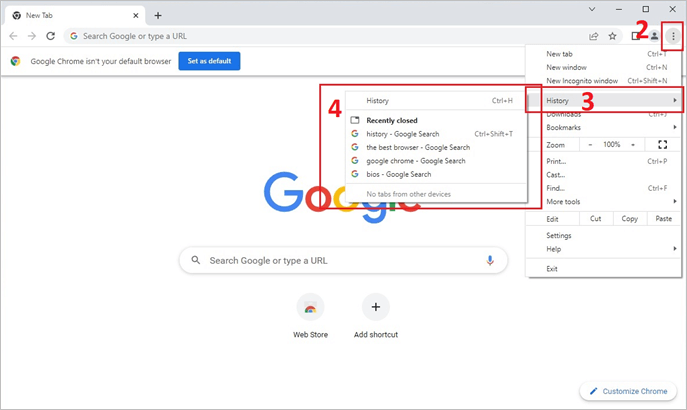
So einfach ist es, Ihren unmittelbaren Verlauf anzuzeigen, dh Seiten, die Sie kürzlich besucht haben. Oder Sie können einfach "STRG+H" auf Ihrer Tastatur drücken.
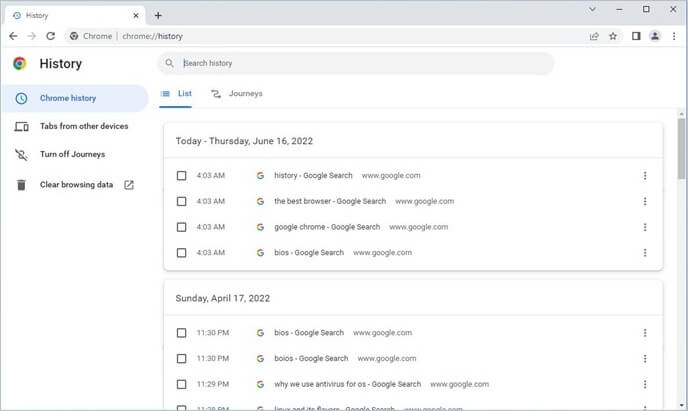
Wie Sie sehen können, wird dadurch der gesamte Verlaufsbereich geöffnet. Sie können weiter nach unten scrollen, um auch den älteren Verlauf anzuzeigen.
Methode 2. Chrome-Verlauf auf Android anzeigen
Das Öffnen des Google Chrome-Verlaufs auf einem Android-Gerät ist ebenfalls nicht schwierig. Wenn Sie es zum Surfen verwendet haben, ist Ihr Verlauf möglicherweise voll und Sie können ihn mit dieser Methode problemlos anzeigen.
Schritt 1. Öffnen Sie Google Chrome.
Schritt 2. Tippen Sie auf das Dropdown-Menü in der oberen rechten Ecke.
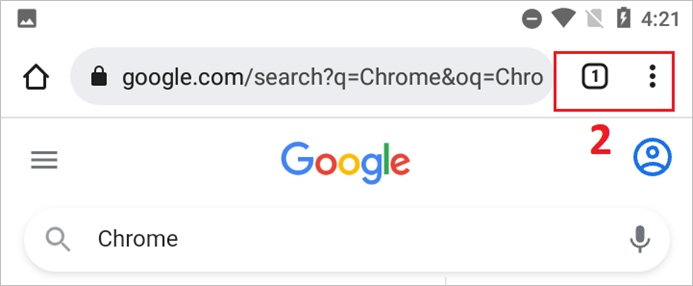
Schritt 3. Tippen Sie auf „Verlauf“.
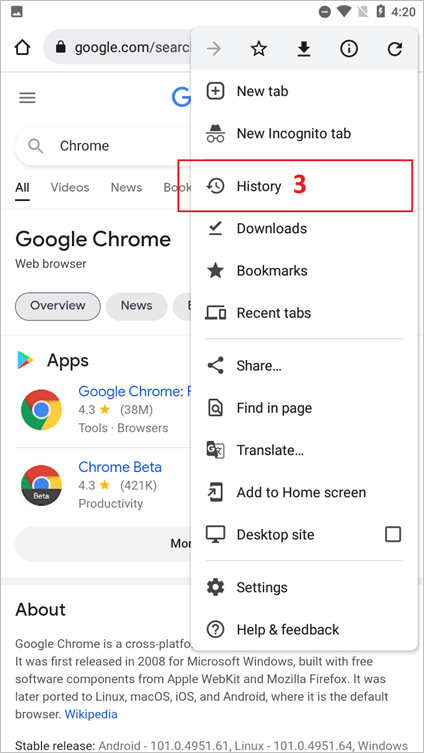
Dies zeigt Ihnen alle Websites, die Sie mit Ihrem Android-Gerät besucht haben. Einschließlich des Verlaufs, dass Sie Ihr Gerät mit Ihrem Google Mail-Konto auf einem Desktop synchronisiert haben.
Methode 3. Chrome-Verlauf auf dem iPhone/iPad anzeigen
Das Anzeigen Ihres Verlaufs auf einem iPhone ist noch einfacher. Sie müssen lediglich sicherstellen, dass Chrome auf Ihrem iPhone installiert ist. Sobald Sie Ihren Startbildschirm zur Chrome-App navigieren, öffnen Sie sie und folgen Sie diesen Schritten.
Schritt 1. Öffnen Sie Chrome auf dem iPhone oder iPad.
Schritt 2. Gehen Sie nach unten links und tippen Sie auf das „Menü“.
Schritt 3. Tippen Sie auf „Verlauf“, um Ihren Browserverlauf anzuzeigen.
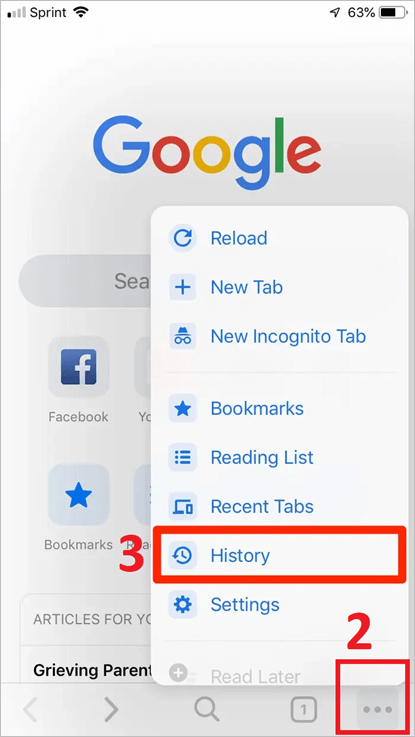
Und so sehen Sie Ihren Chrome-Verlauf auf einem iPhone.
So löschen Sie den Chrome-Verlauf
Nach der Anzeige möchten Sie möglicherweise Ihren Chrome-Verlauf löschen. Es könnte nicht nur wichtigen Speicherplatz auf Ihrem Computer oder Mobiltelefon belegen, sondern auch das Surferlebnis verlangsamen und verzögern.
Um dies zu vermeiden, können Sie Ihren Chrome-Verlauf mit verschiedenen Methoden auf verschiedenen Geräten löschen. Lassen Sie uns daher einige davon untersuchen.
Lösung 1. Löschen Sie den Chrome-Verlauf auf dem Computer
Lassen Sie uns zunächst über die Desktop-Chrome-Anwendung sprechen. Da Desktop-Rechner über viel mehr Speicherplatz verfügen, werden Websites aufgrund größerer Bildschirme auch in einer höheren Auflösung gespeichert.
Dadurch speichert Chrome viele Daten. So können Sie den Browserverlauf in Chrome auf einem Desktop-Computer entfernen:
Schritt 1. Öffnen Sie Chrome.
Schritt 2. Tippen Sie auf Ihrer Tastatur auf „STRG+H“.
Schritt 3. Suchen Sie nach „Browserverlauf löschen“ auf der linken Seite und klicken Sie darauf.
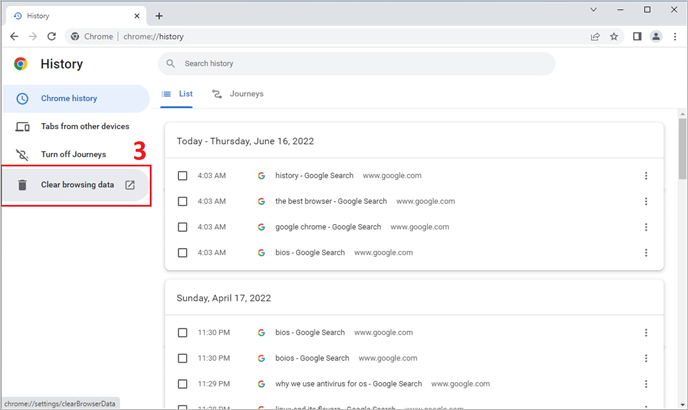
Schritt 4. Klicken Sie in den Einstellungen zum Löschen des Verlaufs auf „Zeitbereich“ und dann auf „Gesamte Zeit“.
Schritt 5. Aktivieren Sie alle Kontrollkästchen oder Verlaufselemente, die Sie löschen möchten.
Schritt 6. Tippen Sie auf „Daten löschen“.
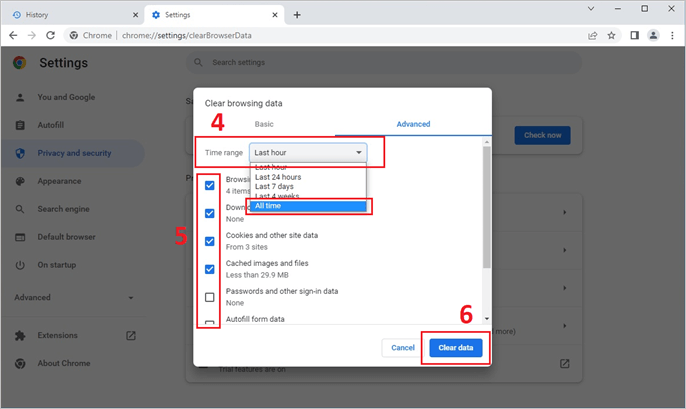
Sobald Sie auf „Daten löschen“ klicken, wird der Verlauf gelöscht und der Verlaufsbereich Ihres Chrome ist blitzsauber.
Lösung 2. Löschen Sie den Chrome-Verlauf auf Android
Wieder einmal müssen wir die gleichen Schritte durchlaufen, die wir zuvor verwendet haben, um auf den Android-Verlauf zuzugreifen. Von dort aus finden wir die Optionen, die wir zum Löschen/Löschen des Chrome-Verlaufs auf Android benötigen. Hier ist, wie Sie es tun können.
Schritt 1. Tippen Sie auf das Dropdown-Menü.
Schritt 2. Klicken Sie auf „Verlauf“.
Schritt 3. Suchen und tippen Sie oben auf „Browserdaten löschen…“.
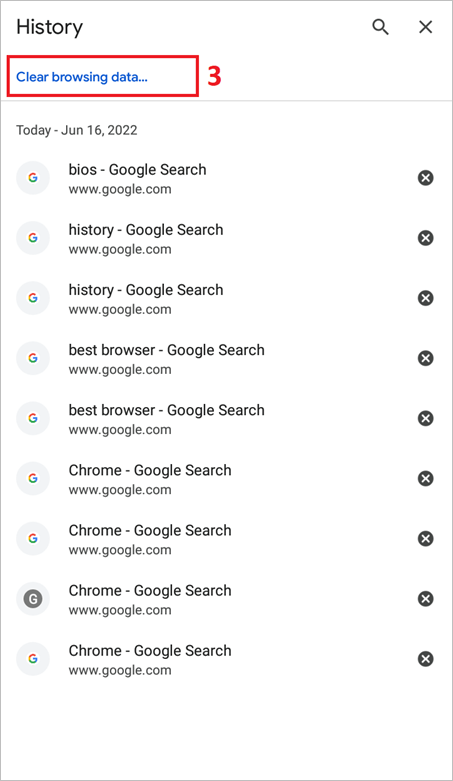
Schritt 4. Tippen Sie auf „Erweitert“.
Schritt 5. Aktivieren Sie alle Kontrollkästchen (oder diejenigen, die Sie löschen müssen).
Schritt 6. Tippen Sie auf „Daten löschen“.
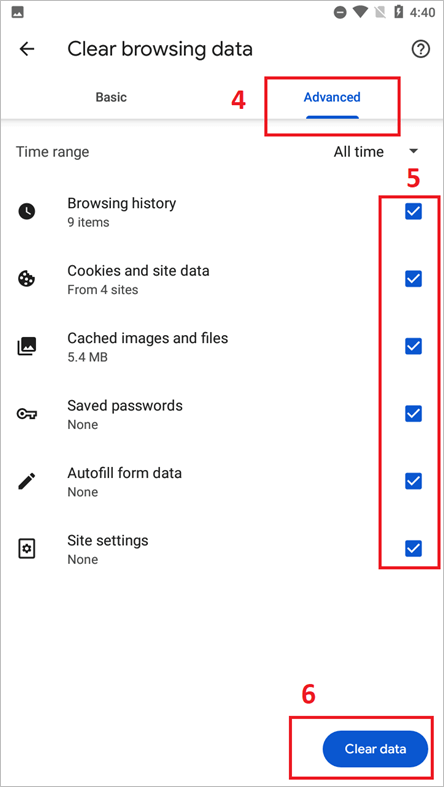
Sobald Sie fertig sind, wird der gesamte Verlauf von Ihrem Chrome auf einem Android-Telefon gelöscht.
Lösung 3. Löschen Sie den Chrome-Verlauf auf dem iPhone/iPad
Das Löschen Ihres Chrome-Verlaufs auf einem iPhone oder iPad ist praktisch dasselbe wie auf einem Android. Es gibt jedoch einige geringfügige Änderungen, einschließlich der Neupositionierung der Menü- und Verlaufsschaltflächen. So können Sie den Chrome-Verlauf auf einem iOS-Gerät löschen.
Schritt 1. Öffnen Sie die Chrome-App auf dem Startbildschirm.
Schritt 2. Tippen Sie auf die Schaltfläche „Menü“.
Schritt 3. Tippen Sie auf „Verlauf“.
Schritt 4. Wählen Sie den "Zeitbereich".
Schritt 5. Überprüfen Sie die Daten, die Sie löschen möchten.
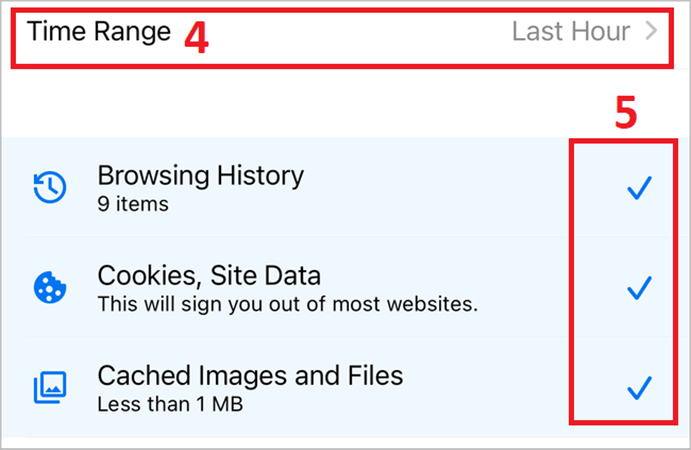
Schritt 6. Suchen Sie unten nach „Browserdaten löschen“ und tippen Sie darauf.
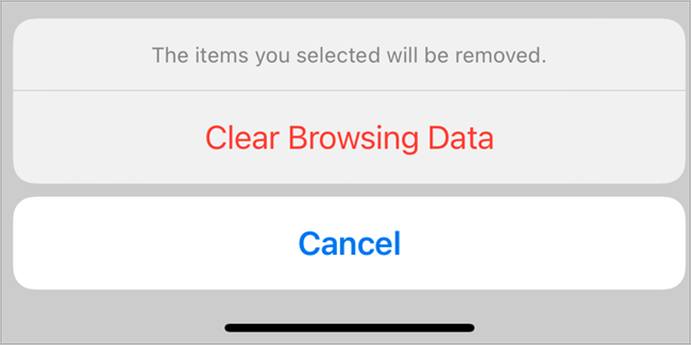
Und so löschen Sie den Verlauf auf einem iPhone oder iPad.
Bonus-Tipp - So stellen Sie den gelöschten Chrome-Verlauf wieder her
Abgesehen vom Löschen des Verlaufs, was passiert, wenn Sie nach dem Löschen des Verlaufs zu viel verlieren? Es gibt Zeiten, in denen Menschen ihre Passwörter und Anmeldedaten vergessen, einfach weil sie sich nach dem Löschen ihres Chrome-Verlaufs nicht mehr daran erinnern können.
Nun, es gibt einen professionellen Weg, das wiederherzustellen. Wie genau? Durch die Verwendung des EaseUS Data Recovery Wizard. Was ist dieses Programm und wie hilft es Ihnen, Ihren Chrome-Verlauf wiederherzustellen? Lassen Sie uns eintauchen und es herausfinden.
EaseUS Data Recovery Wizard wird von über 7,5 Millionen Benutzern als vertrauenswürdig eingestuft, wie die Website behauptet. In Anbetracht der Grundlagen, die dieses professionelle Datenwiederherstellungsprogramm bietet, ist es nicht weit entfernt oder unglaublich. Außerdem ist es eines der führenden Datenwiederherstellungstools, die heute verfügbar sind.
- Funktioniert auf PC und Mac
- Stellt gelöschte Dateien wieder her, dh verlorene Dateien im Papierkorb, versehentliches Löschen usw
- Stellt Daten nach versehentlichem Formatieren einer Festplatte oder eines Laufwerks wieder her
- Die NAS-Wiederherstellung und diese Funktion allein sind mehr wert als viele Tools
- Schnelle und erweiterte Scanmodi, mit denen Sie eine präzise Wiederherstellung durchführen können
- Zeigen Sie eine Vorschau Ihrer Dateien an, bevor Sie sie wiederherstellen, um einen präzisen und schnellen Datenabruf zu gewährleisten
- Die Fernunterstützung ist ideal für Menschen über Entfernungen oder professionelle Benutzer, die von zu Hause aus arbeiten
Darüber hinaus können Sie verlorene Kameravideos und Fotos wiederherstellen, einschließlich beschädigter. Angenommen, ein Programm ist so geeignet, verlorene Daten wiederherzustellen. In diesem Fall können Sie sich vorstellen, wie gut Ihr gelöschter Chrome-Verlauf wiederhergestellt werden kann.
Schritte zum Wiederherstellen des gelöschten Chrome-Verlaufs mit dem EaseUS-Datenwiederherstellungsassistenten
1. Starten Sie EaseUS Data Recovery Wizard. Wählen Sie den Speicherort aus, wo Sie früher die gelöschten Dateien gespeichert haben. Klicken Sie auf "Scan".

2. EaseUS Data Recovery Wizard listet zunächst gelöschten Dateien auf. Dann wird noch einmal den gesamten Speicherplatz durchleuchtet, um wirklich alle wiederherstellbaren Dateien zu finden. Sind die von Ihnen gewünschten Dateien bereits in der Liste? Stoppen Sie den Scan und beginnen Sie mit der Wiederherstellung.

3. Nach dem Scan werden die gefundenen Daten aufgelistet. Sie können die gelöschten Dateien durch den Verzeichnisbaum links finden, bestimmte Dateitypen filtern oder nach dem Dateinamen mit der Suchfunktion oben rechts suchen. Ebenso können Sie oben unter „RAW“ Ordner Dateien durchschauen, deren Dateinamen und/oder Verzeichnisstruktur abhanden gekommen ist. Dann wählen Sie die gewünschten Dateien aus und klicken Sie auf Scan.

Fazit
Das Anzeigen und Löschen des Verlaufs ist auf allen Geräten, einschließlich Telefonen und Desktops, recht einfach. Sie müssen jedoch vorsichtig sein und den Chrome-Verlauf löschen, nachdem Sie wichtige Daten wie Passwörter oder Anmeldedaten gesichert haben. Darüber hinaus sollten Sie den Verlauf nur löschen, wenn Sie auf eine Website nicht zugreifen können oder der Verlauf zu viel Speicherplatz beansprucht.
War diese Seite hilfreich?
-
Maria ist begeistert über fast allen IT-Themen. Ihr Fokus liegt auf der Datenrettung, der Festplattenverwaltung, Backup & Wiederherstellen und den Multimedien. Diese Artikel umfassen die professionellen Testberichte und Lösungen. …

20+
Jahre Erfahrung

160+
Länder und Regionen

72 Millionen+
Downloads

4.7 +
Trustpilot Bewertung
TOP 2 in Recovery-Tools
"Easeus Data Recovery Wizard kann die letzte Möglichkeit sein, gelöschte Daten wiederherzustellen und ist dabei sogar kostenlos."

EaseUS Data Recovery Wizard
Leistungsstarke Datenrettungssoftware zur Wiederherstellung von Dateien in fast allen Datenverlustszenarien unter Windows und Mac.
100% Sauber
Top 10 Artikel
-
 Gelöschte Dateien wiederherstellen
Gelöschte Dateien wiederherstellen
-
 USB-Stick wiederherstellen
USB-Stick wiederherstellen
-
 SD-Karte reparieren
SD-Karte reparieren
-
 Papierkorb wiederherstellen
Papierkorb wiederherstellen
-
 Festplatte wiederherstellen
Festplatte wiederherstellen
-
 USB wird nicht erkannt
USB wird nicht erkannt
-
 RAW in NTFS umwandeln
RAW in NTFS umwandeln
-
 Gelöschte Fotos wiederherstellen
Gelöschte Fotos wiederherstellen
-
 Word-Dokument wiederherstellen
Word-Dokument wiederherstellen
-
 Excel-Dokument wiederherstellen
Excel-Dokument wiederherstellen
 May 21,2025
May 21,2025



