Inhaltsverzeichnis
Erklärung - Was ist der CRC-Fehler (Zyklische Redundanzprüfung)?
Begriffsbestimmung: Die zyklische Redundanzprüfung oder CRC-Fehler (Cyclic Redundancy Check) ist eine Fehlererkennungstechnologie, die häufig in digitalen Netzwerken und Speichergeräten verwendet wird, um versehentliche Änderungen an Rohdaten zu erkennen. Sie dient als Datenüberprüfungsmethode, um die Genauigkeit von Daten auf Festplatten, CDs, DVDs usw. zu überprüfen.
Wenn sich auf dem Medium Ihrer Festplatte eine fehlerhafte Stelle befindet, kann ein CRC-Fehler auftreten. Ein Fehler bei der zyklischen Redundanzprüfung kann auch durch viele andere Vorfälle ausgelöst werden, die unvermeidlich zu sein scheinen. Zum Beispiel eine beschädigte Registrierung, eine überladene Festplatte, eine erfolglose Programminstallation oder falsch konfigurierte Dateien.
Symptom: Bei einem Fehler der zyklischen Redundanzprüfung erhalten Sie Popup-Fehlermeldungen wie unten dargestellt.
- "Auf Laufwerk kann nicht zugegriffen werden. Datenfehler (CRC-Prüfung)"
- "Verwaltung virtueller Datenträger. Datenfehler (CRC-Prüfung)"
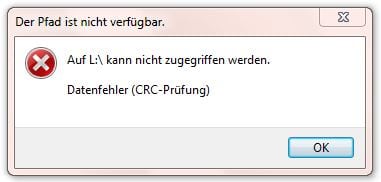
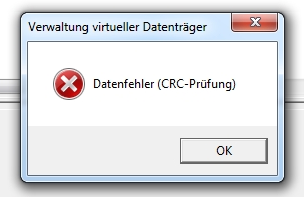
Ergebnis: Speichergeräte, die den CRC-Fehler enthalten, werden nicht zugreifbar, nicht öffenbar, RAW, nicht initialisiert.
Wenn Sie die Fehlermeldung "Datenfehler (CRC-Püfung)" erhalten, ist im Allgemeinen etwas mit den Dateien oder dem Datenträger nicht in Ordnung. Laut den Datenrettungsexperten von EaseUS sollten Sie zuerst die Daten wiederherstellen, da einige Korrekturen zu Dateiverlust führen können. Folgen Sie den Anweisungen, um den CRC-Fehler selbst zu beheben.
Erste Hilfe - Daten auf dem fehlerhaften Datenträger wiederherstellen
Führen Sie die Reparatur nicht sofort aus, wenn der CRC-Fehler auftritt. Besser sichern Sie zuerst die wichtigen Daten auf dem Datenträger wie USB-Stick, externe Feseplatte und SD-Karte. Auch wenn der manuelle Zugriff nicht möglich ist, können Sie durch eine kostenlose Datenrettungssoftware die Dateien und Programme noch darauf wiederherstellen. Hierzu empfehlen wir Ihnen ein solches leitungsstarke Datenrettungssoftware - EaseUS Data Recovery Wizard Free. Das kostenlose Programm kann Daten auf USB-Stick, Festplatte, oder SD-Karte retten. Folgen Sie den Schritten darunter.
Schritt 1. Wählen Sie den Speicherplatz (Festplatte etc.) aus, wo Ihre Daten verloren gegangen sind, und klicken Sie dann auf „Scan“. Das Programm wird den ausgewählte Speicherplatz durchsuchen und versuchen, die gelöschten Dateien zu finden.
Schritt 2. Das Programm listet zunächst alle gelöschten Dateien auf, woraufhin noch einmal die gesamte Festplatte durchleuchtet wird, um auch wirklich alle wiederherstellbaren Dateien zu finden.
Schritt 3. Nach dem Scan können Sie alle aufgelisteten Daten in der Vorschau betrachten und die gewünschten auswählen. Dann klicken Sie auf „Wiederherstellen“. Es empfiehlt sich, die geretteten Daten an einem anderen Ort zu speichern, damit am ursprünglichen Speicherort nichts überschrieben wird und Sie später noch andere verlorene Daten von hier zurückholen können.
Erweiterte Lösungen - CRC-Fehler beheben (5 Methoden)
Hier haben wir 5 praktische Methoden gesammelt, die Ihnen helfen können, das Problem "CRC-Fehler (zyklische Redundanzprüfung)" zu beheben und Ihre Speichergeräte wieder normal funktionieren zu lassen.
Methode 1. CRC-Fehler durch CHKDSK beheben
Nachdem Sie die Daten auf der Festplatte, dem USB-Stick oder der SD-Karte gerettet haben, können Sie mit der Reparatur beginnen. Dafür brauchen Sie ein Windows Tool - CHKDSK. Mit Hilfe davon können Sie den Fehler bei der zyklischen Redundanzprüfung reibungslos beheben. Folgen Sie den Schritten darunter.
- Warnung
- Die Ausführung von chkdsk kann den CRC-Fehler hoffentlich beheben, kann aber auch zu einem vollständigen Datenverlust führen. Führen Sie also zunächst eine Datenwiederherstellung durch und fahren Sie dann mit der CMD-Methode fort.
Schritt 1. Bei Start suchen Sie nach Eingabeaufforderung oder CMD;
Schritt 2. Rechtsklicken Sie darauf und wählen Sie Als Administrator ausführen;
Schritt 3. Geben Sie chkdsk E: /f oder chkdsk E: /f /r /x in Diskpart ein und drücken Sie die Eingabetaste. (Hier steht E: für das Laufwerk, auf dem der Fehler auftritt);

Schritt 4. Wenn der Scan abgeschlossen ist, geben Sie exit ein und drücken die Eingabetaste, um das Fenster zu schließen.
Methode 2. CRC-Fehler mit Fehlerüberprüfung der Festplatte beheben
Das Dienstprogramm Disk Check in Windows kann auch dabei helfen, Dateisystemfehler zu beheben, die dazu geführt haben, dass Ihr Gerät mit dem Fehler Cyclic Redundancy Check unzugänglich ist. Hier sind die Schritte, die Sie anwenden können, um den CRC-Fehler von Ihrem Laufwerk zu beheben:
Schritt 1. Klicken Sie im Windows Datei-Explorer mit der rechten Maustaste auf die unzugängliche Festplatte oder das Gerät und wählen Sie "Eigenschaften".
Schritt 2. Klicken Sie auf der Registerkarte "Tools" im Abschnitt "Fehlerüberprüfung" auf "Prüfen".

Schritt 3. Wählen Sie "Laufwerk scannen" oder "Laufwerk reparieren", wenn Fehler gefunden wurden.
Wenn der Scanvorgang abgeschlossen ist, starten Sie den Computer neu und prüfen Sie, ob Sie das Gerät wieder öffnen und die gespeicherten Daten erneut verwenden können.
Methode 3. CRC-Fehler mit der Systemdateiprüfung (sfc /scannow) beheben
Das andere in Windows integrierte Tool - die Systemdateiprüfung - funktioniert manchmal auch, um die fehlenden oder beschädigten Systemdateien auf Ihrem Computer zu reparieren. Sie können es auch anwenden, um den zyklischen Redundanzfehler zu beheben, der durch die Beschädigung der Systemdateien entstanden ist.
Schritt 1. Drücken Sie die Tasten Windows + R, geben Sie cmd in das Dialogfeld Ausführen ein und klicken Sie auf "OK".
Schritt 2. Geben Sie DISM.exe /Online /Cleanup-image /Restorehealth ein und drücken Sie die Eingabetaste.
Dadurch wird ein Windows-Abbild erstellt, um Ihre Daten zu schützen.
Schritt 3. Wenn der DISM-Befehl abgeschlossen ist, geben Sie sfc /scannow ein und drücken Sie die Eingabetaste.

Schritt 4. Warten Sie, bis der Prozess abgeschlossen ist, geben Sie dann exit ein und drücken Sie die Eingabetaste, um ihn zu schließen.
Danach starten Sie Ihren Computer neu und können das Gerät erneut öffnen und die gespeicherten Daten wieder verwenden.
Methode 4. Nicht zugegriffene Datenträger zur Behebung des CRC-Fehlers formatieren
Wenn Ihr Gerät RAW oder nicht zugegriffen geworden ist oder immer noch einen CRC-Gerätefehler zeigt, nachdem Sie die oben genannten Lösungen ausprobiert haben, ist die letzte effektive DIY-Methode, die Sie versuchen können, den Datenträger zu formatieren. Indem Sie das Dateisystem auf ein lesbares Format zurücksetzen, können Sie den CRC-Fehler beheben. Hier sind die Schritte für Sie zu gehen:
Schritt 1. Drücken Sie "Windows-Taste + E", um den Windows Explorer zu öffnen.
Schritt 2. Klicken Sie mit der rechten Maustaste auf das problematische Gerät mit CRC-Fehler und wählen Sie "Formatieren...".

Schritt 3. Wählen Sie ein geeignetes Dateisystem - NTFS oder FAT32 für Ihr Gerät.
(NTFS für Festplatten oder externe Geräte; FAT32 für SD-Karten oder USB-Stick - 32GB oder kleiner).
Schritt 4. Markieren Sie "Schnellformatierung" und klicken Sie auf "Start".
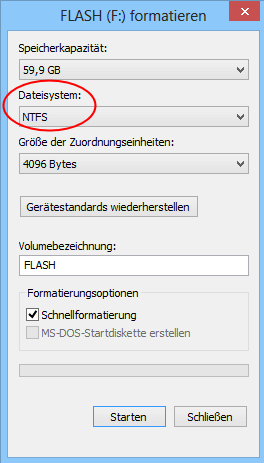
Methode 5. Fehlerhaften Datenträger zur manuellen Reparatur einschicken
Wenn keine der Abhilfemaßnahmen funktioniert, können Sie Ihre Festplatte zur Reparatur an ein lokales Festplattenreparaturzentrum oder an das Kundendienstzentrum des Geräteherstellers schicken.
Hier haben wir eine alternative Lösung für Sie - EaseUS Manual Data Recovery Service. Unser professionelles Support-Team wird Ihnen helfen, den Fehler "Datenfehler zyklische Redundanzprüfung" von Ihrem Gerät zu entfernen und das Laufwerk aus der Ferne wieder zum Laufen zu bringen.
Benötigen Sie spezialisierte Datenrettungsdienste?
- Wenden Sie sich an die Datenrettungsexperten von EaseUS für einen individuellen manuellen Wiederherstellungsservice. Nach einer KOSTENLOSEN Diagnose können wir die folgenden Dienstleistungen anbieten:
- 1. Reparieren von beschädigten RAID-Strukturen, nicht bootfähigen Windows-Betriebssystemen und beschädigten virtuellen Festplattendateien (.vmdk, .vhd, .vhdx, etc.)
- 2. Wiederherstellung/Reparatur verlorener Partitionen und neu partitionierter Laufwerke
- 3. Unformatierte Festplatte und Reparatur von unformatierten Laufwerken (Bitlocker-verschlüsselte Laufwerke)
Rufen Sie uns an: 1-800-570-4634
Weitere Lösungen zur Behebung von CRC Fehler
Manchmal ist die Ursache des Problems gar nicht so komplex, und Sie können einige einfache Lösungen ausprobieren, die wir vielleicht übersehen haben, um das Problem zu lösen.
Die Datei erneut herunterladden
Wenn Sie beim Öffnen oder Ausführen einer heruntergeladenen Datei den CRC-Fehler erhalten, ist es möglich, dass die Datei während des Herunterladens aufgrund eines Server- oder Internetverbindungsproblems beschädigt wurde. In diesem Fall können Sie die Datei erneut herunterladen, um den CRC Fehler zu beheben.
Die neuesten Updates des Betriebssystems installieren
Neue Updates enthalten häufig Korrekturen für Laufwerks- und Dateifehler und können die Systemstabilität enorm erhöhen.
Programme vom abgesicherten Modus installieren
Wenn Sie beim Installieren eines Programms von einem Datenträger wiederholt einen Fehler bei der zyklischen Redundanzprüfung erhalten, starten Sie Windows im abgesicherten Modus neu und versuchen Sie, das Programm von dort aus zu installieren. Bitte starten Sie den Computer neu nach Abschluss der Installation im abgesicherten Modus.
Fazit
In diesem Artikel zeigen wir Ihnen, was der CRC-Fehler ist und bieten Ihnen detaillierte Lösungen, damit Sie den Fehler beheben können. Der Fehler könnte durch verschiedene Gründe verursacht werden und Sie können zuerst die Ursache herausfinden, um eine geeignete Lösung zu wählen.
CRC Fehler FAQs
1. Was bedeutet CRC Fehler?
CRC steht für Cyclic Redundancy Check und ist ein Fehlererkennungsverfahren, das dazu dient, Datenübertragungsfehler zu erkennen. Ein CRC Fehler tritt auf, wenn während der Datenübertragung eine Veränderung oder Beschädigung der Daten auftritt und der CRC-Prüfwert nicht mit dem erhaltenen Datenpaket übereinstimmt.
2. Wie entstehen CRC Fehler?
CRC Fehler können durch verschiedene Faktoren entstehen, wie z.B. Rauschen auf der Übertragungsleitung, elektromagnetische Störungen, schlechte Verbindungen oder fehlerhafte Hardware. Auch können Fehler bei der Datenverarbeitung oder während der Speicherung zu CRC Fehlern führen.
3. Wie können CRC Fehler behoben werden?
Um CRC Fehler zu beheben, ist es wichtig, die Ursache des Fehlers zu identifizieren. Dies kann durch Überprüfung der Hardware, der Verbindungen oder der Übertragungswege geschehen. Oftmals können CRC Fehler durch erneutes Senden der Datenpakete oder durch Neukonfiguration der Übertragungsparameter behoben werden.
4. Wie kann man CRC Fehler vermeiden?
Um CRC Fehler zu vermeiden, können verschiedene Maßnahmen ergriffen werden, wie z.B. die Verwendung von qualitativ hochwertigen Übertragungsleitungen, die Abschirmung gegen elektromagnetische Störungen, regelmäßige Wartung der Hardware, die Verwendung von Fehlerkorrekturmechanismen und die Überprüfung der Datenintegrität vor und nach der Übertragung.
War diese Seite hilfreich?
-
Markus verfügt über 10+ Jahre Praxiserfahrung in Datenwiederherstellung, Festplatten-/Partitionsverwaltung und Multimedia-Technologien. Er beherrscht die Kunst, komplexe Probleme zu vereinfachen und effiziente Lösungsanleitungen zu erstellen. Privat liebt er Filme, Reisen und kulinarische Genüsse. …

20+
Jahre Erfahrung

160+
Länder und Regionen

72 Millionen+
Downloads

4.7 +
Trustpilot Bewertung
TOP 2 in Recovery-Tools
"Easeus Data Recovery Wizard kann die letzte Möglichkeit sein, gelöschte Daten wiederherzustellen und ist dabei sogar kostenlos."

EaseUS Data Recovery Wizard
Leistungsstarke Datenrettungssoftware zur Wiederherstellung von Dateien in fast allen Datenverlustszenarien unter Windows und Mac.
100% Sauber
Top 10 Artikel
-
 Gelöschte Dateien wiederherstellen
Gelöschte Dateien wiederherstellen
-
 USB-Stick wiederherstellen
USB-Stick wiederherstellen
-
 SD-Karte reparieren
SD-Karte reparieren
-
 Papierkorb wiederherstellen
Papierkorb wiederherstellen
-
 Festplatte wiederherstellen
Festplatte wiederherstellen
-
 USB wird nicht erkannt
USB wird nicht erkannt
-
 RAW in NTFS umwandeln
RAW in NTFS umwandeln
-
 Gelöschte Fotos wiederherstellen
Gelöschte Fotos wiederherstellen
-
 Word-Dokument wiederherstellen
Word-Dokument wiederherstellen
-
 Excel-Dokument wiederherstellen
Excel-Dokument wiederherstellen

 May 21,2025
May 21,2025



