Featured Artikel
- 01 Diskpart Alternative
- 02 Volume Diskpart erstellen
- 03 Alle Partitionen mit Diskpart-Befehl löschen
- 04 Laufwerk ist schreibgeschützt
- 05 DiskPart-E/A-Gerätefehler in Windows 10/8/7 beheben
- 06 Diskpart hat einen Fehler und Zugriff verweigert
- 07 Diskpart kann Festplatten Attribute nicht löschen
- 08 Das System kann die angegebene Datei nicht finden
- 09 DiskPart Virtual Disk Service-Fehler
Über den Fehler "Das System kann die angegebene Datei nicht finden"
Die Fehlermeldung, dass das System die angegebene Datei nicht finden kann, ist ein Bug unter Windows 10 und kommt normalerweise mit dem Fehlercode 0x80070002. Der Fehler kann auch unter verschiedenen Fällen auftreten. Darunter haben wir die meisten Fällen des Fehlers aufgelistet:
- Auf eine lokale Festplatte, externe Festplatte, USB und mehr in der Datenträgerverwaltung zugreifen
- Auf Dateien und Ordner auf Ihrem Computer zugreifen
- Ein Programm starten
- Treiber installieren
- System sichern
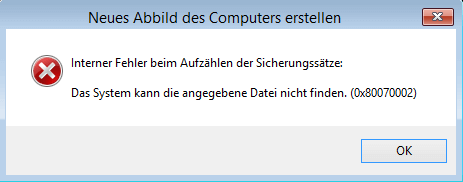
Je nach Ihrer Situation variieren die Lösungen für das Problem "Das System kann die angegebene Datei nicht finden". Identifizieren Sie Ihre Situation und finden Sie unten die entsprechenden Lösungen.
Situation 1. "Das System kann die angegebene Datei nicht finden" beim Zugriff auf Dateien/Ordner
Es kommt auch vor, dass Sie die Fehlermeldung sehen, wenn Sie versuchen, einen Ordner oder eine Datei durch einen Doppelklick zu öffnen. Es gibt drei Lösungen für diese Situation.
Methode 1. Überprüfen Sie die Systemprotokolldatei
Schritt 1. Navigieren Sie zum Verzeichnis C:/Windows/inf.
Schritt 2. Öffnen Sie den Inf-Ordner und suchen Sie die Datei "setupapi.dev" (im Allgemeinen wäre die Datei "setupapi.dev.log"). Um sie zu öffnen, doppelklicken Sie darauf.
Schritt 3. Drücken Sie die Tastenkombination "Strg + F" und geben Sie in das Suchfeld "kann die Datei nicht finden" ein und suchen Sie dann.
Schritt 4. Kopieren Sie sie und fügen Sie sie in den Ordner Windows/inf ein.
Schritt 5. Installieren Sie den Festplattentreiber neu und starten Sie das System neu.
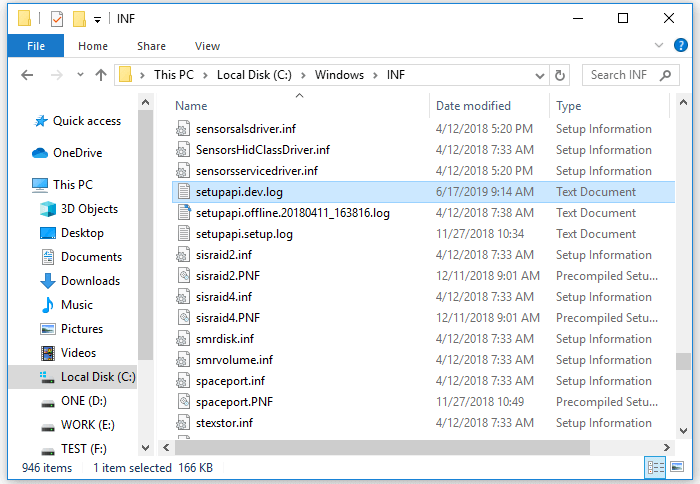
Methode 2. Suchen Sie nach Dateien über Regedit
Schritt 1. Drücken Sie "Windows + R" und geben Sie regedit ein. Wenn Sie um Erlaubnis gefragt werden, klicken Sie auf "Ja".
Schritt 2. Gehen Sie zu HKEY_LOCAL_MACHINE\SOFTWARE\Microsoft\Windows\CurrentVersion und prüfen Sie, ob "RunOnce" vorhanden ist. Wenn nicht, fügen Sie es manuell hinzu.
Schritt 3. Beenden Sie den Registrierungs-Editor, starten Sie Ihren Computer neu und installieren Sie die Festplatten-Treiber erneut.
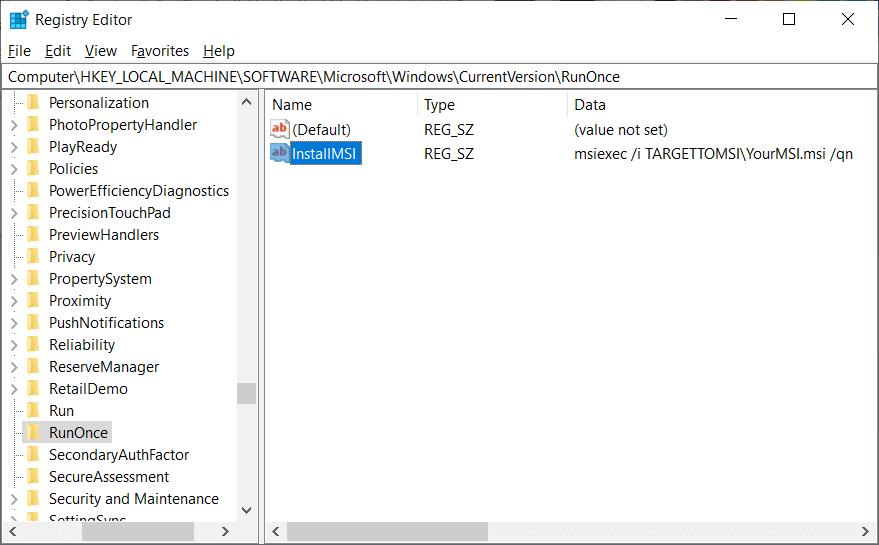
Methode 3. Suchen Sie nach RTHDCPL im Registrierungs-Editor
Schritt 1. Drücken Sie "Windows + R" und geben Sie regedit ein. Wenn Sie um Erlaubnis gefragt werden, klicken Sie auf "Ja".
Schritt 2. Gehen Sie zu HKEY_LOCAL_MACHINE\Software\Microsoft\Windows\CurrentVersion\Run und suchen Sie nach RTHDCPL. Wenn sie nicht existiert, überprüfen Sie die Eigenschaft "Ausführen" und setzen Sie die Admin-Benutzer-Berechtigung auf "Volle Kontrolle", drücken Sie "OK", um fortzufahren.
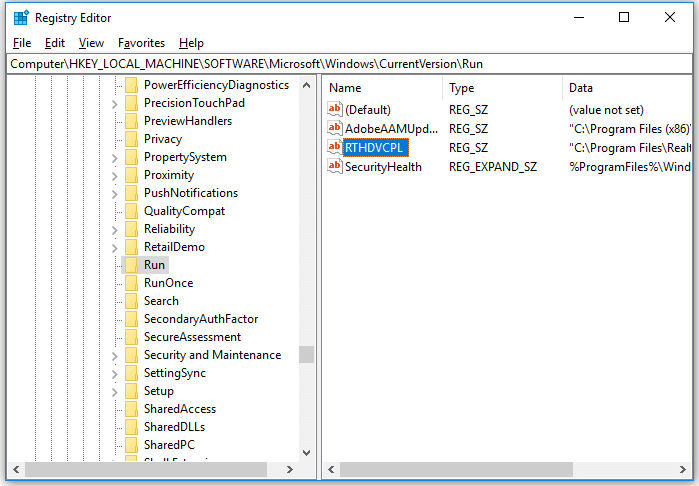
Achten Sie darauf, keine Inhalte aus Ihrer Registrierung zu löschen, da dies zu ernsthaften Problemen auf Ihrem Computer führen kann.
Situation 2. "Das System kann die angegebene Datei nicht finden" beim Zugriff auf eine Festplatte
Bei den meisten Menschen tritt der Fehler "Das System kann die angegebene Datei nicht finden" auf, wenn sie versuchen, auf einige Daten zuzugreifen oder sie zu sichern. Dies liegt daran, dass das Dateisystem des Zielgerätes beschädigt oder defekt ist, so dass auf Ihre Festplatte oder externe Festplatte nicht zugegriffen werden kann. Um diesen Fehler zu beheben, müssen Sie den Befehl "chkdsk" ausführen, um das beschädigte Dateisystem zu reparieren, und dann eine zuverlässige Datenrettungssoftware verwenden, um alle verlorenen Daten zurückzuholen. Bereinigen Sie anschließend die Festplatte mit dem Befehl "diskpart" in CMD und partitionieren Sie sie neu.
Teil 1. CHKDSK-Befehl ausführen, um das Gerät mit dem Fehler zu reparieren
- Klicken Sie mit der rechten Maustaste auf die Schaltfläche Start, geben Sie cmd in die Suchleiste ein und wählen Sie Eingabeaufforderung (Admin).
- Geben Sie den Befehl chkdsk x ein: /f /r (x steht für Ihr Ziellaufwerk) in das Eingabeaufforderungsfenster ein und drücken Sie die Eingabetaste. Warten Sie, während chkdsk versucht, die beschädigten Dateisysteme zu reparieren.
- Geben Sie exit ein und drücken Sie die Eingabetaste, um diesen Befehl zu verlassen.
Danach können Sie versuchen, das Laufwerk erneut zu öffnen, um Ihre gespeicherten Dateien zu finden. Wenn Dateien fehlen oder nicht angezeigt werden, fahren Sie mit dem nächsten Schritt fort, um Daten von Ihrem Speichergerät mit einer zuverlässigen Datenwiederherstellungssoftware wiederherzustellen
Teil 2. Daten von fehlerhaften Festplatten oder Geräten wiederherstellen
Unabhängig davon, ob es sich um ein externes Speichergerät oder eine lokale Festplatte handelt, können Sie den EaseUS-Datenwiederherstellungsassistenten verwenden, um Daten von dem Gerät wiederherzustellen. Er kann gelöschte/formatierte/verlorene Dateien wiederherstellen und Daten von formatierten oder unzugänglichen Festplatten wiederherstellen. So erhalten Sie wieder Zugriff auf Ihre wertvollen Dateien:
1. Starten Sie die Software und wählen Sie den Speicherplatz aus, wo Sie Ihre Daten verloren haben. Dann beginnen Sie mit der Suche, in dem Sie auf Scan klicken. Wenn diese Dateien früher auf einer externen Festplatte gespeichert wurden, sollten Sie zuerst den Datenträger mit dem PC verbinden.

2. Das Programm scannt zunächst oberflächlich nach gelöschten oder verlorenen Daten. Dann werden noch einmal alle Sektoren auf dem Laufwerk gescannt, um mehr Daten zu finden. Auch wenn das Dateisystem des Datenträgers schon "Raw" ist, kann diese Software auch die verschwundenen Dateien auffinden

3. Nach dem Scan werden die gefundenen Daten aufgelistet. Durch den Verzeichnisbaum links, das Filtern bestimmter Dateitypen können Sie Ihre verlorene Daten schneller finden. Oder suchen Sie nach dem Dateinamen mit der Suchfunktion oben rechts. Ebenso können Sie oben unter „RAW“ Ordner Dateien durchschauen, deren Dateinamen und/oder Verzeichnisstruktur abhanden gekommen ist. Betrachten Sie alle aufgelisteten Daten in der Vorschau und die gewünschten auswählen. Dann klicken Sie auf "Wiederherstellen".

Teil 3. Festplatte mit dem Diskpart-Befehl reparieren
Jetzt haben Sie Ihre Dateien sicher wiederhergestellt, das Gerät aber immer noch nicht zugreifbar ist, können Sie die folgenden Schritte befolgen, um das Gerät zu reparieren.
Schritt 1. Führen Sie die Eingabeaufforderung als Administrator aus.
Schritt 2. Geben Sie diskpart ein und klicken Sie auf "Ja", damit diese Anwendung Änderungen auf dem Computer vornehmen kann.
Schritt 3. Geben Sie nacheinander die folgenden Befehle ein:
- list disk
- select disk 1 (Ersetzen Sie "1" durch die Nummer Ihrer problematischen Platte)
- list disk (Jetzt sehen Sie einen Stern vor der von Ihnen gewählten Festplatte)
- clean (Dann erhalten Sie eine Benachrichtigung, in der Sie aufgefordert werden, eine Diskette einzulegen. Klicken Sie auf "Abbrechen". Wiederholen Sie den Befehl "clean", bis Sie Erfolg haben).
Schritt 4. Wenn Sie Ihre Diskette erfolgreich gereinigt haben, geben Sie die folgenden Befehle der Reihe nach ein:
- list disk
- select disk x
- create partition primary
- select partition 1
- active
- format fs=fat32 quick ("fs" bedeutet das Dateisystem, das Sie der Partition zuweisen möchten und "quick" bedeutet "Schnellformat").
Wenn der Vorgang reibungslos durchgeführt wird, können Sie nun wieder auf Ihre Festplatte oder Ihren USB-Stick zugreifen und es zur Datenspeicherung verwenden.
Situation 3. "Das System kann die angegebene Datei nicht finden" beim Starten von Programmen
Diese scheint bei den Benutzern häufig aufzutreten. Wenden Sie eine der drei folgenden Methoden an, um es auszuprobieren.
Methode 1. Aktualisieren Sie Ihren Festplatten-Treiber
Schritt 1. Gehen Sie zu "Dieser PC" > "Verwalten" > "Geräte-Manager".
Schritt 2. Erweitern Sie "Laufwerke".
Schritt 3. Klicken Sie mit der rechten Maustaste auf das Laufwerk und wählen Sie "Treiber aktualisieren".

Methode 2. Das Programm neu installieren
Schritt 1. Beenden Sie das Programm.
- Klicken Sie mit der rechten Maustaste auf Ihre Taskleiste und wählen Sie "Task-Manager".
- Wählen Sie auf der Registerkarte "Prozesse" das Programm aus und wählen Sie dann "Task beenden".
Schritt 2. Installieren Sie Ihr Programm neu
Drücken Sie die Tastenkombination Windows + i, um die Einstellungen zu öffnen. Dann gehenn Sie "Apps" > "Apps & Features".
Klicken Sie auf das problematische Programm und wählen Sie "Deinstallieren".
Gehen Sie zum Microsoft Store, laden Sie die Anwendung herunter und installieren Sie sie erneut.
Schritt 3. Starten Sie Ihren Computer neu.
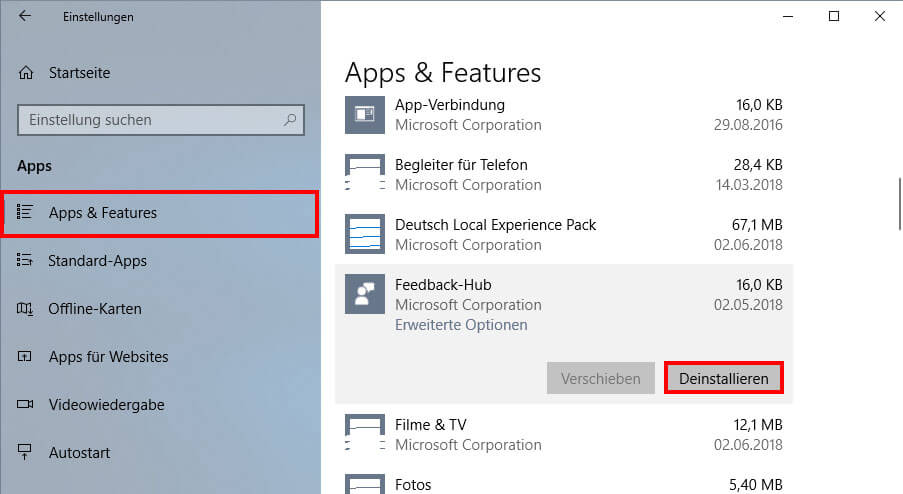
Methode 3. nginx.exe Prozess beenden
Möglicherweise fühlen Sie sich mit nginx.exe nicht vertraut, das ein wesentlicher Windows-Prozess ist. Die Meldung "Das System kann die angegebene Datei nicht finden" kann darauf zurückzuführen sein, dass das Windows-Betriebssystem die nginx.exe abnormal startet oder neu startet. Um dies zu beheben:
Schritt 1. Klicken Sie mit der rechten Maustaste auf Ihre Taskleiste und wählen Sie "Task-Manager".
Schritt 2. Wählen Sie auf der Registerkarte "Prozesse" nginx.exe und wählen Sie dann "Task beenden".
Schritt 3. Laden Sie nginx.exe erneut herunter und starten Sie es neu.
Situation 4. "Das System kann die angegebene Datei nicht finden" beim Installieren von Treibern
Wenn Sie die Benachrichtigung während der Installation eines Treibers auf Ihrem PC erhalten, können Sie Methode 2 oder Methode 3 in Situation 2 versuchen, um den Fehler "Das System kann die angegebene Datei nicht finden" zu beheben.
Situation 5. "Das System kann die angegebene Datei nicht finden" beim Sichern des Systems
Wenn Ihr Zustand zu dieser Situation passt, haben Sie mehrere Möglichkeiten, es zu versuchen. Neben der Möglichkeit, Methode 3 in Situation 3 auszuprobieren, können Sie auch die beiden unten aufgeführten Tipps ausprobieren.
Methode 1. Windows-Updates installieren
Wenn Sie Windows über einen längeren Zeitraum nicht aktualisiert haben, ist der Fehler "Das System kann die angegebene Datei nicht finden" ein Zeichen dafür, dass es an der Zeit ist, alle ausstehenden Updates zu installieren. Zu diesem Zweck müssen Sie das tun:
Schritt 1. Drücken Sie die Tasten "Windows + I" und wählen Sie "Update & Sicherheit".
Schritt 2. Klicken Sie auf "Nach Updates suchen" und warten Sie.
Schritt 3. Wenn die Liste der verfügbaren Updates angezeigt wird, installieren Sie alle.
Schritt 4. Wiederholen Sie das gleiche Verfahren mehrmals, um sicherzustellen, dass alle benötigten Updates installiert wurden.
Schritt 5. Vergessen Sie nicht, das System neu zu starten, um die Installation der Updates abzuschließen.
Wenn Sie feststellen, dass nach dem Windows-Update Dateien fehlen, können Sie die Dateien mit Hilfe der Datenwiederherstellungs-Freeware von EaseUS wiederherstellen. Mit diesem kostenlosen Tool können Sie verlorene Dateien in Windows 10, 8 oder 7 usw., die durch das System-Upgrade, einen Systemabsturz, unvorsichtiges Löschen oder einen Virusangriff verursacht wurden, in drei einfachen Schritten wiederherstellen.
Methode 2. Dienste-Einstellungen überprüfen
Schritt 1. Gehen Sie zum Startmenü und geben Sie Dienste ein.
Schritt 2. Gehen Sie zu "Intelligenten Hintergrundübertragungsdienst", klicken Sie mit der rechten Maustaste darauf und stellen Sie den "Starttyp" auf "Automatisch" oder "Automatisch (verzögerter Start)" ein, dann klicken Sie auf "Start".
Schritt 3. Gehen Sie zurück zu "Kryptographische Dienste" und "Windows-Update" und stellen Sie dann auch deren Starttyp auf "Automatisch" ein.
Schritt 4. Gehen Sie zurück zu "Kryptographische Dienste" und "Windows-Update" und klicken Sie dann auf "Start". Vergessen Sie nicht, auf "Start" zu klicken, um den Dienst zu starten, und klicken Sie auf "Übernehmen" > "OK".
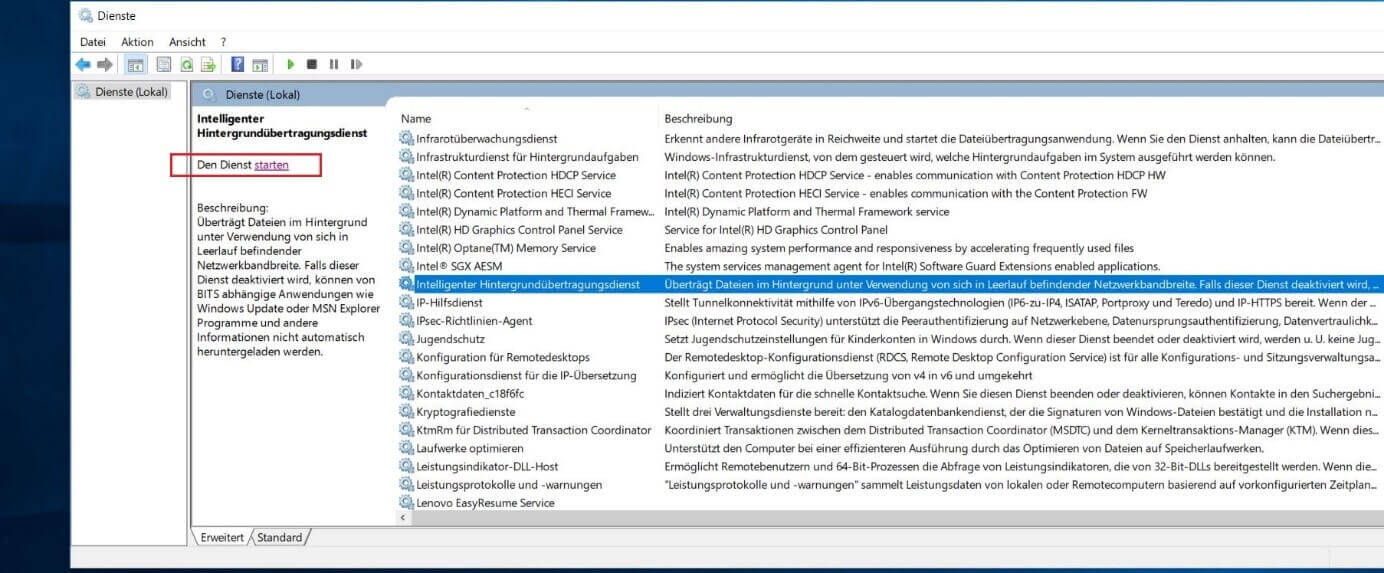
- Tipps
- Wenn einige Daten nach dem Windows 10 Update verloren oder wegen der Reparatur weg sind, können wir Ihnen eine Lösung für die Datenrettung anbieten. EaseUS Data Recovery Wizard Free ist eine kostenlose Datenrettungssoftware, welche die verschwundene Daten auffinden und dann wiederherstellen kann.
War der Artikel hilfreich?
Nach dem Studium der Germanistik ist Mako seit 2013 Teil des EaseUS-Teams und hat sich in den letzten 11 Jahren intensiv mit Software-Themen beschäftigt. Der Schwerpunkt liegt auf Datenrettung, Datenmanagement, Datenträger-Verwaltung und Multimedia-Software.
Weitere Artikel & Tipps:
-
Synology Datenrettung: Gelöschte Dateien vom Synology NAS-Gerät wiederherstellen [Super einfach]
![author icon]() Maria | 21.05.2025, 16:23
Maria | 21.05.2025, 16:23 -
Wie kann man gelöschte 7 Zip-Dateien wiederherstellen? [3 einfache Schritte]
![author icon]() Mako | 21.05.2025, 16:23
Mako | 21.05.2025, 16:23 -
Kann man den System 32 Ordner löschen? Wie kann man System 32 Ordner löschen und wiederherstellen?
![author icon]() Mako | 21.05.2025, 16:23
Mako | 21.05.2025, 16:23 -
Windows 10 mit bootfähigen CD starten
![author icon]() Mako | 21.05.2025, 16:23
Mako | 21.05.2025, 16:23