Inhaltsverzeichnis
Wofür wird Data Rescue 6 verwendet?
Data Rescue 6 ist eine erstklassige Dateiwiederherstellungs-App, die mit einer einfachen Dateiwiederherstellung mit ein paar problemlosen Schritten prahlt. Es ermöglicht Ihnen, Ihr Laufwerk zu scannen, zu klonen, verlorene Dateien abzurufen und ein Wiederherstellungslaufwerk zu erstellen, wenn Ihr Windows- oder Mac-PC die Zusammenarbeit beendet.
Möchten Sie also eine vollständige Überprüfung von Data Rescue 6 erfahren? Im heutigen Artikel werfen wir einen Blick darauf, was Data Rescue 6 für Windows oder Mac zu bieten hat und was diese App zu einer tadellosen Lösung zum Abrufen von Dateien auf dem Markt macht.
Data Rescue 6 für Windows
Haben Sie versehentlich wichtige Dateien von Ihrem Windows-PC gelöscht? Oder reagiert Ihr externes Laufwerk nicht mehr oder wird nicht mehr angezeigt? Mithilfe von Data Rescue 6, der besten Datenwiederherstellungssoftware, können Sie diese wertvollen Videos oder Bilder und vertraulichen Geschäftsdokumente ganz einfach wiederherstellen.
Um Data Rescue 6 für Windows herunterzuladen, muss Ihr System Windows 7 oder höher sein, über eine starke Internetverbindung und ein sekundäres Speichergerät verfügen.
Was die Standardlizenz betrifft, müssen Sie für die Dateien, die Sie abrufen möchten, einen Nominalpreis von 19 US-Dollar zahlen.
Data Rescue 6 für Mac
Mit Data Rescue 6 für Mac können Sie auch wichtige Geschäftsdokumente und andere innerhalb weniger Minuten abrufen. Um die Datenrettungsfunktion auf Ihrem Mac nutzen zu können, benötigen Sie macOS 10.12 und höher, eine stabile Internetverbindung und ein sekundäres Speichergerät.
Was ist mehr? Data Rescue 6 für Mac bietet jetzt vollständige Catalina-Unterstützung (10.15). Sie erhalten APFS-Unterstützung und erstellen ein Wiederherstellungslaufwerk für macOS 10.15, zahlreiche Verbesserungen der Benutzeroberfläche und den Dunkelmodus.
Die Standardlizenz kostet Sie nur 19 US-Dollar für die Dateien, die Sie abrufen möchten, und hilft Ihnen, alle Ihre verlorenen Dateien kostenlos zu finden. Andererseits verfügt die Professional-Lizenz über außergewöhnliche Funktionen wie verbesserte RAID-Wiederherstellung, Mac- und Windows-Kreuzkompatibilität, schnelle Scan- und Abrufgeschwindigkeiten usw.
Was ist neu an Data Rescue 6
Die Data Rescue 6-App bietet volle Unterstützung für Big Sur und APFS. So können Sie ein schnelles Abruflaufwerk für macOS 10.15 mit einem USB 3.0-Flash-Laufwerk mit 32 GB Speicherplatz, zahlreicher Benutzeroberflächenmaximierung und Dunkelmodus erstellen.
Die besten Softwarefunktionen sind die folgenden:
- Verbesserte RAID-Wiederherstellung: Ermittelt automatisch eine Reihe von RAID-Konfigurationen.
- Zusätzliche eigenständige Tools: Sie können Ihre Dateien jetzt mit vollwertiger Sicherheit sichern und löschen oder Ihre Laufwerksreihenfolge mit Number Sector schnell entdecken.
- Querkompatibilität von Windows und Mac: Data Rescue 6 kann jetzt auf beiden Betriebssystemen mit derselben Lizenz installiert werden.
- Superschnelle Scan- und Abrufgeschwindigkeit: Verringern Sie die Zeit für einen vollständigen Scan und verteilen Sie Ihre wiederherstellbaren Dateien.
- Dateidaten und Raw-Laufwerk beobachten: Sehen Sie sich Dateien von Ihrem Scan an, bevor Sie sie im Hex-Viewer wiederherstellen.
Data Rescue 6 Hauptfunktionen
Data Rescue 6 ist das beste von Prosoft Engineering entwickelte Retrieval-Tool, das sowohl für Mac als auch für Windows verfügbar ist. In dieser Datenrettungsbewertung Die besten Funktionen dieses Wiederherstellungstools sind unten aufgeführt
-
Klonen Sie Ihre Festplatte
Haben Sie eine defekte Festplatte? Oder haben Sie eine Festplatte, die nicht mehr so funktioniert wie früher? Daher hilft Ihnen die Verwendung von Data Recovery 6 dabei, einen vollwertigen Klon Ihres vorhandenen Laufwerks zu erstellen. Das Klonen von Daten ist einer der besten proaktiven Schritte, um sich vor Datenverlust zu schützen.
Falls Sie keine Festplatte zum Klonen haben, erstellen Sie stattdessen direkt in der App eine Image-Datei. Daher können Sie diese Image-Datei verwenden, um später eine Festplatte zu reproduzieren.
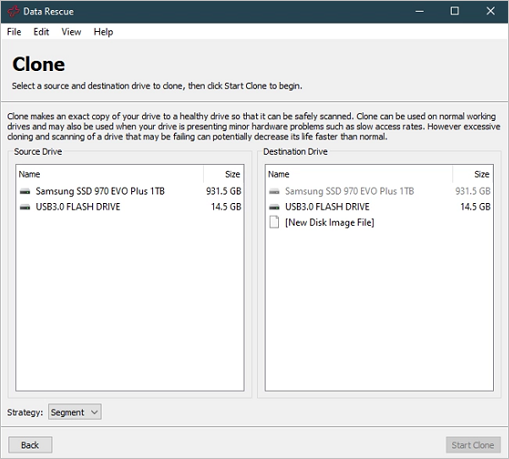
-
FileIQ
Data Rescue 6 unterstützt mehr als 100 verschiedene Dateitypen. Außerdem hat Data Rescue 6 für die Dateitypen, die nicht auf der Website aufgeführt sind, eine integrierte Funktion namens FileIQ entwickelt. Es ermöglicht ihm, mehr über neue Dateitypen zu erfahren. Alles, was Sie tun müssen, ist, einfach eine Datei zur Liste hinzuzufügen, und diese App merkt sich den Dateityp für den zukünftigen Abruf.
-
Erstellen Sie ein bootfähiges Wiederherstellungslaufwerk
Die nahtlose Möglichkeit, ein bootfähiges Wiederherstellungslaufwerk zu erstellen, ist funktional. Wenn Sie vorkonfigurierte Boot-Laufwerke von der Prosoft-Website kaufen, können Sie Ihre eigenen in Data Rescue 6 erstellen. Ein bootfähiges Wiederherstellungslaufwerk bietet Ihnen jedoch die beste Chance, den Inhalt Ihrer Festplatte wiederherzustellen, wenn Ihr PC Probleme mit der Erfüllung hat Startvorgang.
-
Bewerten Sie frühere Scan-Ergebnisse
Falls Sie einen Scan bereits beendet haben, können Sie schnell wieder darauf zugreifen. In Anbetracht des zuvor gescannten verbundenen Laufwerks können Sie Data Rescue 6 verwenden, um den Inhalt des letzten Scans anzuzeigen. Auf jeden Fall wird nur der letzte Scan gespeichert, und die detaillierteren Scans verbrauchen mehr Zeit; Daher ist es wichtig, gespeicherte Aufzeichnungen zu führen, um Zeit zu sparen. Außerdem müssen Sie nicht das gesamte Laufwerk erneut scannen.
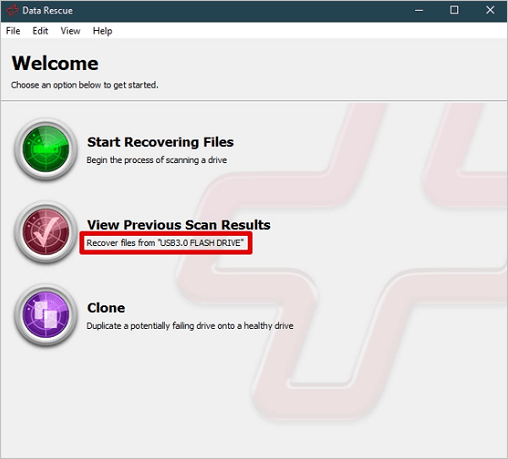
Vor- und Nachteile von Data Rescue 6
Die App Data Rescue 6 von Prosoft Engineering ist aufgrund ihres hervorragenden Wiederherstellungssystems und ihrer Benutzerfreundlichkeit die beste Wahl. Aber es hat ein paar Vor- und Nachteile! Trotz seiner Mängel ist Data Rescue 6 das beste Tool für IT-Profis und alltägliche Verbraucher.
Vorteile:
- Einfach und problemlos zu bedienen
- Zahlen Sie nur für die Dateien, die Sie abrufen müssen
- Mac und Windows unterstützt
- Kostenlose Vorschau von Dateien vor der Wiederherstellung
Nachteile:
- Keine Rückerstattungsrichtlinie
- Support zur Fehlerbehebung ist nur online verfügbar
Data Rescue 6 Preis
In diesem 4. Teil der Datenrettung 6 Überprüfung, Wir werden die Preise und Pläne von Data Rescue 6 besprechen. Prosoft ermöglicht es Benutzern, dieses Tool zu testen, indem es kostenlose Scans bereitstellt, um gelöschte oder verlegte Dateien zu finden. Außerdem ist die Dateiwiederherstellung mit Data Rescue 6 kostenpflichtig, egal ob es sich um eine Standard- oder eine professionelle Lizenz handelt.
Mit der Standardlizenz von Data Rescue 6 können Sie Ihr Laufwerk nach abrufbaren Dateien durchsuchen und erhalten vor dem Bezahlen eine praktische Demo. Sobald der Scan abgeschlossen ist, müssen Sie für die Dateien, die Sie abrufen möchten, 19 US-Dollar bezahlen. Daher ist diese Methode fantastisch für diejenigen, die diese Software gelegentlich verwenden.
Auf der anderen Seite profitieren diejenigen, die es täglich verwenden, von einer Professional-Lizenz. Der Preis dieser professionellen Lizenz ist ziemlich vertikal, wenn man bedenkt, dass es sich um ein führendes abonnementbasiertes Produkt handelt. Für 399,96 $/Jahr erhalten Sie im Vergleich zu anderen Wiederherstellungstools unbegrenzte Laufwerksabrufe und Systemaktivierungen.
Prosoft Engineering bietet auch Unternehmenslizenzen an. Sie müssen sie kontaktieren, um ein direktes Angebot zu erhalten und seine Funktionen zu kennen.
| Lizenzversion | Kosten | Vorteile Nachteile |
| Standard | Frei |
Vorteile: Pay-per-Retrieval, kostenlose Festplatten-Scans Nachteile: Keine Probewiederherstellungen |
| Fachmann | $399,96/Jahr |
Vorteile: Unendliche Dateiwiederherstellungsvorteile, endlose Aktivierung Nachteile: Nicht budgetfreundlich |
Herunterladen und Einrichten von Data Rescue 6
Bis brandneue Daten auf das Laufwerk geschrieben werden und den Inhalt dieses freien Speicherplatzes überschreiben, verwendet eine erstklassige Datenabrufsoftware wie Data Rescue 6 ihre besten Algorithmen, um das Gerät nach Dateien in Bezug auf bekannte Dateimuster zu durchsuchen und Restrukturieren der Rohdaten identifizierter Dateien. Die Schritte zum Herunterladen von Data Rescue 6 für Windows und macOS sind jedoch unten aufgeführt:
Schritt 1. Laden Sie dieses Data Rescue 6 direkt von der Prosoft Engineering-Website herunter.
Schritt 2. Öffnen Sie die ZIP-Datei, sobald der Download abgeschlossen ist. Es öffnet sich schnell ein Fenster mit dem Datenrettungslogo. Um die Software zu installieren, müssen Sie das Symbol in Ihren Anwendungsordner ziehen.
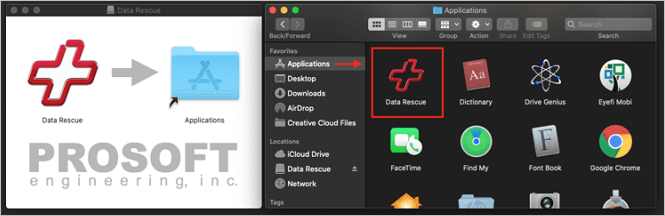
Schritt 3. Die Software wird installiert und kann schnell aus Ihrem Anwendungsordner gestartet werden. Sie müssen Ihren Namen eingeben und werden aufgefordert, die gekaufte Seriennummer oder die Demo anzugeben. Sobald Sie die Informationen eingegeben haben, werden Sie zum Begrüßungsbildschirm weitergeleitet.
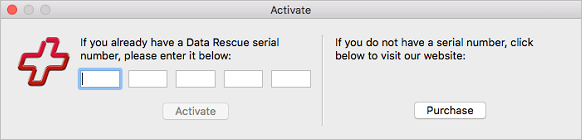
So verwenden Sie Data Rescue 6 zum Wiederherstellen von Daten in Windows
Um zu verstehen, wie effizient Data Rescue 6 beim Abrufen von Dateien ist, müssen Sie diese Software von Prosoft Engineering herunterladen, indem Sie für alle Lizenzversionen bezahlen. Sehen wir uns jedoch den Datenabrufprozess zum Wiederherstellen von Daten in Windows genau an, für den ein Standard-USB-Flash-Laufwerk erforderlich ist.
Schritt 1. Entscheiden Sie sich für „Wiederherstellung von Dateien starten“.
Nach dem Öffnen von Data Rescue 6 erhalten Sie einen Willkommensbildschirm. Es ermöglicht Ihnen, frühere Scanergebnisse zu beobachten, zwischen dem Scannen nach Dateien zu wählen und Ihr Laufwerk zu klonen. Klicken Sie zum Starten auf „Dateiwiederherstellung starten“.
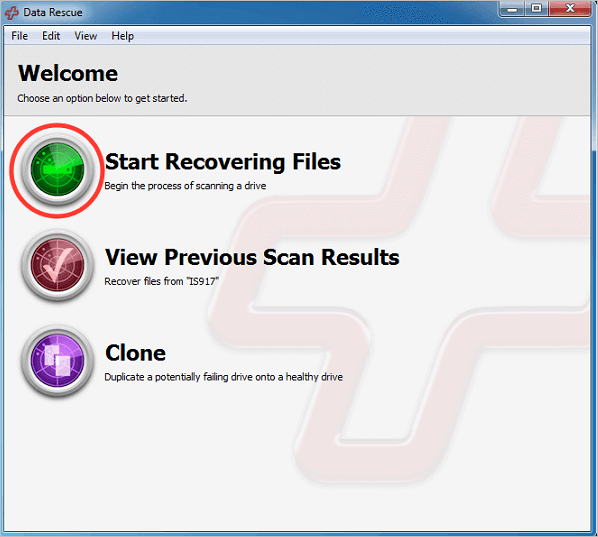
Schritt 2. Wählen Sie das Laufwerk aus, das Sie scannen möchten.
Im nächsten Schritt können Sie auswählen, welches erkennbare Laufwerk Sie nach wiederherstellbaren oder verlegten Daten scannen möchten. Möchten Sie Ihre primäre Festplatte scannen? Sie können es nicht ausführen, es sei denn, Sie ändern den Speicherort der temporären Datei über Datei> Temporären Speicherort ändern. Sie können einen USB auswählen und einmal ein Laufwerk auswählen, das Sie scannen möchten, und als nächstes klicken.
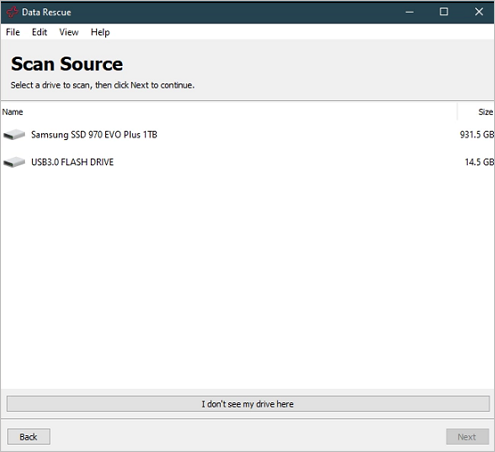
Schritt 3. Entscheiden Sie sich für einen Schnellscan oder Tiefenscan.
Was bevorzugen Sie zwischen einem tiefen Scan und einem schnellen Scan? Bei jedem Scan wird Ihre Festplatte bewertet. Der einzige Unterschied besteht jedoch darin, wie akribisch der Scan sein wird. Sobald Sie also eines ausgewählt haben, drücken Sie die Starttaste.
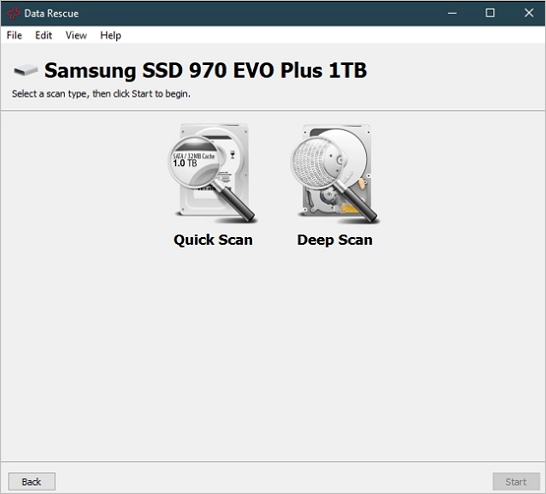
Schritt 4. Bewerten Sie die gescannten Ergebnisse.
Wenn der Scan abgeschlossen ist, erhalten Sie eine detaillierte Dateiliste, die Data Rescue 6 auf dem Laufwerk gefunden hat. Dies bedeutet, dass dies die Dateien sind, die schnell abgerufen werden müssen. Während Sie durch die Liste blättern, können Sie die bevorzugten Dateien auswählen und den Vorschaubereich verwenden, um zu überprüfen, ob sich diese Datei in einem funktionsfähigen Zustand befindet. Sie können jedoch auch die Suchfunktion verwenden, um nach bestimmten Dateien zu suchen. Wenn Sie die Dateien wiederherstellen möchten, müssen Sie zwischen Standard- oder Professional-Lizenzen auf eine dieser Versionen upgraden.
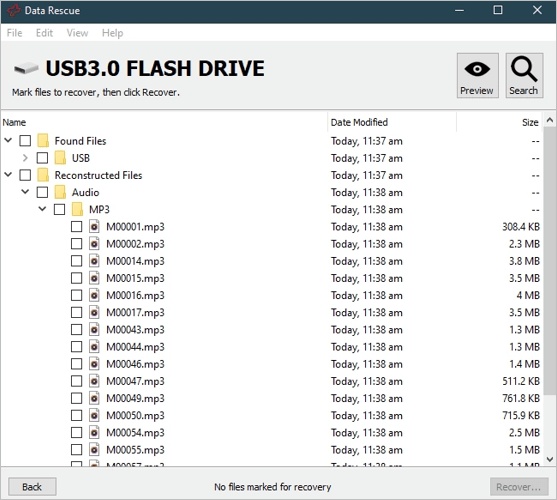
Häufig gestellte Fragen zu Data Rescue 6
Prosoft besitzt eine FAQ-Seite, die zahlreiche Tutorials zur Verwendung der Software sowohl auf Mac als auch auf Windows enthält. Falls Ihre Frage hier nicht beantwortet wird, kontaktieren Sie das Team per Live-Chat von Montag bis Freitag, 8.00 bis 17.00 Uhr PST.
1. Ist Data Rescue sicher?
Data Rescue 6 ist absolut sicher. Es ist ein erstklassiges Wiederherstellungstool, das von Prosoft Engineering entwickelt und breit evaluiert wurde.
2. Wie viel Zeit benötigt Data Rescue 6 zum Scannen?
Die schnellste Scanfunktion von Data Rescue 6 ist viel schneller als der Deep Scan. Die Scanzeiten hängen jedoch von der Festplattengröße ab. Je aussagekräftiger also die Größe, desto mehr gibt es zu scannen. Insbesondere der Deep-Scan dauert laut Prosoft 3 Minuten pro Gigabyte.
3. Wie installiere ich Data Rescue auf USB?
Sie müssen den Speicherort der temporären Datei über Datei> Temporären Speicherort ändern ändern. Als nächstes können Sie einen USB auswählen, ein Laufwerk auswählen und es scannen.
4. Alternativen zur Datenrettung
Sie sollten nie überrascht werden wollen, wenn Sie eine wichtige Datei verlegt haben. Wenn Sie also das beste Datenwiederherstellungstool auf Ihrem Windows-PC installiert haben, können Sie die vollständigen Dateien abrufen. Data Rescue 6 ist in der Tat die beste Datenwiederherstellungssoftware. Aber suchen Sie nach mehr? Hier sind die besten Alternativen zu Data Rescue:
Abschließende Urteile zur Datenrettung
Zusammenfassend bietet die Software Data Rescue 6:
- Werkzeugsicherheit und Zuverlässigkeit
- Vollständige OS-Kompatibilität
- Technischer Support
- Vollwertige Genesungserwartungen
Mit Data Rescue 6 können Sie nur eine Vorschau der Dateien anzeigen, während Sie mit anderer Wiederherstellungssoftware ihre Abruffunktionen bis zu einem bestimmten Schwellenwert testen können. Schließlich verfügt es über eine elementare Benutzeroberfläche, die eine problemlose Navigation und Verwendung ermöglicht. Kurz gesagt, Data Rescue 6 ist das beste Tool für die schnellste Datenwiederherstellung.
War diese Seite hilfreich?
-
Maria ist begeistert über fast allen IT-Themen. Ihr Fokus liegt auf der Datenrettung, der Festplattenverwaltung, Backup & Wiederherstellen und den Multimedien. Diese Artikel umfassen die professionellen Testberichte und Lösungen. …

20+
Jahre Erfahrung

160+
Länder und Regionen

72 Millionen+
Downloads

4.7 +
Trustpilot Bewertung
TOP 2 in Recovery-Tools
"Easeus Data Recovery Wizard kann die letzte Möglichkeit sein, gelöschte Daten wiederherzustellen und ist dabei sogar kostenlos."

EaseUS Data Recovery Wizard
Leistungsstarke Datenrettungssoftware zur Wiederherstellung von Dateien in fast allen Datenverlustszenarien unter Windows und Mac.
100% Sauber
Top 10 Artikel
-
 Gelöschte Dateien wiederherstellen
Gelöschte Dateien wiederherstellen
-
 USB-Stick wiederherstellen
USB-Stick wiederherstellen
-
 SD-Karte reparieren
SD-Karte reparieren
-
 Papierkorb wiederherstellen
Papierkorb wiederherstellen
-
 Festplatte wiederherstellen
Festplatte wiederherstellen
-
 USB wird nicht erkannt
USB wird nicht erkannt
-
 RAW in NTFS umwandeln
RAW in NTFS umwandeln
-
 Gelöschte Fotos wiederherstellen
Gelöschte Fotos wiederherstellen
-
 Word-Dokument wiederherstellen
Word-Dokument wiederherstellen
-
 Excel-Dokument wiederherstellen
Excel-Dokument wiederherstellen
 May 21,2025
May 21,2025



