Inhaltsverzeichnis
Über "Eigene Aufnahmen" Ordner und "Gespeicherte Bilder" Ordner?
Werfen Sie einen Blick in Ihren Bilder-Ordner und Sie sehen den "Eigene Aufnahmen" Ordner und "Gespeicherte Bilder" Ordner . Diese werden automatisch erstellt, wenn Sie Windows 10 verwenden. Der Ordner "Eigene Aufnahmen" wird von der Kamera-APP verwendet, um alle erstellten Fotos und Videos zu speichern. Der Ordner "Gespeicherte Bilder" wird von der Fotos-App verwendet. Diese beiden Apps sind der Grund für die Existenz dieser Ordner. Wenn Sie die Kamera- oder Fotos-App nicht verwenden, ist es wahrscheinlich, dass die Ordner "Eigene Aufnahmen" und "Gespeicherte Bilder" in Ihrer Bildbibliothek leer sind.
Manche Benutzer nehmen diese zwei Ordner nutzlos und dann sie löschen möchten. Sie könnten aber denken, dass Sie diese Ordner entfernen können, indem Sie auf die Ordner rechtsklicken und "Löschen" auswählen. Das funktioniert zwar vorübergehend, aber die beiden Ordner werden Minuten später wieder angezeigt, unabhängig davon, ob Sie ihre jeweiligen Apps öffnen oder nicht. Es erfordert also etwas mehr Mühe, diese Ordner dauerhaft zu entfernen. Sie können die Ordner auch verschieben oder ausblenden, wenn Sie eine weniger Terminal-Lösung wünschen.
Falls Sie den "Eigene Aufnahmen" Ordner aus Versehen gelöscht haben, was sollen wir tun? Keine Sorge. Hier erklären wir auch, wie man gelöschte "Eigene Aufnahmen" oder "Gespeicherte Bilder" Ordner wiederherstellen kann. Wenn Sie unter Windows 10 den Ordner Eigene Musik, Eigene Videos, Eigene Bilder oder anderen Ordner wiederherstellen wollen, können Sie auch diese Lösung verwenden.
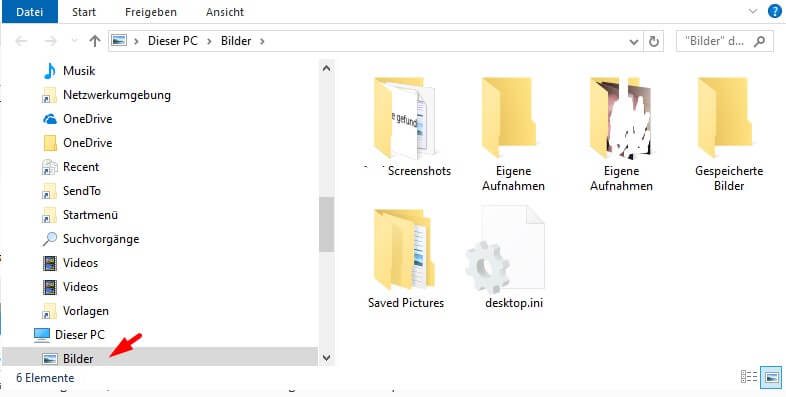
Gelöschte "Eigene Aufnahmen" und "Gespeicherte Bilder" Ordner wiederherstellen
Wenn Sie den Ordner Gespeicherte Bilder finden oder die Bilder wiederherstellen möchten, können Sie direkt die folgenden Inhalten lesen, um das Problem schnell zu beheben.
EaseUS Data Recovery Wizard Free ist eine effektive Lösung zur Datenrettung der gespeicherten Bilder. Diese kostenlose Software ist 100% sauber, leistungsfähig und einfach zu bedienen. Mit einigen Klicks können Sie verlorene Daten und Ordner wiederherstellen. Jetzt laden Sie das Programm kostenlos herunter und beginnen Sie mit der Datenrettung.
1. Starten Sie EaseUS Data Recovery Wizard. Wählen Sie den Speicherort aus, wo Sie früher die gelöschten Dateien gespeichert haben. Klicken Sie auf "Scan".

2. EaseUS Data Recovery Wizard listet zunächst gelöschten Dateien auf. Dann wird noch einmal den gesamten Speicherplatz durchleuchtet, um wirklich alle wiederherstellbaren Dateien zu finden. Sind die von Ihnen gewünschten Dateien bereits in der Liste? Stoppen Sie den Scan und beginnen Sie mit der Wiederherstellung.

3. Nach dem Scan werden die gefundenen Daten aufgelistet. Sie können die gelöschten Dateien durch den Verzeichnisbaum links finden, bestimmte Dateitypen filtern oder nach dem Dateinamen mit der Suchfunktion oben rechts suchen. Ebenso können Sie oben unter „RAW“ Ordner Dateien durchschauen, deren Dateinamen und/oder Verzeichnisstruktur abhanden gekommen ist. Dann wählen Sie die gewünschten Dateien aus und klicken Sie auf Scan.

"Eigene Aufnahmen" und "Gespeicherte Bilder" Ordner dauerhaft löschen - 3 Methoden
In diesem Teil zeigen wir Ihnen drei Methoden, damit Sie den Eigene Aufnahmen Ordner und Gespeicherte Bilder Ordner löschen können.
Methode 1. Ordner Eigene Aufnahmen und Gespeicherte Bilder verschieben
Standardmäßig befinden sich die Ordner " "Eigene Aufnahmen" und "Gespeicherte Bilder" unter dem Ordner "Bilder". Sie können sie leicht in einen beliebigen anderen Ordner verschieben. Sie müssen die einzelnen Ordner nacheinander in Angriff nehmen.
1. Klicken Sie mit der rechten Maustaste auf den Ordner und klicken Sie auf Eigenschaften.
2. Wechseln Sie auf die Registerkarte Pfad.
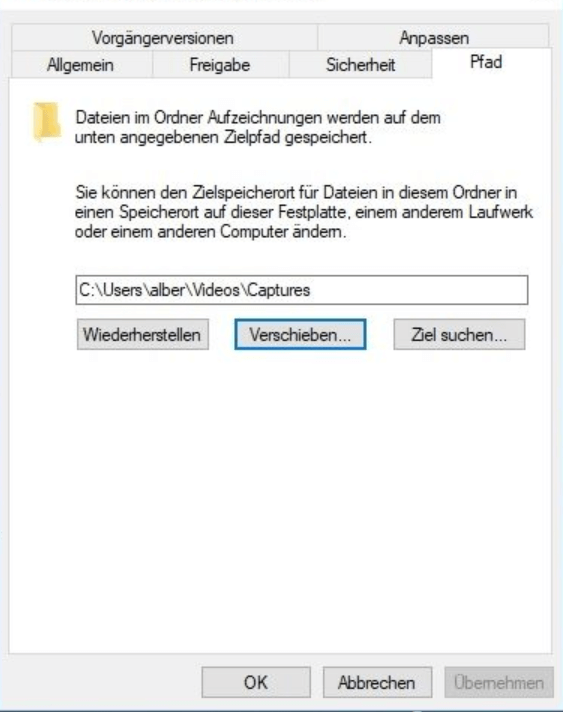
3. Hier gibt es ein Feld, in das Sie den Ordnerpfad eingeben können, in den der Ordner verschoben werden soll.
4. Machen Sie sich keine Sorgen, wenn Sie den Pfad nicht kennen. Klicken Sie einfach auf Verschieben...
5. Navigieren Sie innerhalb des Zielordners Ihrer Wahl und klicken Sie auf Ordner auswählen.
6. Drücken Sie abschließend auf OK, um die Bewegung zu bestätigen.
Sie können zu diesem Bildschirm zurückkehren und auf Wiederherstellen > OK drücken, wenn Sie den Ordner wieder in Ihren Bildern haben möchten.
Alternativ können Sie den Ordner einfach mit dem Datei-Explorer ausschneiden (Strg + X) und einfügen (Strg + V).
Methode 2. Ordner Eigene Aufnahmen und Gespeicherte Bilder verstecken
Wenn Sie die Ordner nicht verschieben oder dauerhaft löschen möchten, können Sie sie stattdessen ausblenden.
Markieren Sie dazu beide Ordner (oder halten Sie die Strg-Taste gedrückt, während Sie abwechselnd auf die beiden Ordner klicken) und wechseln Sie auf die Registerkarte Ansicht in der Multifunktionsleiste. Klicken Sie innerhalb des Abschnitts Ein-/Ausblenden auf Ausgewählte Elemente ausblenden.
Wenn Sie den Ordner immer noch sehen können, aber mit einem ausgeblendeten Symbol, bedeutet dies, dass Sie eine Einstellung haben, bei der die Anzeige ausgeblendeter Elemente aktiviert ist. Um dies zu deaktivieren, bleiben Sie unter der Registerkarte Ansicht und entfernen Sie das Häkchen bei Ausgeblendete Elemente.
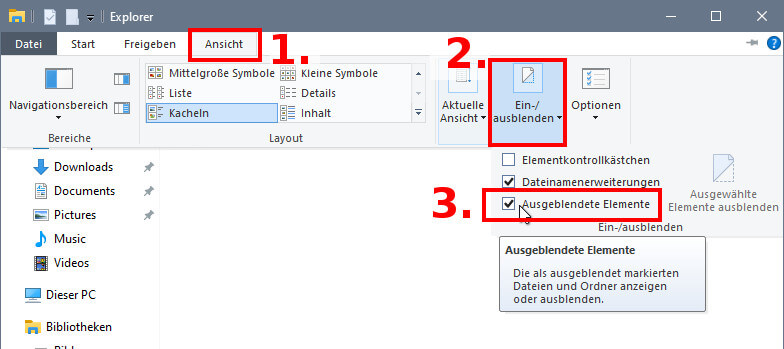
Wenn Sie diese Anweisungen umkehren, können Sie die Ordner wieder sichtbar machen.
Methode 3. Gespeicherte Bilder Ordner Eigene Aufnahmen Ordner löschen
Da die Ordner "Eigene Aufnahmen" und "Gespeicherte Bilder" an die Kamera- und Fotos-Apps gebunden sind, besteht die einzige Möglichkeit, diese Ordner dauerhaft zu löschen, darin, die Anwendungen zu deinstallieren.
Diese Anwendungen werden mit Windows 10 geliefert und können nicht wie ein gewöhnliches Programm deinstalliert werden. Stattdessen müssen Sie für die Deinstallation PowerShell verwenden.
Führen Sie zunächst eine Systemsuche nach PowerShell durch. Klicken Sie dann mit der rechten Maustaste auf das Ergebnis und klicken Sie auf Als Administrator ausführen.
Kopieren (Strg + C), Einfügen (Strg + V) und drücken Sie die Eingabetaste auf Ihrer Tastatur für jeden dieser Befehle.
So deinstallieren Sie die Kamera:
Get-AppxPackage *windowscamera* | Remove-AppxPackage
So deinstallieren Sie Fotos:
Get-AppxPackage *photos* | Remove-AppxPackage
Wenn Sie diese Anwendungen oder andere Windows-Anwendungen, die Sie möglicherweise gelöscht haben, neu installieren möchten, verwenden Sie diesen Befehl in PowerShell:
Get-AppxPackage -AllUsers| Foreach {Add-AppxPackage -DisableDevelopmentMode -Register "$($_.InstallLocation)\AppXManifest.xml"}
Tipp 1. Gespeicherte Bilder und Eigene Aufnahmen Ordner wiederherstellen
Um den gelöschten Ordner "Eigene Aufnahmen" oder "Gespeicherte Bilder" erfolgreich wiederherzustellen, haben wir einige Tipps für Sie gesammelt:
- Schreiben Sie vor der Wiederherstellung keine neuen Daten ein. Sonst könnten die gelöschten Daten überschrieben werden und nicht mehr wiederhergestellt werden.
- Führen Sie die Datenrettung nicht so eilig aus, bis Sie sicher stellen, dass die Lösung sicher ist. Schädliche Software kann zum weiteren Datenverlust führen.
- Bei der Datenrettung speichern Sie besser die wiederhergestellten Daten auf einem externen Datenträger.
Zur Datenrettung können Sie EaseUS Data Recovery Wizard verwenden:
Tipp 2. Wo ist der Ordner gespeicherte Bilder
Der Ordner "Gespeicherte Bilder" befindet sich normalerweise im Dateisystem deines Computers oder Mobilgeräts. Der genaue Speicherort kann je nach Betriebssystem und Einstellungen variieren. Hier sind einige mögliche Speicherorte für den Ordner "Gespeicherte Bilder":
Auf einem Windows-PC: Der Ordner "Gespeicherte Bilder" befindet sich in der Regel im Ordner "Eigene Dateien" oder "Bilder".
Auf einem Mac: Der Ordner "Gespeicherte Bilder" könnte im Ordner "Bilder" gespeichert sein. Auf einem Android-Gerät: Der Ordner "Gespeicherte Bilder" kann im Ordner "DCIM" (Digital Camera Images) auf deinem internen Speicher oder deiner SD-Karte gespeichert sein.
Auf einem iPhone oder iPad: Der Ordner "Gespeicherte Bilder" könnte im Ordner "Fotos" oder "Aufnahmen" gespeichert sein.
Wenn Sie den genauen Speicherort nicht finden kannst, können Sie auch die Suchfunktion deines Betriebssystems verwenden, um nach dem Ordner "Gespeicherte Bilder" zu suchen.
War diese Seite hilfreich?
-
Markus verfügt über 10+ Jahre Praxiserfahrung in Datenwiederherstellung, Festplatten-/Partitionsverwaltung und Multimedia-Technologien. Er beherrscht die Kunst, komplexe Probleme zu vereinfachen und effiziente Lösungsanleitungen zu erstellen. Privat liebt er Filme, Reisen und kulinarische Genüsse. …

20+
Jahre Erfahrung

160+
Länder und Regionen

72 Millionen+
Downloads

4.7 +
Trustpilot Bewertung
TOP 2 in Recovery-Tools
"Easeus Data Recovery Wizard kann die letzte Möglichkeit sein, gelöschte Daten wiederherzustellen und ist dabei sogar kostenlos."

EaseUS Data Recovery Wizard
Leistungsstarke Datenrettungssoftware zur Wiederherstellung von Dateien in fast allen Datenverlustszenarien unter Windows und Mac.
100% Sauber
Top 10 Artikel
-
 Gelöschte Dateien wiederherstellen
Gelöschte Dateien wiederherstellen
-
 USB-Stick wiederherstellen
USB-Stick wiederherstellen
-
 SD-Karte reparieren
SD-Karte reparieren
-
 Papierkorb wiederherstellen
Papierkorb wiederherstellen
-
 Festplatte wiederherstellen
Festplatte wiederherstellen
-
 USB wird nicht erkannt
USB wird nicht erkannt
-
 RAW in NTFS umwandeln
RAW in NTFS umwandeln
-
 Gelöschte Fotos wiederherstellen
Gelöschte Fotos wiederherstellen
-
 Word-Dokument wiederherstellen
Word-Dokument wiederherstellen
-
 Excel-Dokument wiederherstellen
Excel-Dokument wiederherstellen
 May 21,2025
May 21,2025



