Inhaltsverzeichnis
"Zuletzt verwendete Dokumente" werden nicht mehr angezeigt und Dateien wurden verloren!
"Hallo, ich bin auf ein Problem gestoßen. Ich habe einige Dateien in dem "Zuletzt verwendete Dokumente" Ordner. Durch den Ordner kann ich auf die häufig verwendeten Dokumente schnell zugreifen. Aber nachdem ich einige Dateien löschte, kann ich diese Dateien in "Zuletzt verwendete Dokumente" auch nicht finden. Kann jemand mir helfen und sagen, wie ich gelöschte Dateien in 'Zuletzt verwendete Dokumente'-Ordner wiederherstellen kann? Vielen Dank im Voraus."
Windows bietet Benutzern viele Funktionen und "Zuletzt verwendete Dokumente" Ordner ist eine davon. Diese Option ist eine Verknüpfung für zuletzt genutzte Dateien und Ordner auf Ihrem Computer. Man kann mit einem Klick nach allen zuletzt geöffneten Dateien suchen. Es ist unbequem, wenn Sie den Zugang der Dateien aus Ihrem Ordner "Zuletzt verwendete Dokumente" verlieren. Ein ähnliches Problem ist, Windows 10 Schnellzugriff Ordner verschwindet? Können Sie Ihre Dateien in dem zuletzt verwendeten Dokumenten nicht finden? Brauchen Sie nicht, dafür zu sorgen! Folgen Sie den effektiven Lösungen, um verlorene Dateien aus Ihrem "Zuletzt verwendete Dokumente"-Ordner anzuzeigen und wiederherzustellen.
Warum werden die zuletzt verwendeten Dokumente in Word nicht angezeigt?
Um die fehlenden neuen Dokumente wieder in die Liste des Windows-Betriebssystems aufzunehmen, müssen Sie zunächst die genauen Ursachen herausfinden. Meistens gibt es drei Gründe, die dazu führen, dass die Liste der zuletzt geöffneten Dokumente in Word nicht angezeigt wird:
# 1. Die zuletzt verwendeten Word-Dateien wurden manuell aus der Liste der zuletzt verwendeten Dokumente entfernt
Microsoft Office ermöglicht es Benutzern, eine einzelne Datei aus der Liste der zuletzt verwendeten Dateien mit der Option "Aus Liste entfernen" zu entfernen. Tatsächlich entfernen Sie die Datei nicht aus Ihrem gesamten System, es sei denn, Sie haben auf "Löschen" gedrückt.
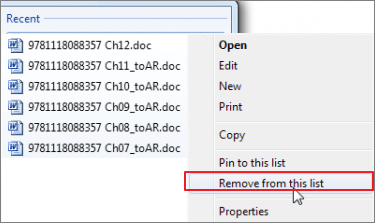
Wenn Sie die zuletzt geöffneten oder bearbeiteten Word-Dokumente manuell aus der Liste der zuletzt geöffneten Dokumente entfernt oder gelöscht haben, müssen Sie Ihre Word-Dateien einzeln auf Ihrem lokalen Laufwerk oder auf externen Speichermedien suchen und öffnen.
# 2. Microsoft Office Word ist ohne MS-Konto abgemeldet
Wenn Sie sich bei der Bearbeitung von Dokumenten in Word 2013 oder 2016 mit einem Microsoft Office-Konto angemeldet haben, zeichnet die Word-Anwendung manchmal alle Vorgänge und Änderungen auf, die Sie in Ihrem MS-Konto vorgenommen haben.
Wenn Sie sich mit Ihrem MS-Konto in MS Word abmelden, gehen daher möglicherweise einige Aufzeichnungen verloren, z. B. die Aufzeichnungen in der Liste der zuletzt verwendeten Dokumente.
# 3. Die Liste der zuletzt verwendeten Dokumente wurde deaktiviert
Normalerweise war die Liste der zuletzt verwendeten Dokumente in MS Office Word standardmäßig aktiviert. Aufgrund von Fehlbedienungen oder persönlichen Bedürfnissen deaktivieren einige Benutzer diese Funktion jedoch, um Microsoft Office Word auf ihren Computern zu beschleunigen. Wenn dies der Fall ist, finden Sie im nächsten Teil Abhilfemaßnahmen für dieses Problem.
Lesen Sie weiter, um eine geeignete Lösung zu prüfen und anzuwenden, damit die zuletzt verwendeten Word-Dateien wieder in der Liste angezeigt werden.
Teil 1. Zuletzt verwendete Dateien unter Windows 7/10 anzeigen
Lösung 1. Zuletzt verwendete Dateien unter Windows 10 anzeigen
Wenn Sie unter Windows 10 die zuletzt verwendeten Dateien nicht sehen können, versuchen Sie diese schnelle Lösungen, um die zuletzt verwendeten Dateien einfach und schnell anzuzeigen.
Schritt 1. Öffnen Sie Datei-Explorer und gehen Sie zu "Ansicht" > "Optionen" > "Allgemein".
Schritt 2. Bei "Datenschutz" aktivieren Sie die Option von "Zuletzt verwendete Dateien im Schnellzugriff anzeigen" und "Häufig verwendete Ordner im Schnellzugriff anzeigen".
Schritt 3. Speichern Sie die Änderung. Jetzt werden die zuletzt verwendeten Dokumente angezeigt.
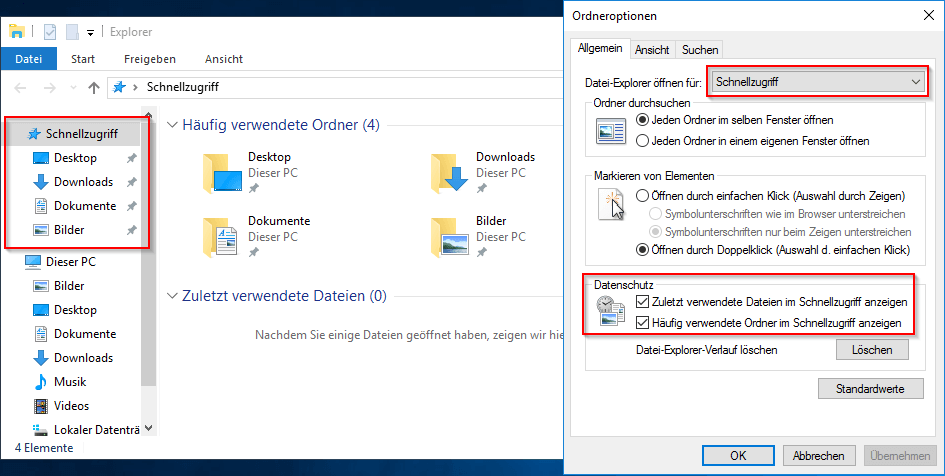
Lösung 2. Zuletzt verwendete Dokumente unter Windows 7 anzeigen
Schritt 1. Klicken Sie mit der rechten Maustaste auf die Schaltfläche Start/Windows, wählen Sie Eigenschaften
Schritt 2. Klicken Sie auf die Registerkarte Startmenü (diese sollte als Standard ausgewählt sein)
Schritt 3. Klicken Sie auf die Schaltfläche Anpassen
Schritt 4. Scrollen Sie nach unten und aktivieren Sie das Kontrollkästchen "Zuletzt verwendet"
Schritt 5. Klicken Sie auf Ok
Schritt 6. Klicken Sie auf Übernehmen
Schritt 7. Klicken Sie auf Ok
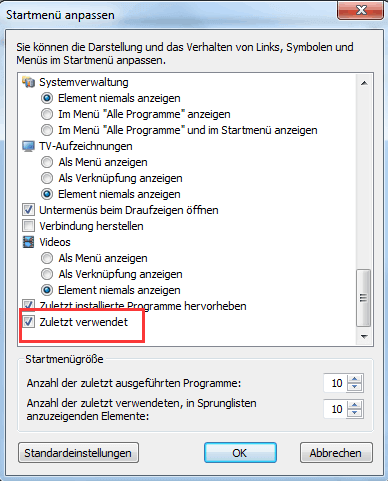
Sie sollten nun im Startmenü die Option "Zuletzt verwendet" haben.
Lösung 3. Zuletzt verwendete Dokumente in Word und Excel anzeigen
Wenn Sie nur die zuletzt verwendeten Word- oder Excel-Dateien anzeigen wollen, können Sie diese Lösung ausführen.
Schritt 1. Starten Sie Word oder Excel.
Schritt 2. Dann gehen Sie zu "Datei" > "Öffnen".
Schritt 3. Sie können "Zuletzt verwendete Dokumente" sehen. Pausieren Sie die Maustaste darauf. Die Dokumente werden aufgelistet.
Teil 2. Verlorene Dokumente wiederherstellen
Lösung 1. Zuletzt verwendete Dokumente aus Papierkorb wiederherstellen
Wenn Sie aus Versehen Ihre Dateien im "Zuletzt verwendete Dokumente"-Ordner verloren haben, können Sie zuerst Ihren Papierkorb prüfen, um gelöschte Dateien im Papierkorb wiederherstellen zu können:
Schritt 1. Öffnen Sie den Papierkorb durch Doppelklick oder doppelklicken Sie auf das Symbol auf dem Desktop.
Schritt 2. Suchen und wählen Sie die Datei(en) und/oder Ordner aus, die Sie wiederherstellen möchten.
Schritt 3. Klicken Sie mit der rechten Maustaste oder tippen Sie auf die Auswahl und wählen Sie Wiederherstellen.
Schritt 4. Der Papierkorb stellt dann die gelöschten oder verlorenen Dateien an ihrem ursprünglichen Speicherort wieder her.
Lösung 2. Verlorene Word-/Excel-Dokumente mit einer Freeware wiederherstellen
Wenn Sie Ihre verlorenen Dateien im Papierkorb nicht finden, sollen Sie eine sichere Methode finden, um die Dateien wiederherzustellen. EaseUS Datenrettungssoftware ist die beste Wahl für Sie, um verlorene Dateien im "Zuletzt verwendete Dokumente"-Ordner wiederherzustellen.
Das Programm kann Windows 10 gelöschte Dateien wiederherstellen, und auch kann es gelöschte Daten aus einem geleerten Papierkorb einfach zurückholen. Folgen Sie der Anleitung unten und sie ist auch für Windows 8.1/8/7 gültig.
Schritt 1. Wählen Sie Datenträger aus, von dem Ihre Daten verloren wurden, und klicken Sie dann auf "Scan". Das Programm wird den ausgewählten Datenträger scannen und alle Ihre verschwundene Daten herausfinden.

Schritt 2. Das Programm listet zunächst alle gelöschten Dateien auf, woraufhin noch einmal die ganze Festplatte durchleuchtet wird, um andere wiederherstellbaren Dateien zu finden.

Schritt 3. Danach können Sie alle aufgelisteten Daten in der Vorschau betrachten und die gewünschten auswählen. Sie können Ihre Dateien durch den Verzeichnisbaum auf der linken Seite anschauen, nach spezifischen Dateitypen filter oder den Dateinamen direkt suchen. Wenn Sie Ihre gewünschten Daten nicht finden, können Sie oben auf „RAW“ Ordner klicken und die Dateien in der Liste anschauen. Dann klicken Sie auf “Wiederherstellen”.

Zuletzt verwendete Dokumente wiederherstellen FAQs
Wo werden aktuelle Dokumente gespeichert?
Die Liste der zuletzt geöffneten Dokumente finden Sie im Menü Datei, das sich im oberen Menü von Word befindet. Klicken Sie in der linken Leiste, die erscheint, auf Öffnen. Wählen Sie Zuletzt verwendet, und auf der rechten Seite sehen Sie eine Liste Ihrer zuletzt verwendeten Dokumente.
Wie kann man die zuletzt verwendeten Dateien löschen?
Klicken Sie oben links im Datei-Explorer Fenster auf Datei und dann auf Ordner- und Suchoptionen ändern. 3. Klicken Sie unter Datenschutz auf der Registerkarte Allgemein des angezeigten Popup-Fensters auf die Schaltfläche Löschen, um alle zuletzt verwendeten Dateien sofort zu löschen, und klicken Sie dann auf OK.
Wie kann man zuletzt verwendete Dokumente wiederherstellen?
Sie können die zuletzt verwendete Dokumente aus Papierkorb wiederherstellen wenn die nicht im Papierkorb sinnd, können Sie mit einer Freeware wie EaseUS Data Recovery Wizard wiederherstellen
War diese Seite hilfreich?
-
Nach dem Studium der Germanistik ist Mako seit 2013 Teil des EaseUS-Teams und hat sich in den letzten 11 Jahren intensiv mit Software-Themen beschäftigt. Der Schwerpunkt liegt auf Datenrettung, Datenmanagement, Datenträger-Verwaltung und Multimedia-Software. …

20+
Jahre Erfahrung

160+
Länder und Regionen

72 Millionen+
Downloads

4.7 +
Trustpilot Bewertung
TOP 2 in Recovery-Tools
"Easeus Data Recovery Wizard kann die letzte Möglichkeit sein, gelöschte Daten wiederherzustellen und ist dabei sogar kostenlos."

EaseUS Data Recovery Wizard
Leistungsstarke Datenrettungssoftware zur Wiederherstellung von Dateien in fast allen Datenverlustszenarien unter Windows und Mac.
100% Sauber
Top 10 Artikel
-
 Gelöschte Dateien wiederherstellen
Gelöschte Dateien wiederherstellen
-
 USB-Stick wiederherstellen
USB-Stick wiederherstellen
-
 SD-Karte reparieren
SD-Karte reparieren
-
 Papierkorb wiederherstellen
Papierkorb wiederherstellen
-
 Festplatte wiederherstellen
Festplatte wiederherstellen
-
 USB wird nicht erkannt
USB wird nicht erkannt
-
 RAW in NTFS umwandeln
RAW in NTFS umwandeln
-
 Gelöschte Fotos wiederherstellen
Gelöschte Fotos wiederherstellen
-
 Word-Dokument wiederherstellen
Word-Dokument wiederherstellen
-
 Excel-Dokument wiederherstellen
Excel-Dokument wiederherstellen
 May 21,2025
May 21,2025



