Inhaltsverzeichnis
“Weißt jemand, wie man eine Vorgängerversion eines Word/Excel-Dokuments wiederherstellen kann, nachdem sie schon aus Versehen überspeichert wurden? Ich habe eine sehr wichtige Excel-Datei versehentlich gespeichert, nachdem ich einige nützlichen Daten löschte. Deshalb möchte ich wissen, wie ich die Datei auf einen früheren Zustand zurücksetzen kann? Und wie kann ich die gespeicherte Word-Datei oder Excel-Dokument wiederherstellen?”
Quick Fix: Drücken Sie Strg + Z, um Excel/Word-Dokument zu einer früheren Version wiederherzustellen
Wenn Sie ein Excel/Word-Dokument aus Versehen überspeichert haben, und die Datei noch nicht geschlossen haben, können Sie einfach drücken: Strg + Z, um die speicherte Datei auf einen früheren Zustand zurückzusetzen.
Wenn Sie das Excel/Word-Dokument nach der Überspeicherung schon geschlossen haben, können Sie eine der angebotenen Methoden unten versuchen, um die Vorgängerversionen Ihrer Datei in Windows 11/10/8/7 wiederherzustellen.
Notiz:
Methode 1,2,3 werden Ihnen führen, das Excel/Word-Dokument zu einer früheren Version wiederherzustellen;
Wenn Sie die Datei schon gelöscht haben, können Sie sich an Methode 4 wenden, um ursprüngliche Dokumente wiederherzustellen.
Methode 1. Wiederherstellen früherer Versionen von Excel/Word mit dem Microsoft Office integrierten Tool
Wenn die Option AutoWiederherstellen aktiviert ist, können sie Versionen der Datei während der Bearbeitung automatisch gespeichert werden. Führen die folgenden Tipps, um Excel/Word auf eine frühere Version wiederherzustellen:
Schritt 1. Öffnen Sie die Datei, an der Sie arbeiten;
Schritt 2. Gehen Sie zu Datei und klicken auf Informationen;
Schritt 3. Klicken Sie unter Dokumente verwalten auf die beschriftete Datei (Wenn ich die Datei ohne Speichern geschlossen habe).
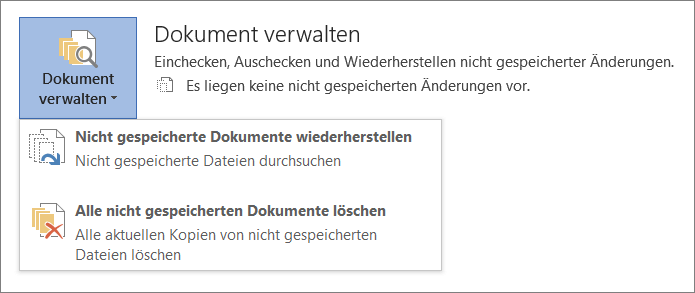
Schritt 4. Klicken Sie oben in der Leiste der Datei auf Wiederherstellen, um zuvor gespeicherte Versionen zu überschreiben.

Wenn Sie die Datei nicht gespeichert haben, versuchen Sie es mit der folgenden Anleitung, um die Excel/Word-Datei zur früheren Version zurückzusetzen:
- 1. Klicken Sie auf Datei > Information > Dokument verwalten > Nicht gespeicherte Dokumente wiederherstellen in Word/Nicht gespeicherte Arbeitsmappen wiederherstellen in Excel;
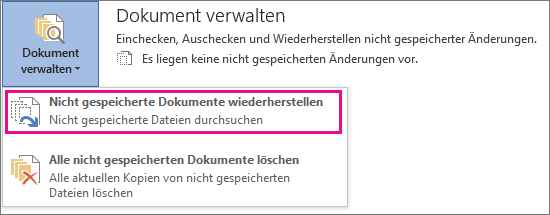
- 2. Wählen Sie die Datei aus und klicken Sie auf Öffnen;
- 3. Klicken Sie oben in der Leiste der Datei auf Speichern unter, um zuvor gespeicherte Versionen zu speichern.
![]()
Methode 2. Wiederherstellen einer Vorgängerversion des Excel/Word-Dokumentes mit dem Datei-Explorer
1. Öffnen Sie den Datei-Explorer und suchen Sie die Excel/Word-Datei;
2. Klicken Sie mit der rechten Maustaste auf die Excel- oder Word-Datei und wählen Sie Eigenschaften;
3. Klicken Sie auf die Registerkarte Vorgängerversion, suchen Sie nach der Vorgängerversion der Excel- oder Word-Datei;
4. Klicken Sie auf Wiederherstellen, um eine Dateiversion der Excel/Word-Datei wiederherzustellen.
Methode 3. Wiederherstellen der früheren Version des Excel/Word-Dokumentes aus TMP-Datei
Microsoft Office hat diese Funktion, dass es automatisch Temp-Dateien für die Datei, die Sie bearbeiten, speichern würde. So können Sie versuchen, die. TMP-Datei zu finden, um eine frühere Version der Excel- oder Word-Datei zurück zu bekommen:
1. Folgen Sie dem Ordner, in dem sich die Temp-Dateien auf Ihrem PC befinden, und finden Sie die Excel/Word Temp-Dateien mit der Erweiterung .TMP:
Für Windows 7-Benutzer:
C:\Users\name\AppData\Roaming\Microsoft\Excel\ oder C:\Users\name\AppData\Roaming\Microsoft\Word\
Für Windows 8/10/11-Benutzer:
C:\Users\AppData\Local\Microsoft\Office\UnsavedFiles\
2.Suchen und finden Sie die temporären Excel- oder Word-Dateien, beginnen mit "$" oder "~" und enden mit ".TMP", wählen Sie die richtige Version der Temp-Datei nach Datum aus, kopieren und speichern Sie sie an einen anderen sicheren Ort, indem Sie die Endung von .TMP in .XLS/.XLSX oder .DOC/.DOCX ändern.
Methode 4. Gelöschte Excel/Word-Dateien mit einer Datenrettungssoftware wiederherstellen
Wenn Sie die frühere Version der Excel/Word-Dateien gelöscht haben, kann eine leistungsstarke und professionelle Datenrettungssoftware helfen.
EaseUS Data Recovery Wizard bietet die Möglichkeit, gelöschte frühere Version der Excel/Word-Dateien mit weinigen Klicks wiederherzustellen. Führen Sie die Anleitung, um Ihr gelöschtes Excel- oder Word-Dokument wiederherzustellen:
Schritt 1. Starten Sie das Programm und wählen Sie die Festplatte aus, in der Sie die Office Dateien speicherten. Dann klicken Sie auf „Scan“.

Schritt 2. Nach dem Scan werden Sie alle Scan-Ergebnissen im Verzeichnisbaum sehen. Klicken Sie auf „Filter“ > „Dokumente“, um die Office Dateien herauszufinden. Oder suchen Sie den Dateinamen in der Suchleiste. Sie können die gefundenen Dateien in der Vorschau betrachten. Sollten Sie Ihre gewünschte Dateien nicht finden, schauen Sie „RAW“ Ordner.

Schritt 3. Wählen Sie alle gewünschten Daten aus und klicken Sie auf „Wiederherstellen“. Hinweis: Speichern Sie die wiederhergestellten Daten am anderen Ort statt am angestammten Speicherort, um die Daten-Überschreibung zu vermeiden.

FAQ über Wiederherstellen einer früheren Version einer Word/Excel-Datei
Kann ich eine überschriebene Datei wiederherstellen?
Ja, das können Sie.
- Öffnen Sie den Windows Explorer und öffnen Sie den Ordner, in dem sich die überschriebene Datei befindet.
- Rechtsklicken Sie auf eine beliebige Stelle innerhalb des Ordners und wählen Sie Eigenschaften.
- Gehen Sie auf die Registerkarte Vorgängerversionen.
- In der Liste der Versionen, die jeweils mit einem Datum versehen sind, finden Sie die gewünschte Version.
Aus welchem Grund gibt es keine früheren Versionen meiner Excel-Datei?
Die vorherigen Versionen werden nicht als Teil eines Wiederherstellungspunkts erstellt. In diesem Fall sind die gelöschten oder verlorenen Dateien noch auf Ihrer Festplatte vorhanden, aber Sie können die Option Vorgängerversion wiederherstellen nicht verwenden, um sie wiederherzustellen.
Wie repariere ich ein altes Word-Dokument?
- Der Befehl Öffnen und Reparieren kann Ihre Datei möglicherweise wiederherstellen.
- Klicken Sie auf "Datei" > "Öffnen" > "Durchsuchen" und gehen Sie dann zu dem Ort oder Ordner, an dem das Dokument (Word), die Arbeitsmappe (Excel) oder die Präsentation (PowerPoint) gespeichert ist.
- Wählen Sie die gewünschte Datei aus, klicken Sie auf den Pfeil neben Öffnen und dann auf Öffnen und reparieren.
War diese Seite hilfreich?
-
Nach dem Studium der Germanistik ist Mako seit 2013 Teil des EaseUS-Teams und hat sich in den letzten 11 Jahren intensiv mit Software-Themen beschäftigt. Der Schwerpunkt liegt auf Datenrettung, Datenmanagement, Datenträger-Verwaltung und Multimedia-Software. …

20+
Jahre Erfahrung

160+
Länder und Regionen

72 Millionen+
Downloads

4.7 +
Trustpilot Bewertung
TOP 2 in Recovery-Tools
"Easeus Data Recovery Wizard kann die letzte Möglichkeit sein, gelöschte Daten wiederherzustellen und ist dabei sogar kostenlos."

EaseUS Data Recovery Wizard
Leistungsstarke Datenrettungssoftware zur Wiederherstellung von Dateien in fast allen Datenverlustszenarien unter Windows und Mac.
100% Sauber
Top 10 Artikel
-
 Gelöschte Dateien wiederherstellen
Gelöschte Dateien wiederherstellen
-
 USB-Stick wiederherstellen
USB-Stick wiederherstellen
-
 SD-Karte reparieren
SD-Karte reparieren
-
 Papierkorb wiederherstellen
Papierkorb wiederherstellen
-
 Festplatte wiederherstellen
Festplatte wiederherstellen
-
 USB wird nicht erkannt
USB wird nicht erkannt
-
 RAW in NTFS umwandeln
RAW in NTFS umwandeln
-
 Gelöschte Fotos wiederherstellen
Gelöschte Fotos wiederherstellen
-
 Word-Dokument wiederherstellen
Word-Dokument wiederherstellen
-
 Excel-Dokument wiederherstellen
Excel-Dokument wiederherstellen
 May 21,2025
May 21,2025



