Inhaltsverzeichnis
Windows Dateien und Ordner sind verloren gegangen. Was tun?
"Vor dem Update unter Windows 10 funktionierte mein Desktop eigentlich richtig. Aber nachdem ich das Update angeschlossen und den Computer neu gestartet habe, sind alle Dateien und Ordner auf dem Desktop nicht mehr da!! Ich habe den Papierkorb Ordner überprüft, aber nichts gefunden! Die wertvollen Fotos, Videos und die Anwendungen sind weg. Kann ich noch die Windows 10 Desktop Dateien wiederherstellen? Ich brauche dringend Hilfe!"
Das Problem tritt bei einem Windows 11/10 Update häufig auf. Wenn Sie auf den Datenverlust gestoßen sind, können die Lösungen in diesem Artikel Ihnen viel helfen.
Lösung 1. Verschwundene Symbole auf dem Desktop wieder anzeigen
Wenn Sie nichts auf dem Desktop sehen, versuchen Sie zuerst die Desktopsymbole anzuzeigen.
Schritt 1. Mit dem Rechtsklick auf den leeren Desktop wählen Sie "Ansicht" aus.
Schritt 2. Aktivieren Sie die Option "Desktopsymbole anzeigen". Dann prüfen Sie, ob die Dateien, Ordner und Programme auf dem Desktop sehen können.
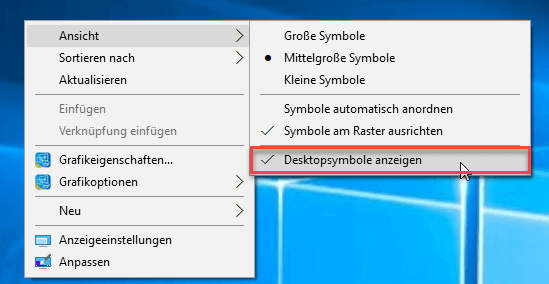
Lösung 2. Desktop Wiederherstellen Windows 10 - mit Freeware🏅
Wenn die ersten zwei Lösungen nicht funktionieren, dann brauchen Sie eine andere effektive Lösung für die Wiederherstellung. Eine professionelle und leistungsstarke Datenrettungssoftware kann Ihnen helfen. EaseUS Data Recovery Wizard Free wird empfohlen. Mithilfe der Software können Sie die gelöschten Desktop Dateien wie z.B. gelöschtes Word Dokument wiederherstellen.
⬇️EaseUS Data Recovery Wizard herunterladen
Desktop wiederherstellen Video Anleitung:

Schritt-für-Schritt Anleitung zum Desktop Wiederherstellen Windows 10
Schritt 1. Wählen Sie Datenträger aus, von dem Ihre Daten verloren wurden, und klicken Sie dann auf "Scan". Das Programm wird den ausgewählten Datenträger scannen und alle Ihre verschwundene Daten herausfinden.

Schritt 2. Das Programm listet zunächst alle gelöschten Dateien auf, woraufhin noch einmal die ganze Festplatte durchleuchtet wird, um andere wiederherstellbaren Dateien zu finden.

Schritt 3. Danach können Sie alle aufgelisteten Daten in der Vorschau betrachten und die gewünschten auswählen. Sie können Ihre Dateien durch den Verzeichnisbaum auf der linken Seite anschauen, nach spezifischen Dateitypen filter oder den Dateinamen direkt suchen. Wenn Sie Ihre gewünschten Daten nicht finden, können Sie oben auf „RAW“ Ordner klicken und die Dateien in der Liste anschauen. Dann klicken Sie auf “Wiederherstellen”.

Lösung 3. Desktop Verlorene Dateien und Ordner durch Vorgängerversion wiederherstellen
Falls Dateien oder Ordner auf den Desktop gelöscht werden oder aus unbekannter Gründe verloren gegangen sind, können Sie versuchen, diese Dateien von der vorherigen Version wiederherzustellen. Es kann die beste Wahl sein, wenn man Dateien und Ordner auf Desktop von Windows 10 wiederherstellen möchte.
Folgen Sie den Schritten:
- Schritt 1. Erstellen Sie ein neuen Ordner auf dem Desktop und benennen Sie den Ordner mit dem gleichen Namen des gelöschten Ordners.
- Schritt 2. Klicken Sie mit der rechten Maustaste Sie auf den Ordner und wählen Sie “Eigenschaften” > “Vorgängerversionen” aus. Danach wird Windows durchsuchen und die gelöschten oder verlorenen Dateien und Ordner werden aufgelistet.
- Schritt 3. Wählen Sie die neuste aus und klicken Sie auf “Wiederherstellen”, um die Windows 10 Desktop Dateien wiederherzustellen
🚩Hilfreiche Tipps gegen Datenverlust
- Automatische Sicherung wichtiger Dateien mit zeitgesteuerter Backup-Software
- Externes Speichermedium auswerfen, bevor die Verbindung getrennt wird
- Dateien sorgfältig verwalten, um den versehentlichen Verlust von Daten zu vermeiden
- Die Festplatte vor der Formatierung oder einem größeren Windows-Update sichern
- Verwenden Sie eine Datenwiederherstellungssoftware, um verlorene Daten rechtzeitig wiederherzustellen.
War diese Seite hilfreich?
-
Markus verfügt über 10+ Jahre Praxiserfahrung in Datenwiederherstellung, Festplatten-/Partitionsverwaltung und Multimedia-Technologien. Er beherrscht die Kunst, komplexe Probleme zu vereinfachen und effiziente Lösungsanleitungen zu erstellen. Privat liebt er Filme, Reisen und kulinarische Genüsse. …

20+
Jahre Erfahrung

160+
Länder und Regionen

72 Millionen+
Downloads

4.7 +
Trustpilot Bewertung
TOP 2 in Recovery-Tools
"Easeus Data Recovery Wizard kann die letzte Möglichkeit sein, gelöschte Daten wiederherzustellen und ist dabei sogar kostenlos."

EaseUS Data Recovery Wizard
Leistungsstarke Datenrettungssoftware zur Wiederherstellung von Dateien in fast allen Datenverlustszenarien unter Windows und Mac.
100% Sauber
Top 10 Artikel
-
 Gelöschte Dateien wiederherstellen
Gelöschte Dateien wiederherstellen
-
 USB-Stick wiederherstellen
USB-Stick wiederherstellen
-
 SD-Karte reparieren
SD-Karte reparieren
-
 Papierkorb wiederherstellen
Papierkorb wiederherstellen
-
 Festplatte wiederherstellen
Festplatte wiederherstellen
-
 USB wird nicht erkannt
USB wird nicht erkannt
-
 RAW in NTFS umwandeln
RAW in NTFS umwandeln
-
 Gelöschte Fotos wiederherstellen
Gelöschte Fotos wiederherstellen
-
 Word-Dokument wiederherstellen
Word-Dokument wiederherstellen
-
 Excel-Dokument wiederherstellen
Excel-Dokument wiederherstellen
 May 21,2025
May 21,2025



