Inhaltsverzeichnis
![]() Über den Autor/die Autorin
Über den Autor/die Autorin
![]() Verwandte Beiträge
Verwandte Beiträge
KI-gestützt

- Reparieren Sie Videos mit verschiedenen Problemen, wie z.B. defekt, nicht abspielbar, ohne Ton usw.
- Reparieren Sie beschädigte Bilder und verbessern Sie ihre Qualität mit fortschrittlichen KI-Algorithmen.
- Reparieren Sie Dokumente in verschiedenen Formaten, darunter PDF-, Word-, Excel- und PowerPoint-Dateien.
100% sauber
"Die Fehlermeldung 'PowerPoint hat ein Problem mit dem Inhalt gefunden' tritt immer wieder auf, wenn ich versuchte, eine Folie in einer Präsentation zu präsentieren. Wie kann ich das Problem lösen und das Dokument weiter benutzen?"
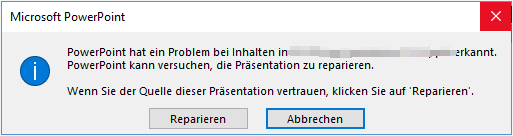
Das Problem kann in jeder PowerPoint-Version auftreten und ist häufig sehr lästig. Es gibt mehrere Möglichkeiten, das Problem einfach und schnell zu beheben. Lassen Sie sich durch diese Warnmeldung nicht beunruhigen; die in diesem Artikel gegebenen Antworten sind schnell und einfach zu befolgen. Kommen wir ohne Umschweife gleich zu den Details!
Wie PowerPoint ein Problem mit dem Inhalt behoben werden kann
Nun, das Wichtigste ist, was Sie in diesem schwierigen Szenario mit dem Fehler "PowerPoint hat ein Problem mit dem Inhalt gefunden" machen können. Unterschiedliche Personen können verschiedene Wege zur Lösung dieses Problems entdecken, da sich die Situation voneinander unterscheiden kann, wofür es verschiedene Lösungen gibt. Falls Sie also mit demselben Problem konfrontiert sind, haben wir eine Lösung für Sie. Gehen Sie jede dieser Lösungen im Detail durch, wenn Sie das Problem schnell lösen wollen!
Lösung 1. Geschützte Ansichten deaktivieren, um ein Problem in PowerPoint zu beheben
Wie auch bei vielen anderen Problemen ist das Trust Center der am meisten besuchte Ort, an dem man versucht, das Problem "PowerPoint hat ein Problem mit dem Inhalt gefunden" zu lösen. Die geschützten Ansichten haben die Ehre, Sie in dieser Situation zu stellen. Versuchen Sie also ohne zu zögern zunächst diese Methode, ohne zu zögern.
Schritt 1. Starten Sie Ihr PowerPoint-Programm, wenn es gerade geöffnet ist oder in einem anderen Ordner auf Ihrem Computer liegt.
Schritt 2. Wählen Sie im Menü "Datei" die Option "Optionen" aus der Dropdown-Liste.
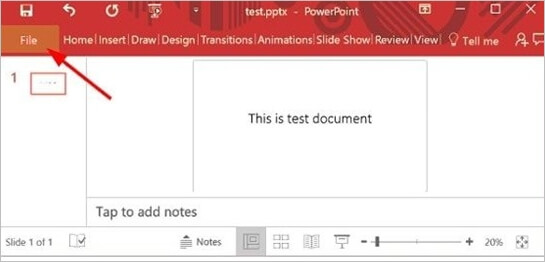
Schritt 3. Sehen Sie zu Ihrer Linken und klicken Sie auf die Schaltfläche "Trust Centers" auf der linken Seite des Bildschirms.
Schritt 4. Rechts klicken Sie auf die Option "Trust Center-Einstellungen".
Schritt 5. Dann wählen Sie "Geschützte Ansichten" und deaktivieren Sie alle angezeigten Optionen.
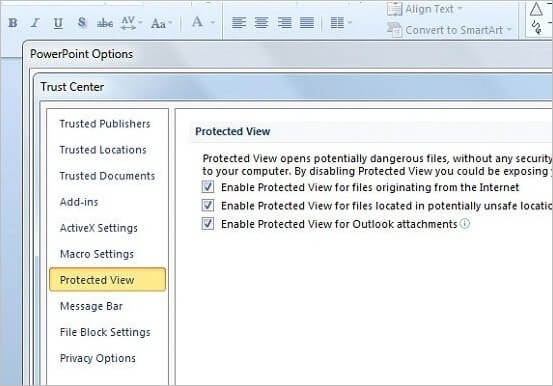
Schritt 6. Nun können Sie mit einem Klick auf die Schaltfläche "OK" fortfahren.
Schritt 7. Prüfen Sie, ob das Problem behoben wurde, indem Sie Ihre Datei erneut öffnen.
Lösung 2. Die PPT-Quelldatei mit einem Reparatur-Tool reparieren
Mit Stellar Repair Toolkit kann man nichts falsch machen. Das Tool ist ein fantastisches Werkzeug für fehlerhafte Microsoft Office-Dateien. Die vielseitige Natur des Toolsets hat einen weiteren Namen verdient, nämlich "all-in-one fixing Software". Die effiziente Anwendung kann auch Probleme mit MS Word reparieren sowie Excel-, PowerPoint- und PDF-Dateien retten.
Wenn Sie diese Software verwenden, brauchen Sie keine zusätzlichen Anwendungen zum Konvertieren von PDF-Dateien, da sie mit allen Microsoft Word-, Excel- und PowerPoint-Versionen funktioniert.
- Behebt und stellt alle Dateikomponenten von Excel (.XLS/.XLSX) Dateien wieder her.
- Korrigiert und stellt PowerPoint-Dateien (.ppt/.pptx/.pptm) in ihrem ursprünglichen Zustand wieder her.
- Kann alle Inhalte von beschädigten, korrumpierten oder nicht verfügbaren PDF-Dateien reparieren und wiederherstellen.
Nachdem wir nun mit der grundlegenden Einleitung und den wichtigsten Funktionen des Stellar Toolkit for File Repair fertig sind, ist es an der Zeit zu zeigen, wie Sie Ihre PowerPoint-Folien wiederherstellen können, wenn sie sich nicht öffnen lassen.
Schritt 1. Fügen Sie die PowerPoint-Dateien hinzu
Downloaden und starten Sie Stellar Toolkit for File Repair auf Ihrem Computer und aktivieren Sie die Option "Repair Presentation". Klicken Sie dann auf "Durchsuchen", um die Dateien im Ordner zu suchen und die Dateien auf dem logischen Laufwerk zu finden.
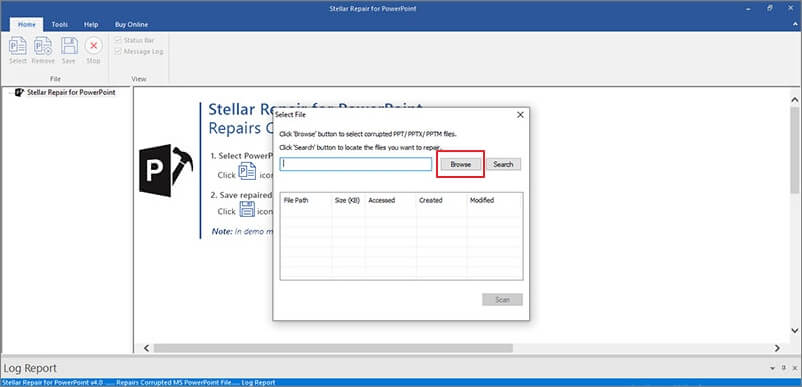
Schritt 2. Die beschädigten PPT-Dateien scannen
Drücken Sie auf die Schaltfläche "Scannen" und der Prozess beginnt. Am Ende des Scanvorgangs werden alle beschädigten PowerPoint-Dateien im Bereich der Suchergebnisse aufgelistet. Bitte wählen Sie eine oder alle aus, um den Reparaturprozess zu starten.
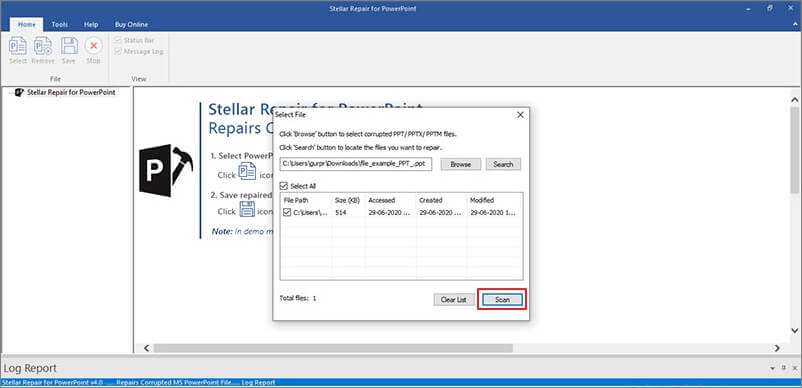
Schritt 3. Vorschau und Speichern
Sie können die reparierten PPT-Dateien in der Vorschau ansehen. Speichern Sie dann die reparierten Dateien am Speicherort der ursprünglichen Datei mit dem neuen Namen oder geben Sie den bevorzugten Speicherort für die Datei an.
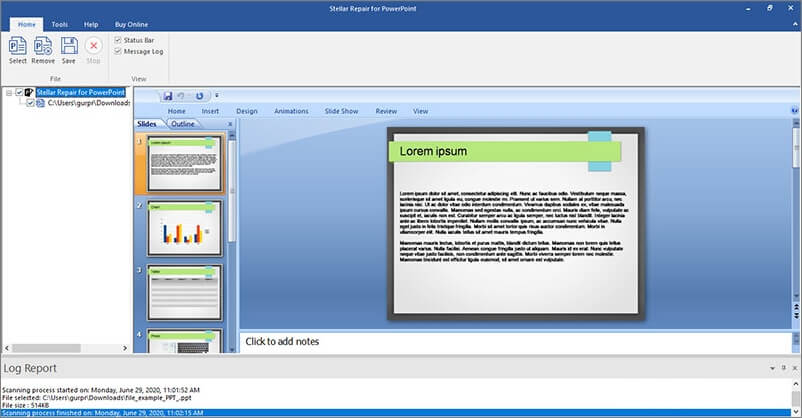
Lösung 3. PPTX-Datei entsperren, um PowerPoint-Probleme zu beheben
Falls Sie immer noch Probleme mit dem Öffnen der Präsentation in PowerPoint haben, ist es wahrscheinlich, dass Sie die Datei von einer nicht vertrauenswürdigen Webquelle bezogen haben. Oder dass Ihr Betriebssystem die Datei als Sicherheitsbedrohung identifiziert hat. Hier ist eine Lösung für dieses Problem.
Schritt 1. Machen Sie einen Rechtsklick auf die PowerPoint-Datei und wählen Sie "Eigenschaften" aus dem Dropdown-Menü.
Schritt 2. Klicken Sie nach dem Zugriff auf die Dateieigenschaften auf die Registerkarte "Allgemein", um sie zu schließen.
Schritt 3. Um eine Webseite zu entsperren, klicken Sie auf die Schaltfläche "Entsperren".
Schritt 4. Zu guter Letzt müssen Sie noch auf "Übernehmen" gehen, um Ihre Änderungen zu speichern.
Schritt 5. Prüfen Sie, ob das Problem behoben wurde, indem Sie die betreffende Datei erneut öffnen.
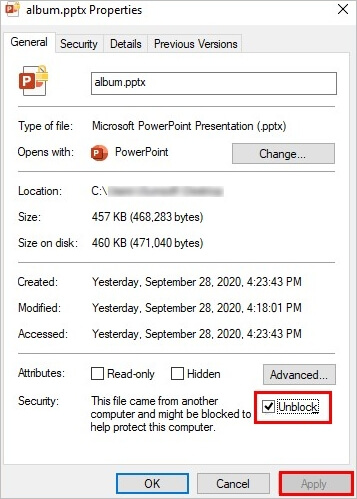
Lösung 4. PPTX-Datei in einen unsynchronisierten Ordner verschieben
Wenn Sie zuvor versucht haben, den Speicherort Ihrer Datei zur Liste der vertrauenswürdigen Dateien hinzuzufügen und immer noch das selbe Problem auftritt, ist etwas mit dem Ordner nicht in Ordnung. Wenn Ihre Datei in einem Dropbox- oder OneDrive-Ordner gespeichert ist, führen Sie die folgenden Schritte aus, um die Datei in ein Standardverzeichnis zu verschieben.
Schritt 1. Gehen Sie zum Speicherort des Ordners, in dem die Datei gespeichert ist, und doppelklicken Sie auf die Datei.
Schritt 2. Rechtsklicken Sie auf die Datei und wählen Sie "Ausschneiden" aus dem Dropdown-Menü oder klicken Sie Strg + x auf Ihrer Tastatur.
Schritt 3.Gehen Sie zu einem normalen Verzeichnis, rechtsklicken Sie darauf und wählen Sie "Einfügen", um die Datei an einen anderen Ort zu verschieben.
Schritt 4. Prüfen Sie, ob das Problem behoben ist, indem Sie die Datei erneut öffnen.
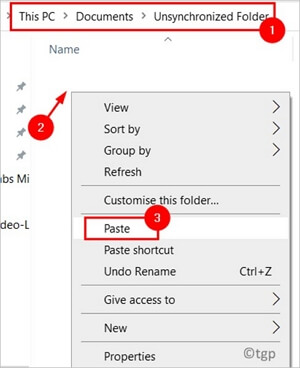
Lösung 5. Den aktuellen Speicherort der Datei zur Liste der vertrauenswürdigen Speicherorte hinzufügen
Es besteht die Möglichkeit, dass sich Ihre Datei nicht dort befindet, wo sie hingehört, und Sie müssen sie zu den vertrauenswürdigen Speicherorten hinzufügen. Beim Herunterladen einer PowerPoint-Datei aus dem Internet wird sie oft an einem unsicheren Ort gespeichert. In diesem Fall können Sie das Problem lösen, wenn Sie die Datei zu einem vertrauenswürdigen Speicherort hinzufügen.
Schritt 1. Öffnet eine zuvor gespeicherte PowerPoint-Präsentation.
Schritt 2. Klicken Sie in den "Optionen" auf "Datei".
Schritt 3. Wählen Sie "Trust Center" und dann "Trust Center Setup", um fortzufahren.
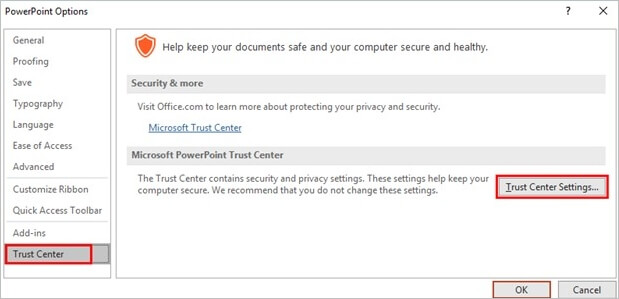
Schritt 4. Später wählen Sie "Vertrauenswürdige Orte" aus dem Dropdown-Menü.
Schritt 5. Klicken Sie auf "Neuen Ort hinzufügen" aus dem Drop-Down-Menü.
Schritt 6. Wählen Sie "Durchsuchen" und geben Sie den Pfad der Datei ein, die das eigentliche Problem verursacht.
Schritt 7. Führen Sie einen fehlerfreien Neustart Ihres PowerPoint-Programms durch, sobald Sie die Änderungen vorgenommen haben.
Weshalb findet PowerPoint ein Problem mit dem Inhalt?
Nachfolgend werden einige mögliche Ursachen für das PowerPoint-Problem, das Sie jetzt haben, erläutert.
Speicherort der Datei im synchronisierten Ordner - Falls Ihre Datei in einem synchronisierten Ordner, z. B. Dropbox oder OneDrive, angezeigt wird, tritt das Problem auf: "PowerPoint hat ein Problem mit dem Inhalt gefunden." In einem synchronisierten Ordner, wie Dropbox oder OneDrive, kann die Datei nicht richtig funktionieren.
Datei ist blockiert - Beim Herunterladen einer Datei von einer Website kann die Datei vom Betriebssystem Ihres Geräts blockiert sein, da es möglich ist, dass mit der Datei ein Virus heruntergeladen wird, der Ihr Gerät zum Versagen bringt. In diesem Fall erhalten Sie ebenfalls diese Fehlermeldung.
Speicherort der Datei nicht in der Vertrauensliste vorhanden - Abhängig davon, ob die geschützten Ansichten aktiviert sind, kann die Anwendung Ihre Anfrage zum Öffnen einer Datei, die über eine direkte URL oder einen Outlook-Anhang heruntergeladen wurde, ablehnen. Die geschützten Ansichten schränken Ihre Datei ein; um dieses Problem zu lösen, schalten Sie die geschützten Ansichten aus.
Geschützte Ansichten aktiviert - Dieser Fehler kann auftreten, wenn der Hosting-Ordner Ihrer Datei nicht in der Vertrauensliste von PowerPoint vorhanden ist. In dieser Situation sollten Sie den gehosteten Ordner zur Vertrauensliste von PowerPoint hinzufügen, indem Sie auf "Datei > Vertrauensliste hinzufügen" gehen.
Das Fazit
Das Problem "PowerPoint hat ein Problem mit dem Inhalt gefunden" kennen viele Menschen. Wenn PowerPoint häufig hängen bleibt und nicht mehr reagiert, können Sie einige Maßnahmen ergreifen, um das Problem zu beheben. Wir haben oben alle Einzelheiten aufgeführt. Probieren Sie jede Lösung aus, um zu sehen, wie Sie Ihnen weiterhelfen können. Wenn Sie allerdings eine wirksame Abhilfe wünschen, ist das Stellar Microsoft Office Reparatur-Tool eines der besten im Geschäft.
War dieser Artikel hilfreich?
Über den Autor/die Autorin
Maria ist begeistert über fast allen IT-Themen. Ihr Fokus liegt auf der Datenrettung, der Festplattenverwaltung, Backup & Wiederherstellen und den Multimedien. Diese Artikel umfassen die professionellen Testberichte und Lösungen.