Inhaltsverzeichnis
![]() Über den Autor/die Autorin
Über den Autor/die Autorin
![]() Verwandte Beiträge
Verwandte Beiträge
KI-gestützt

- Reparieren Sie Videos mit verschiedenen Problemen, wie z.B. defekt, nicht abspielbar, ohne Ton usw.
- Reparieren Sie beschädigte Bilder und verbessern Sie ihre Qualität mit fortschrittlichen KI-Algorithmen.
- Reparieren Sie Dokumente in verschiedenen Formaten, darunter PDF-, Word-, Excel- und PowerPoint-Dateien.
100% sauber
Manchmal tritt bei Benutzern der Fehler auf, dass der Windows Photo Viewer das Bild nicht anzeigen kann. Dieser Fehler kann aus verschiedenen Gründen auftreten, wie z.B. zu wenig Speicher auf Ihrem System, eine Bildgröße, die sehr groß oder nicht kompatibel ist, Bilder, die beschädigt sind, und Windows Photo Viewer, der nicht aktualisiert wurde. Hier werden wir jeden möglichen Grund und seine Lösung in diesem Beitrag zu diskutieren, so folgen Sie den Beitrag bis zum Ende, um den vollständigen Prozess kennen.
Methode 1. Ändern Sie eine andere Fotoansicht, um Bilder zu öffnen
Manchmal funktionieren Anwendungen nicht, egal wie oft Sie sie starten. Wenn dies einer dieser Tage ist, empfehlen wir Ihnen, das Bild in einer anderen Fotobetrachtungsanwendung wie Adobe Photoshop, MS Paint, Photos App, Raw Image Viewer, Photo Retouch, etc. zu öffnen.
Wenn die Fotos in einer anderen Anwendung geöffnet werden, dann liegt das Problem beim Fotobetrachter. Sie müssen es entweder aktualisieren oder neu installieren. Starten Sie jedoch vorher Ihren PC einmal neu, und prüfen Sie, ob das Problem dadurch behoben wird.
Methode 2. Dateiformat ändern
Windows Photo Viewer unterstützt normalerweise die Dateiformate GIF, BMP, DIB, JPEG, TIFF, PNG und WDP für verfügbare Bilder. Aber manchmal versuchen Menschen, andere Dateiformate zu öffnen, die Windows Photo Viewer nicht unterstützt. Wenn Sie also keine Fotos in der Windows-Fotoanzeige öffnen können, überprüfen Sie das Format der Fotodatei.
Sie können dann eine andere Anwendung öffnen und die Datei als neue Datei in einem Format speichern, das mit dem Fotobetrachter kompatibel ist. Sie können dazu auch Online-Tools verwenden.
Ein weiterer interessanter Trick zum Ändern des Dateiformats besteht darin, zunächst die Datei auszuwählen, F2 zu drücken und sie in ein anderes Bildformat umzubenennen, z. B. PNG, GIF oder BMP. Dann können Sie versuchen, die Datei zu öffnen und sehen, ob sie funktioniert. Da die Standard-Dateiformate ähnliche Kopfzeilen haben, lässt sich das Bild möglicherweise öffnen.
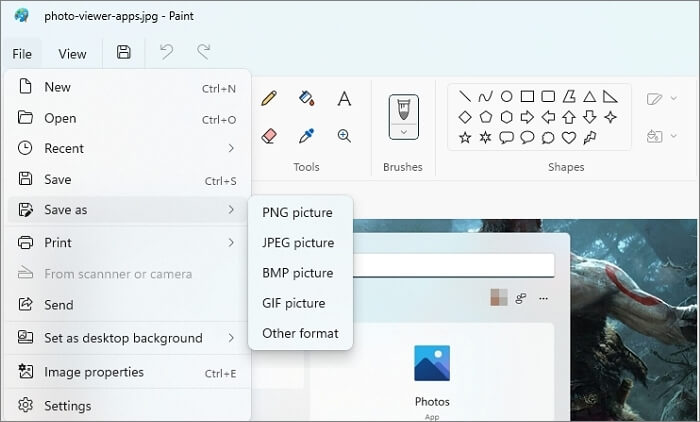
Methode 3. Prüfen Sie, ob die Bilder beschädigt sind
Manchmal sind Bilder aus irgendeinem Grund beschädigt, und die Windows-Fotoanzeige kann das Bild nicht anzeigen. In solchen Fällen müssen Sie das beschädigte oder beschädigte Bild reparieren. Um die beschädigten Fotos zu reparieren, empfehlen wir Ihnen das EaseUS Reparatur-Tool - Fixo.
Viele Profis verwenden dieses sehr empfehlenswerte Tool nur wegen seiner fortschrittlichen Reparaturfunktionen. EaseUS Fixo ist ein All-in-One Reparatur-Tool, das beschädigte oder beschädigte Fotos schnell wiederherstellen kann. Es verfügt über fortschrittliche Eigenschaften und Funktionen, die wir kurz vorstellen möchten.
- Reparieren Sie beschädigte und zerstörte Fotos: EaseUS Fixo kann beschädigte oder korrupte Fotos im JPEG- und JPG-Format reparieren, die auf der Festplatte, der Speicherkarte oder einem anderen Speichergerät gespeichert sind. Sie erhalten eine Vorschau der reparierten Fotos nach dem Schnellscan vor der Wiederherstellung.
- Beschädigte Videos wiederherstellen und reparieren: EaseUS File Repair Software kann beschädigte Videos im MP4- und MOV-Format wiederherstellen.
- Korrigieren Sie beschädigte Microsoft Office Dokumente: Mit dem EaseUS Dateireparatur-Tool können Sie beschädigte Excel-, Word- und PowerPoint-Dokumente effizient reparieren.
- Beschädigte PDF-Dokumente reparieren: EaseUS Datenrettungssoftware repariert beschädigte, beschädigte oder unzugängliche PDF-Dateien und stellt alle Objekte wieder her.
Laden Sie dieses Dateireparatur-Programm jetzt kostenlos herunter, um beschädigte Fotos in drei Schritten zu reparieren.
Schritt 1. Wählen Sie den Speicherplatz aus.
Starten Sie EaseUS Fixo und wählen Sie im linken Bereich "Foto reparieren" aus. Dann klicken Sie auf "Foto hinzufügen".
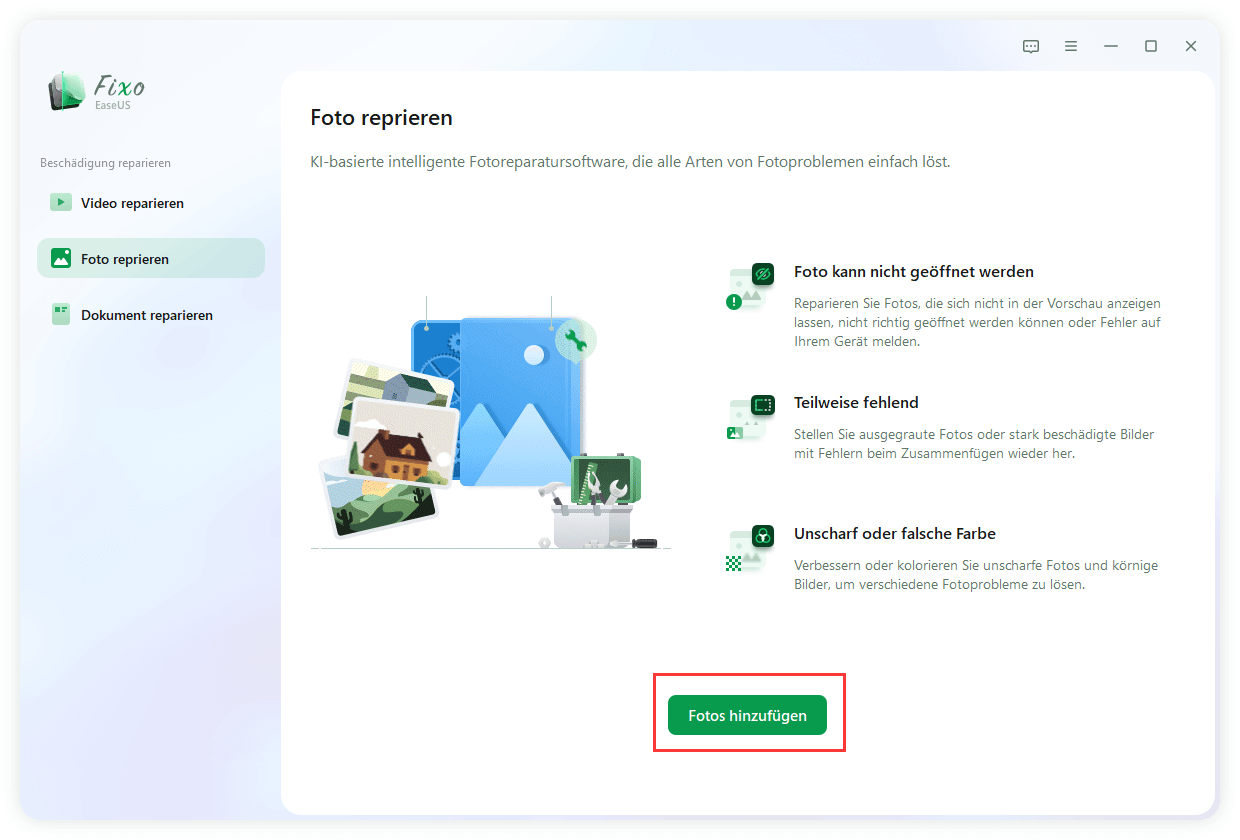
Schritt 2. Die beschädigten Fotos reparieren
Alle ausgewählte Bilder werden aufgelistet. Sie können die anderen noch hinzufügen oder die ungewünschten von der Listet löschen. Nachdem Sie auf "Alles reparieren" geklickt haben, werden alle Bilder repariert. Sie können auch Dateien einzeln reparieren.
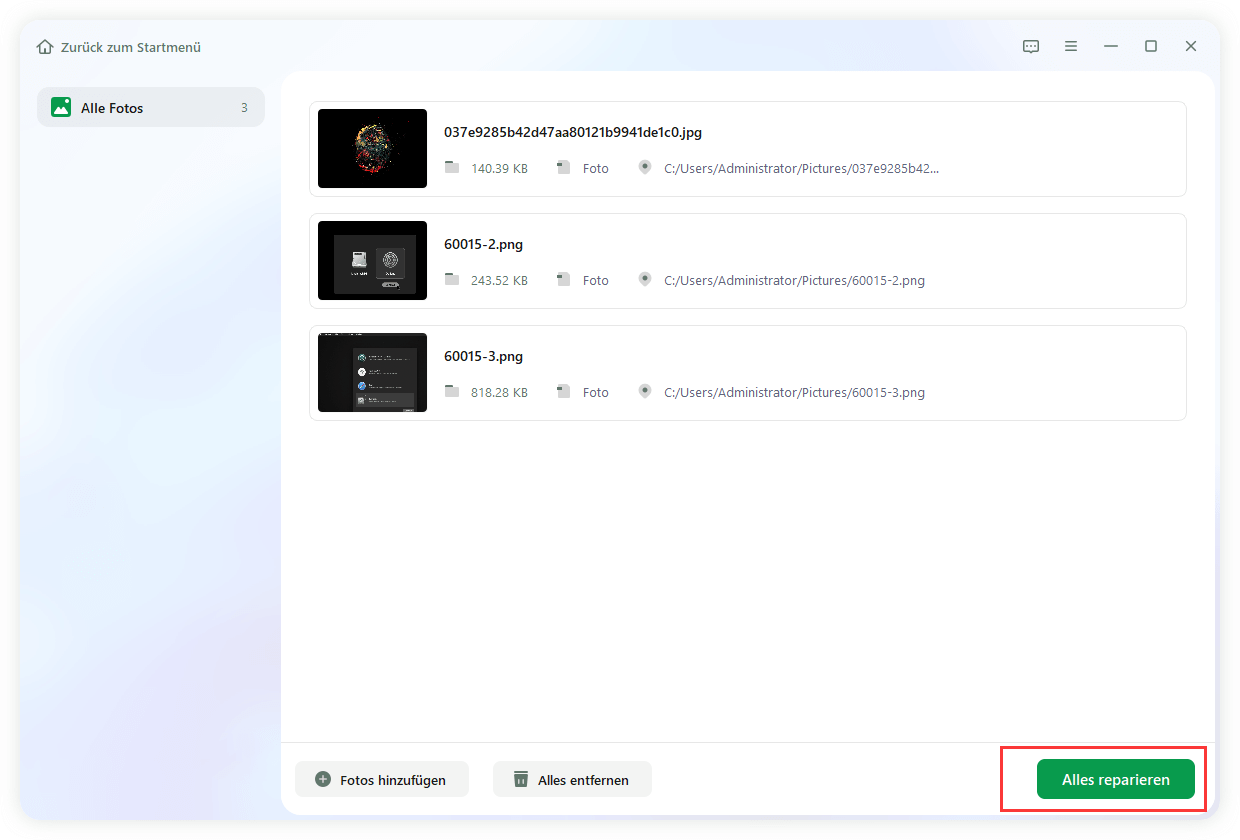
Schritt 3. Reparierte Bilder speichern
Die Vorschau der reparierten Bilder ist vor dem Speichern möglich. Anschließend klicken Sie auf "Alles speichern". EaseUS Fixo wird die Bilder auf den ausgewählten Speicherort wiederherstellen.
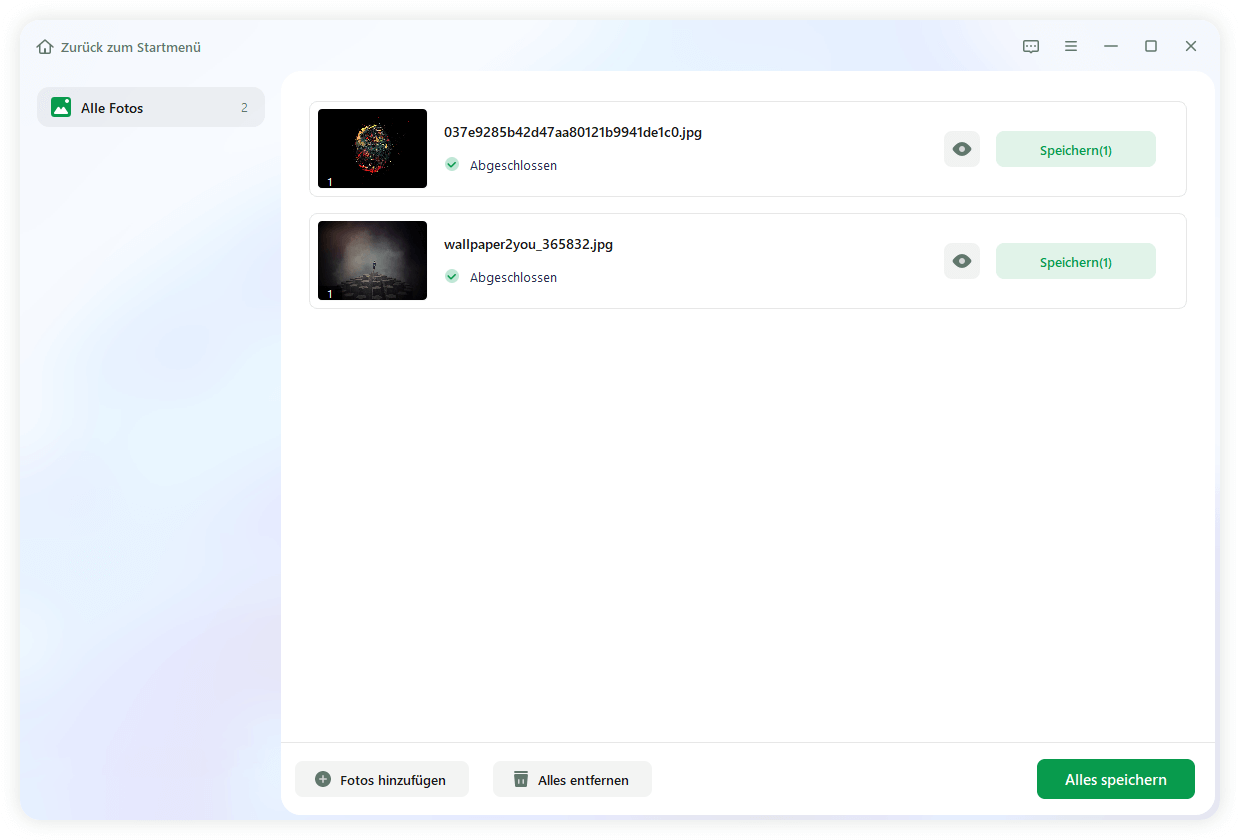
Methode 4. Überprüfen Sie, ob die Bilder gelöscht oder entfernt wurden
Es kann vorkommen, dass Ihre Fotos versehentlich oder aus irgendeinem Grund von Ihrem System gelöscht oder entfernt werden. In solchen Fällen müssen Sie Ihre gelöschten Fotos wiederherstellen. Nun stellt sich die Frage, wie Sie das tun können. Sie können dieses Problem mit der EaseUS Datenrettungssoftware lösen.
Wir empfehlen dieses Drittanbieter-Tool aufgrund seiner schnellen und sicheren Wiederherstellungsfunktionen. Dieses exzellente professionelle Tool kann effizient verlorene Dateien von Ihrer Festplatte/SSD/USB/SD-Karte wiederherstellen, die durch versehentliches Löschen, Geräteformatierung/-beschädigung, Virenbefall, Betriebssystemabsturz, verlorene Partition usw. entstanden sind.
Schritt 1. Verbinden Sie die SD-Karte/USB mit dem Computer und starten Sie die Datenrettungssoftware. Nachdem der Computer Ihre SD-Karte/USB gefunden hat, wählen Sie „Lokale Festplatte“ unter „Externe Festplatte“ aus und klicken Sie „Scan“.

Schritt 2. Filtern Sie nach dem „Grafik“ und betrachten Sie die Bilder in der Vorschau. Wenn Sie Ihre gewünschte Bilder nicht finden, können Sie oben unter „RAW“ Ordner durchschauen.

Schritt 3. Wählen Sie die gewünschten Bilder zur Wiederherstellung aus und klicken Sie auf „Wiederherstellen“. Hierbei speichern Sie am besten die geretteten Bilder nicht an der SD-Karte/USB.

Methode 5. Nicht genügend Speicher verfügbar
Die Fehlermeldung "Windows Photo Viewer kann dieses Bild nicht anzeigen" kann auftreten, wenn nicht genügend Arbeitsspeicher auf Ihrem System verfügbar ist. Um dieses Problem zu beheben, können Sie zwei Methoden anwenden, wie z. B. die Speichernutzung reduzieren oder den Arbeitsspeicher aufrüsten.
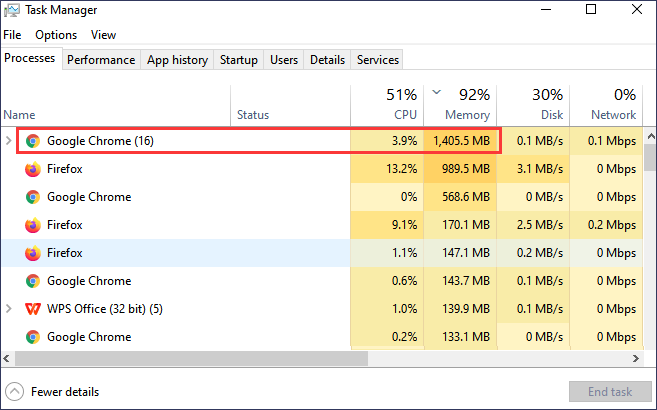
Wenn Ihr PC nur über einen begrenzten Arbeitsspeicher verfügt, sollten Sie ihn mit einem größeren Speicher aufrüsten. 16 GB Arbeitsspeicher sind zum Standard geworden, und für die Zukunftssicherheit wäre es am besten, insgesamt 32 GB zu haben. Wenn Sie viel mit Bildern arbeiten, sollten Sie unbedingt auch ein Hochgeschwindigkeits-RAM-Modul verwenden.
Andererseits können Sie den Speicherverbrauch auch verringern, indem Sie unerwünschte Anwendungen schließen, die viel Speicher verbrauchen. Sie können die RAM-Auslastung der Anwendung über den Task-Manager überprüfen.
Methode 6. Windows Photo Viewer aktualisieren
Manchmal treten aufgrund von Fehlern und alten Versionen des Windows-Fotobetrachters Probleme bei der Anzeige von Fotos auf. In solchen Fällen empfehlen wir Ihnen, den Windows-Fotobetrachter zu aktualisieren.
Da Windows Photo Viewer nicht Teil des Microsoft Store ist, können Sie es nur über Windows Update aktualisieren. Führen Sie die folgenden Schritte aus, um Ihren Windows Photo Viewer zu aktualisieren.
Schritt 1. Öffnen Sie die Windows-Einstellungen und navigieren Sie zu Windows Update Now, klicken Sie auf die Schaltfläche Check for Update, und warten Sie, bis der Vorgang abgeschlossen ist.
Schritt 2. Wenn ein Update verfügbar ist, überprüfen Sie die Liste, und notieren Sie, ob ein Update für Windows Photo Views vorhanden ist.
Schritt 3. Der Aktualisierungsvorgang wird nun gestartet und installiert, warten Sie also, bis er abgeschlossen ist. Danach wird ein Fenster angezeigt, in dem Sie auf die Schaltfläche Neustart klicken. Dadurch wird Ihr Computer automatisch neu gestartet und der gesamte Vorgang abgeschlossen.
Versuchen Sie anschließend, ein Bild mit dem Photo Viewer zu öffnen, und überprüfen Sie, ob alles korrekt angezeigt wird.
Fazit
Wenn Sie diesen Beitrag noch immer verfolgen, müssen Sie alle unsere gemeinsamen Methoden verstanden haben. Der Grund, warum der Windows Photo Viewer das Bild nicht anzeigen kann, kann unterschiedlich sein, aber versuchen Sie die oben genannten Methoden, um Ihr Problem zu lösen. Wenn Ihre Fotos beschädigt oder beschädigt sind, müssen Sie diese mit Hilfe des EaseUS Fixo wiederherstellen.
Alle Methoden sind nützlich; probieren Sie sie aus! Wenn Sie Fragen haben, können Sie uns diese gerne im Kommentarbereich stellen, wir antworten gerne.
War dieser Artikel hilfreich?
Über den Autor/die Autorin
Maria ist begeistert über fast allen IT-Themen. Ihr Fokus liegt auf der Datenrettung, der Festplattenverwaltung, Backup & Wiederherstellen und den Multimedien. Diese Artikel umfassen die professionellen Testberichte und Lösungen.