Featured Artikel
- 01 Gelöschte E-Mails wiederherstellen
- 02 Gmail gelöschte Mails wiederherstellen
- 03 Gelöschte Outlook E-Mails wiederherstellen
- 04 Hotmail gelöschte Mails wiederherstellen
- 05 Gelöschte E-Mails in AOL Mail wiederherstellen
- 06 Gelöschte E-Mails in Yahoo wiederherstellen
- 07 Gmail-Konto und Passwort wiederherstellen
Greifen Sie mit den folgenden Methoden schnell auf Ihre gelöschten AOL-E-Mails zu:
| Praktikable Lösungen | Schritt-für-Schritt-Fehlerbehebung |
|---|---|
| Lösung 1. Wiederherstellung aus dem Papierkorb | Gehen Sie zu AOL.com > "Umschlag" > Melden Sie sich mit Ihrem AOL-Konto an > Klicken Sie auf "Gelöschte eMails"...Vollständige Schritte |
| Lösung 2. Wiederherstellung von AOL Server | Wenden Sie sich an den Administrator des AOL-E-Mail-Servers, um die Wiederherstellung von E-Mails zu ermöglichen ...Vollständige Schritte |
| Lösung 3. E-Mail-Wiederherstellungssoftware verwenden | Führen Sie die EaseUS E-Mail-Wiederherstellungssoftware aus > Scannen Sie das lokale AOL-E-Mail-Laufwerk > Stellen Sie verlorene E-Mails wieder her...Vollständige Schritte |
Kann man das AOL gelöschte Mail wiederherstellen?
Viele Benutzer haben Erfahrungen damit, sie haben die wichtigen AOL E-Mails versehentlich gelöscht, manchmal wurden die E-Mails sogar unwiderruflich gelöscht. Sie kennen aber nicht, wie die gelöschten E-Mails in AOL Mail wiederherzustellen. Die verlorenen Mails werden dann überschrieben und für immer weg. Um einen Datenverlust zu vermeiden und die verlorenen E-Mails zu retten, haben wir effektive Lösungen für Sie gesammelt. Die endgültig gelöschten Mails in AOL Mail kann man auch wiederherstellen.
Früher haben wir bereits erklärt, wie man die gelöschte Mails in Gmail wiederherstellen kann, ist die Datenrettung der AOL Mails auch ähnlich.
Lösung 1. Die gelöschten AOL Mails aus dem Papierkorb wiederherstellen
Wenn Sie Ihre wichtigen Mails falsch gewählt und gelöscht haben, werden die gelöschten E-Mails innerhalb sieben Tagen im Papierkorb Ordner von AOL Web Mail gespeichert. Normalerweise wird der Papierkorb die gelöschte E-Mails nach 7 Tagen endgültig löschen. Deswegen wenn Sie die E-Mails vor Kurzem gelöscht haben, können Sie noch versuchen, die AOL Mail selbst aus dem Papierkorb wiederherstellen. Hier zeigen wir Ihnen die Schritte an und können Sie die gelöschte AOL Mails wiederherstellen.
Schritt 1. Öffnen Sie AOL Mail. Im linken Bereich klicken Sie auf “Gelöschte eMails”.
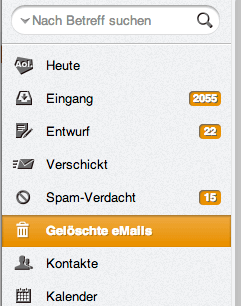
Schritt 2. Die E-Mails, welche innerhalb sieben Tagen gelöscht wurden, befinden sich in dem Ordner. Finden Sie die gewünschten E-Mails.
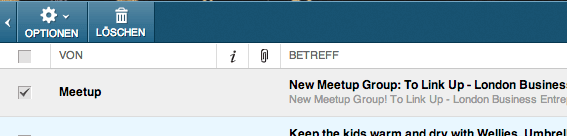
Schritt 3. Klicken Sie auf “Optionen” im oben Bereich > Unter "Verschiebe in" wählen Sie die Option "Eingang". Dann wählen Sie einen Ordner für die Wiederherstellung der gelöschten E-Mails.
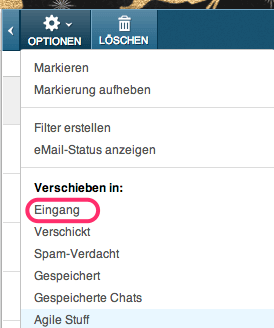
Lösung 2. Gelöschte Mails von AOL Server wiederherstellen
Wenn Sie AOL Web Mail benutzen, werden Ihre E-Mails nicht auf dem PC sondern in den AOL Servern gespeichert. Wenn Sie ein E-Mail Online gelöscht haben, können Sie sich mit dem E-Mail Server Administrator kontaktieren, um die E-Mails wiederherzustellen. Das ist die einzige Lösung für die Wiederherstellung der gelöschten Online E-Mails.
Aber wir müssen Ihnen daran erinnern, diese Wiederherstellung ist kostenpflichtig und teuer. Wenn Sie ein Privatanwender sind, haben Sie auch nur wenige Möglichkeiten, die gelöschten E-Mails erfolgreich wiederherzustellen.
Lösung 3. Die endgültig gelöschten Mails in AOL Mail wiederherstellen
Wenn Sie die AOL Desktop Version benutzen und die gelöschten E-Mails nach sieben Tagen wiederherstellen wollen, können Sie dann eine kostenlose Datenrettungssoftware benutzen. Dafür empfehlen wir Ihnen EaseUS Data Recovery Wizard Free. Diese leistungsfähige Software kann die verloren gegangene E-Mails einfach wiederherstellen.
Lesen Sie auch: Outlook gelöschte E-Mails wiederherstellen.
- Hinweis:
- 1. Alle Software zur E-Mail Wiederherstellung können nur die E-Mails oder Ordner wiederherstellen, die vorher auf dem lokalen Datenträger gespeichert wurden.
- 2. Wenn Sie diese E-Mails in der App gelöscht haben, kann diese Lösung Ihnen leider nicht helfen.
- 3. Stellen Sie vor der Wiederherstellung zuerst sicher, wo Sie diese E-Mails gespeichert haben.
Schritt 1. Starten Sie das Datenrettungstool und wählen Sie den Speicherort, in dem Sie die Emails speicherten. Dann klicken Sie auf „Scan“.

Schritt 2. Nach dem Scan klicken Sie auf „Filtern“ > „Emails“, damit alle gefundenen Emails aufgelistet werden. Wenn Sie Ihre gewünschte Emails nicht finden, suchen Sie den Emailsnamen im Suchfeld oder schauen Sie „RAW“ Ordner.
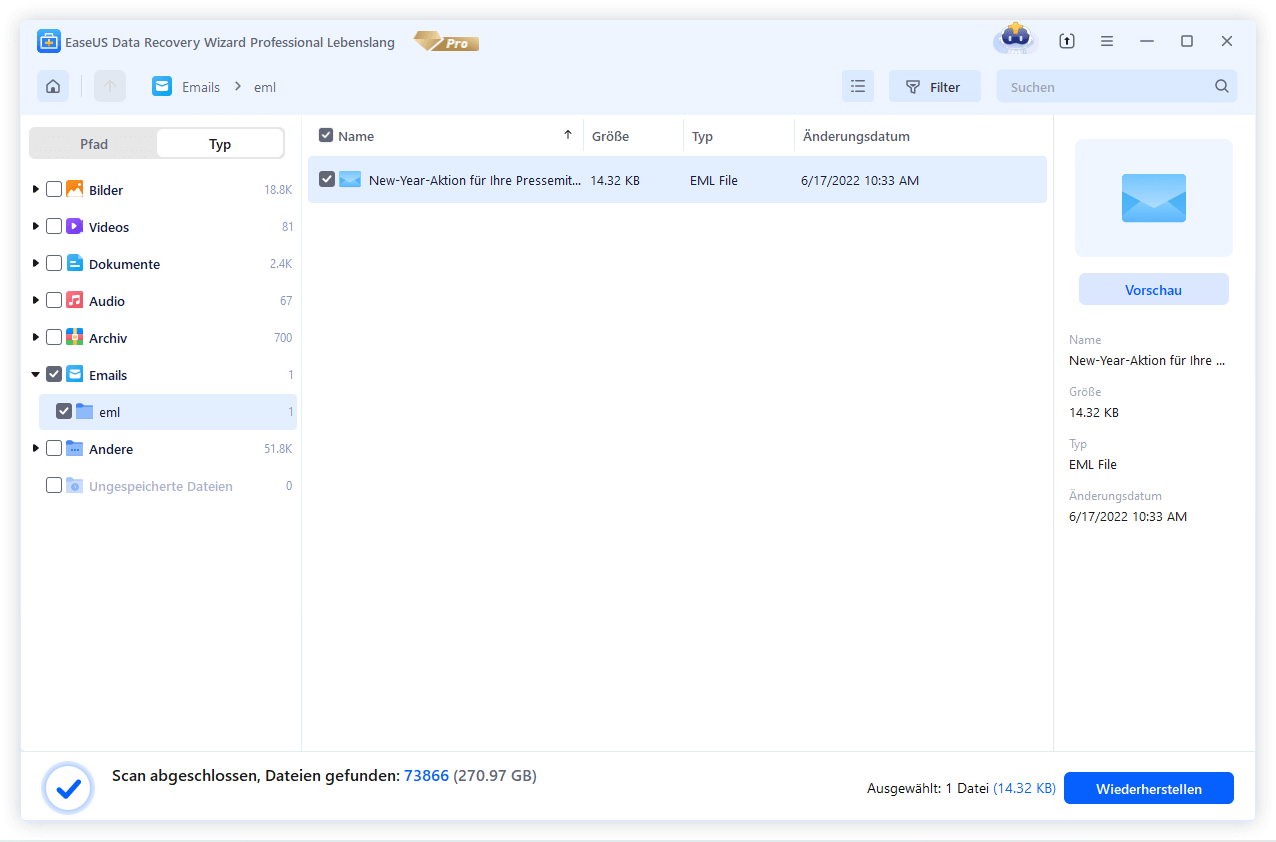
Schritt 3. Nachdem Sie alle Emails zur Wiederherstellung ausgewählt haben, klicken Sie auf „Wiederherstellen“. Hierbei müssen Sie die wiederhergestellten Emails an einem anderen Speicherort speichern, um die weitere Daten-Überschreibung zu vermeiden.

Extra Hilfe - Wiederhergestellte PST/OST Dateien in Outlook importieren
Nachdem Sie die PST/OST wiederhergestellt haben, sollten Sie diese Dateien wieder in Outlook zu importieren, um sie wieder zu lesen. Folgen Sie den Schritten.
Schritt 1. Starten Sie Outlook und gehen Sie zu "Datei" > "Öffnen und Importieren" > "Importieren/Exportieren".
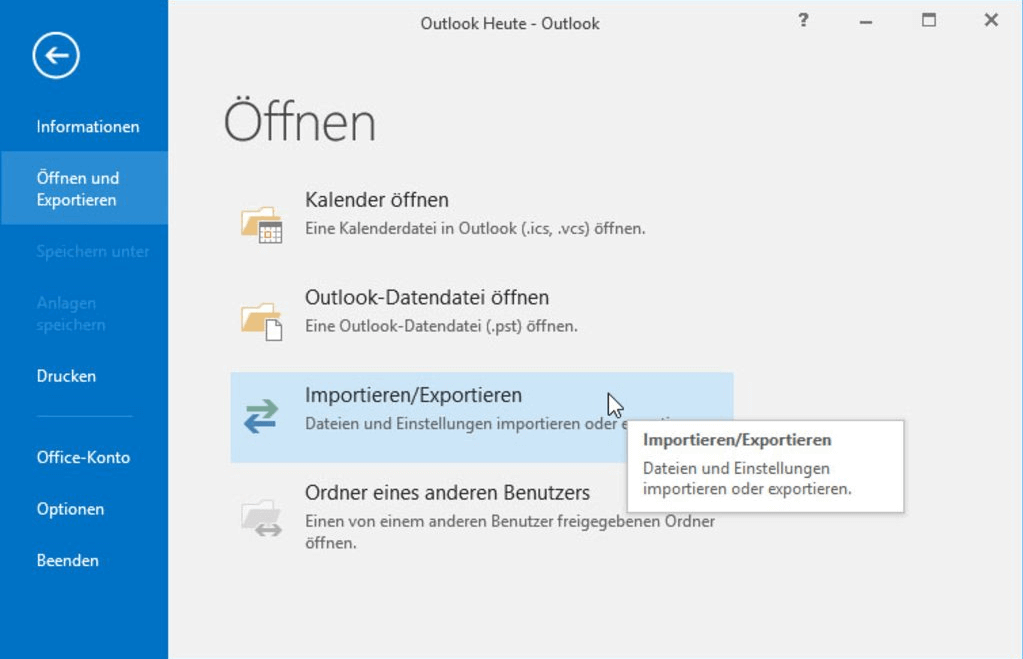
Schritt 2. In "Import/Export-Assistent" klicken Sie auf "Aus anderen Programmen oder Dateien importieren" > "Weiter".
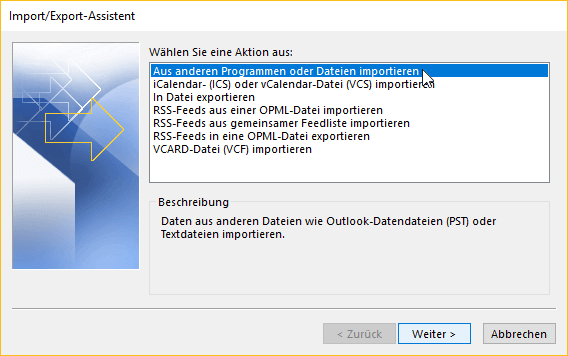
Schritt 3. Klicken Sie auf "Outlook-Datendatei (.pst)" > "Weiter".
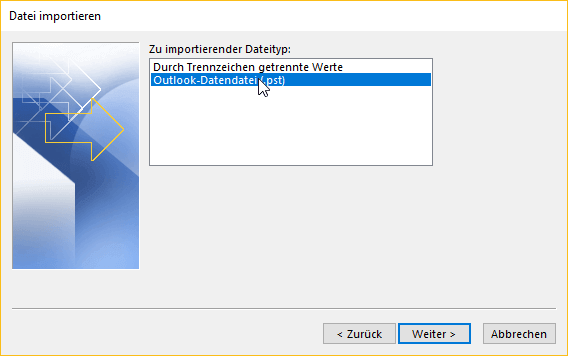
Schritt 4. Wählen Sie die wiederhergestellten PST/OST-Dateien aus und klicken Sie auf "Weiter"
Schritt 5. Wählen Sie den Ordner aus, den Sie importieren möchten. Um alle Daten in die PST-Datei zu importieren.Klicken Sie auf "Fertig stellen".
1. Sind gelöschte AOL Mails endgültig verloren?
Nein, gelöschte AOL Mails sind in der Regel nicht endgültig verloren. Sie können sie in den meisten Fällen wiederherstellen, wenn Sie sie innerhalb eines bestimmten Zeitraums gelöscht haben.
2. Wie kann ich gelöschte AOL Mails wiederherstellen?
Um gelöschte AOL Mails wiederherzustellen, können Sie den Papierkorb in Ihrem AOL Mail-Konto überprüfen und die gelöschten Mails wiederherstellen. Wenn die Mails nicht im Papierkorb sind, können Sie den AOL-Support kontaktieren, um weitere Unterstützung zu erhalten.
3. Wie lange werden gelöschte Mails im Papierkorb bei AOL aufbewahrt?
Gelöschte Mails werden in der Regel für 7 bis 30 Tage im Papierkorb bei AOL aufbewahrt, bevor sie endgültig gelöscht werden. Es ist wichtig, den Papierkorb regelmäßig zu überprüfen, um sicherzustellen, dass Sie wichtige Mails rechtzeitig wiederherstellen können.
4. Gibt es eine Möglichkeit, gelöschte AOL Mails wiederherzustellen, wenn sie nicht im Papierkorb sind?
Ja, Sie können den AOL-Support kontaktieren, um weitere Unterstützung bei der Wiederherstellung gelöschter Mails zu erhalten. Sie können Ihnen dabei helfen, auf Ihre gelöschten Mails zuzugreifen und sie wiederherzustellen.
5. Gibt es Programme oder Tools, die bei der Wiederherstellung gelöschter AOL Mails helfen können?
Es gibt einige Programme und Tools von Drittanbietern, die dabei helfen können, gelöschte AOL Mails wiederherzustellen. Es ist jedoch wichtig zu beachten, dass diese Programme möglicherweise nicht immer zuverlässig sind und Ihre Daten gefährden können. Es wird empfohlen, sich an den AOL-Support zu wenden, um professionelle Hilfe bei der Wiederherstellung gelöschter Mails zu erhalten.
War der Artikel hilfreich?
Nach dem Studium der Germanistik ist Mako seit 2013 Teil des EaseUS-Teams und hat sich in den letzten 11 Jahren intensiv mit Software-Themen beschäftigt. Der Schwerpunkt liegt auf Datenrettung, Datenmanagement, Datenträger-Verwaltung und Multimedia-Software.
Weitere Artikel & Tipps:
-
Gmail gelöschte Mails wiederherstellen (Innerhalb und nach 30 Tagen)
![author icon]() Mako | 07.08.2025, 12:53
Mako | 07.08.2025, 12:53 -
Wie kann man Hotmail gelöschte Mails wiederherstellen?
![author icon]() Mako | 07.08.2025, 12:53
Mako | 07.08.2025, 12:53 -
Yahoo/Hotmail/Outlook/Gmail: Gelöschte E-Mails wiederherstellen - So geht's
![author icon]() Mako | 07.08.2025, 12:53
Mako | 07.08.2025, 12:53 -
Wie kann man gelöschte E-Mails von Hotmail wiederherstellen
![author icon]() Maria | 07.08.2025, 12:53
Maria | 07.08.2025, 12:53