Inhaltsverzeichnis
Was ist Google Drive?
Mit Google Drive können Einzelpersonen Dateien online speichern und dann von jedem Gerät mit Internetanschluss, einschließlich PC, Tablet oder Telefon, auf diese Dateien und Dokumente zugreifen. Benutzer, die bereits ein Google-Konto besitzen oder registriert haben, erhalten bei der ersten Nutzung von Google Drive 15 GB kostenlosen Speicherplatz, um dessen Funktionen kennenzulernen.
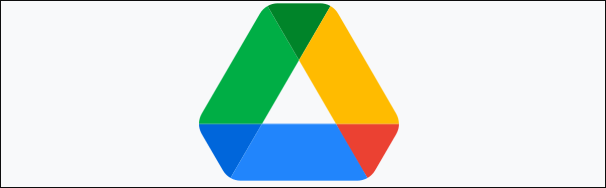
Besonderheiten von Google Drive:
- Schutz von Daten
- Dateien von überall aus abrufen
- Unterstützt zahlreiche Dateitypen
- Bilder und Texte sofort erkennen
- Dateien auf effiziente Weise speichern und freigeben
Warum Google Drive Dateien nicht angezeigt werden
Haben Sie schon einmal ein Problem gehabt, weil Sie Ihr Google Drive geöffnet haben und feststellen mussten, dass die hochgeladenen Dateien darin nicht angezeigt werden? Die Funktionen von Google Drive sind zwar sehr leistungsfähig, manchmal gibt es jedoch Probleme, wenn die freigegebenen Dateien nicht angezeigt werden, obwohl Sie sie mit anderen bearbeiten möchten. Folgende Faktoren können dazu führen, dass hochgeladene und freigegebene Dateien nicht in Google Drive angezeigt werden.
- Die Internet-Verbindung ist nicht stabil
- Ein Fehler während des Betriebsvorgangs
- Ein interner Systemfehler bei Google Drive
- Der Freigebende ist nicht zur Bearbeitung der Dateien berechtigt
- Die zu synchronisierenden Dateien wurden entfernt
Wie Sie das Problem beheben, wenn Google Drive Dateien nicht anzeigt
Nachdem Sie das Problem der nicht angezeigten Dateien festgestellt haben, können Sie die folgenden Methoden ausprobieren, um diese hochgeladenen, freigegebenen und synchronisierten Dateien in Google Drive wieder anzeigen zu lassen.
1. Abwarten und Schnittstelle aktualisieren
Wenn auf der PC-Oberfläche ein "Temporärer Fehler (502)" angezeigt wird, brauchen Sie nicht in Panik zu geraten! Das bedeutet, dass die Dateien und Dokumente in Google Drive vorübergehend nicht angezeigt werden. Sie müssen nur eine Weile warten und dann versuchen, die Schnittstelle zu aktualisieren.
2. Abmelden
Sie können sich auch von Ihrem Google-Konto bei Google Drive abmelden und erneut anmelden, um das Problem zu lösen.
3. Pausieren und Fortsetzen von Google Drive
Falls Sie die mobilen Apps von Google Drive auf Ihrem Telefon oder Tablet verwenden, können Sie auf die "Pausiert hochladen" Datei in den Dateiordnern tippen. Der Upload wird dann automatisch an der Stelle fortgesetzt, an der er pausiert wurde.
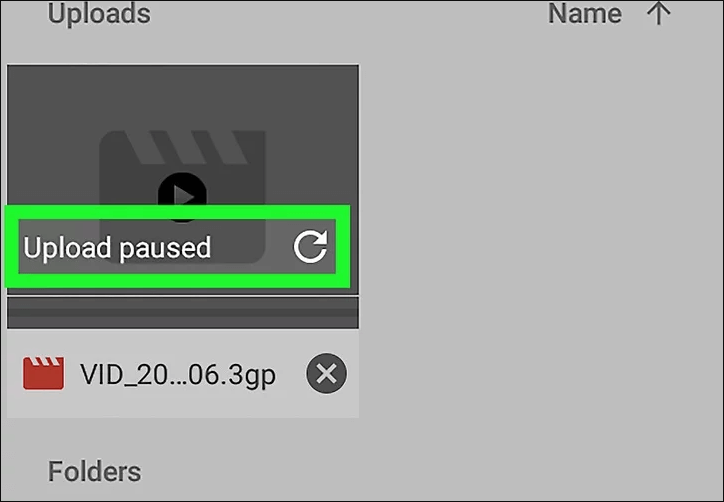
Falls Sie Google Drive auf Ihrem PC verwenden, können Sie es anhand der folgenden Schritte fortsetzen.
Schritt 1. Wählen Sie das Symbol Backup & Sync.
Schritt 2. Wählen Sie die drei Punkte in der oberen rechten Ecke des Fensters Sichern und Synchronisieren.
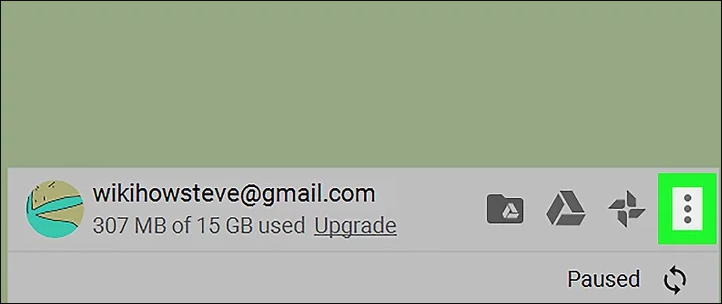
Schritt 3. Warten Sie einige Minuten, bevor Sie auf "Fortsetzen" klicken.
4. Ausführen der Google Backup App als Administrator
Schritt 1. Finden Sie Google Drive in Windows und klicken Sie mit der rechten Maustaste darauf.
Schritt 2. Starten Sie Google Drive als Administrator.
5. Browser Cache und Cookies löschen
Schritt 1. Chrome öffnen > Auf Mehr klicken > Auf Einstellungen klicken
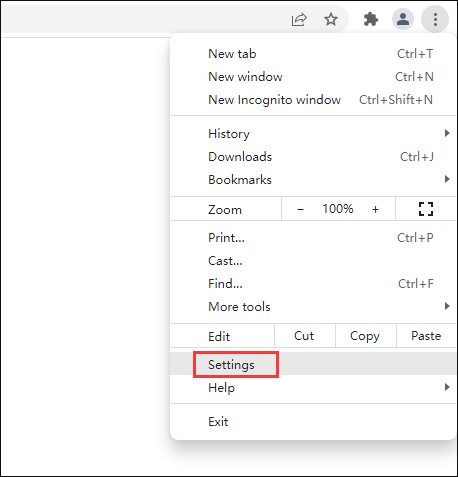
Schritt 2. Wählen Sie Datenschutz und Sicherheit > Wählen Sie Cookies und andere Website-Daten
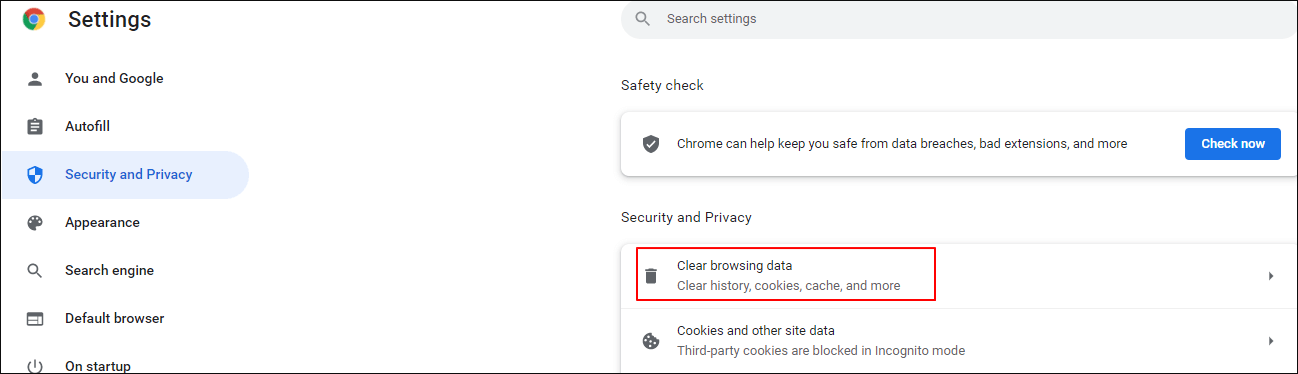
Schritt 3. Gehen Sie auf Alle Websitedaten und Berechtigungen anzeigen > Alle Daten entfernen > Alles löschen
6. Reduzieren Sie die Dateigröße
Falls die Dateien oder Dokumente die Größenbeschränkungen überschreiten, werden sie eventuell nicht erfolgreich in Google Drive geladen. In dieser Situation können Sie die großen Dateien in mehrere Dateien aufteilen.
7. Anzeigen unsynchronisierter Dateien online
Schritt 1. Klicken Sie in der Taskleiste auf das Menü von Google Drive.
Schritt 2. Klicken Sie auf Einstellungen > Rechtsklicken Sie auf das Goggle Drive-Symbol > Nicht synchronisierte Dateien anzeigen.
Schritt 3. Aktivieren Sie die Option Google Drive im Web besuchen.
8. Verwenden Sie den Inkognito-Modus
Sie können in Google Chrome auch den Inkognito-Modus öffnen, um überholte Caches loszuwerden, die sehr wahrscheinlich ebenfalls das Problem verursachen, dass Google Drive nicht angezeigt wird.
Schritt 1. Gehen Sie auf das Drei-Punkte-Menü in der oberen rechten Ecke von Chrome.
Schritt 2. Klicken Sie auf Neues Inkognito-Fenster bzw. benutzen Sie die Tastenkombination Strg + Umschalt + N.
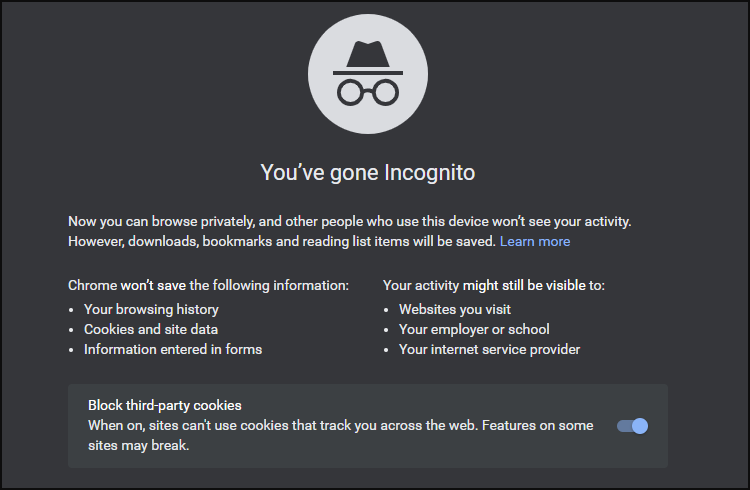
9. Prüfen Sie Ihre Firewall- und Proxy-Einstellungen
Manchmal können Firewall- und Proxy-Einstellungen den Zugriff auf Google Drive blockieren. Wenn die hochgeladenen und freigegebenen Dateien nicht in Google Drive angezeigt werden, sollten Sie Ihre Firewall- und Proxy-Einstellungen überprüfen.
Gehen Sie wie folgt vor, um Google Drive durch die Firewall zu lassen.
Schritt 1. Halten Sie die Tasten Windows und S gedrückt und geben Sie Firewall ein.
Schritt 2. Wählen Sie die erste Option aus > Aktivieren Sie die Option Eine Anwendung oder Funktion durch die Firewall zulassen.
Schritt 3. Klicken Sie auf Einstellungen ändern > Markieren Sie die Option Öffentlich und privat für Google Drive.
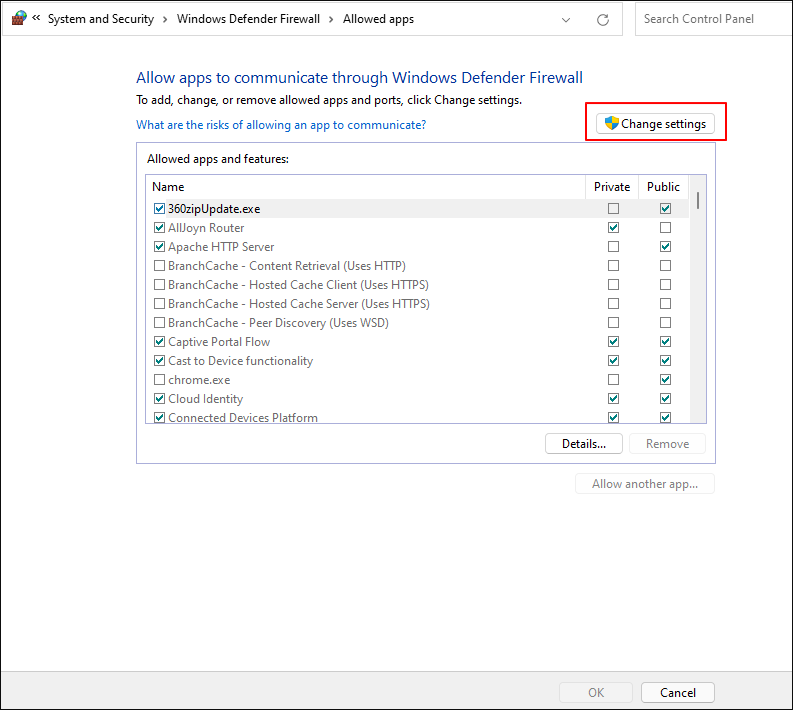
Schließen Sie auch die Einstellungen für die automatische Proxy-Erkennung, falls Sie Probleme mit Google Drive haben. Dann aktivieren Sie Direktverbindung, nachdem Sie diese Option deaktiviert haben.
So stellen Sie fehlende Dateien in Google Drive wieder her
Falls Sie alle oben genannten Methoden ausprobiert haben, aber die Dateien in Google Drive immer noch fehlen, wurden die Dateien oder Dokumente auf Ihrem PC möglicherweise versehentlich oder dauerhaft gelöscht. In diesem Fall wird empfohlen, die EaseUS Datenwiederherstellungssoftware zu verwenden, die Ihnen bei der Überprüfung und Wiederherstellung der gelöschten oder verlorenen Dateien und Dokumente helfen kann.
EaseUS Data Recovery Wizard wird von seinen Benutzern für seine hervorragende Leistung bei der Wiederherstellung permanent gelöschter Dateien hoch gelobt. Das Programm kann eine Vielzahl von Dateien verschiedener Typen wiederherstellen und ermöglicht es Ihnen, die Dateien oder Dokumente vor der Wiederherstellung in der Vorschau anzuzeigen.
Immer wenn Sie gelöschte oder verlorene Daten wiederherstellen möchten, können Sie die folgende Schritt-für-Schritt-Anleitung verwenden.
1. Starten Sie den EaseUS Data Recovery Wizard und wählen Sie das Laufwerk aus, auf dem Sie die verlorenen Daten gespeichert haben, und klicken Sie auf Scan. Wenn Sie Ihre Dateien auf einem externen Datenträger gespeichert haben, schließen Sie zuerst den Datenträger an den PC an.

2. Zunächst werden alle gelöschten Dateien auf dem Laufwerk gefunden. Dann wird noch einmal die gesamte Festplatte gescannt, um alle wiederherstellbaren Dateien zu finden. Diese Suche kann Minuten lang dauern, bitte warten Sie geduldig.

3. Nun filtern Sie die Scan-Ergebnisse, suchen Sie durch den Verzeichnisbau auf der linken Seite und wählen Sie Ihre Daten zur Wiederherstellung aus. Klicken Sie auf Wiederherstellen. Wenn Sie Ihre Daten im Verzeichnisbaum nicht auffinden können, können Sie oben auf „RAW“ Ordner klicken, um andere Dateien zu finden, deren Metadaten beschädigt oder verloren gegangen sind.

Mehr Anleitungen zu nicht angezeigten Google Drive-Dateien
Auf Google Drive kann nicht nur unter Windows zugegriffen werden, es ist auch mit iPhone, Android und Mac kompatibel. Und das Szenario, bei dem Dateien nicht angezeigt werden, kann auch auf diesen Geräten auftreten. Mit den unten aufgeführten Lösungen können Sie das Problem der nicht angezeigten Google Drive-Dateien auf iPhone/Andriod/Mac beheben.
So beheben Sie das Problem, dass auf dem iPhone keine Google Drive-Dateien angezeigt werden
Es gibt 5 Möglichkeiten, um Dateien in Google Drive wieder auf Ihrem iPhone sichtbar zu machen.
- Google Drive aktualisieren
- Google Drive entlasten
- Internetverbindung prüfen
- Vom Google-Konto abmelden
- Google Drive löschen und neu installieren
So reparieren Sie nicht angezeigte Google Drive-Dateien unter Android
Wenn Sie Android verwenden und das Problem, dass Dateien nicht angezeigt werden, bei Ihnen auftritt, empfehlen wir Ihnen, die unten aufgeführten Methoden anzuwenden.
- Sich abmelden und erneut anmelden
- Cache der App löschen
- Google Drive-App aktualisieren
- Internetverbindung überprüfen
- Google Drive neu installieren
- Google Drive beenden und neu starten
- Im Google Help Center nach Lösungen suchen
So behebt man, das Google Drive-Dateien nicht auf dem Mac angezeigt werden
Falls Sie bei der Verwendung von Google Drive auf Ihrem Mac auf ein solches Problem stoßen, können Ihnen die folgenden Methoden eine große Hilfe sein.
- Bildschirmfreigabe ausschalten
- Installieren Sie den Drive File Stream neu
- Genehmigen Sie die Synchronisierungserlaubnis
- Prüfen Sie die Internetverbindung
- Windows-Firewall ausschalten
- Prüfen Sie, ob die Antivirensoftware den Google Drive-Dateistrom blockiert.
Fazit
Die oben vorgeschlagenen Methoden zur Behebung des Problems, dass Google Drive-Dateien nicht angezeigt werden, können jederzeit frei verwendet werden. Falls nach dem Ausprobieren aller Lösungen alles beim Alten bleibt, empfehlen wir Ihnen, die EaseUS Datenrettungssoftware zu verwenden, um die verschwundenen Dateien zu scannen und wiederherzustellen.
War diese Seite hilfreich?
-
Nach dem Studium der Germanistik ist Mako seit 2013 Teil des EaseUS-Teams und hat sich in den letzten 11 Jahren intensiv mit Software-Themen beschäftigt. Der Schwerpunkt liegt auf Datenrettung, Datenmanagement, Datenträger-Verwaltung und Multimedia-Software. …

20+
Jahre Erfahrung

160+
Länder und Regionen

72 Millionen+
Downloads

4.7 +
Trustpilot Bewertung
TOP 2 in Recovery-Tools
"Easeus Data Recovery Wizard kann die letzte Möglichkeit sein, gelöschte Daten wiederherzustellen und ist dabei sogar kostenlos."

EaseUS Data Recovery Wizard
Leistungsstarke Datenrettungssoftware zur Wiederherstellung von Dateien in fast allen Datenverlustszenarien unter Windows und Mac.
100% Sauber
Top 10 Artikel
-
 Gelöschte Dateien wiederherstellen
Gelöschte Dateien wiederherstellen
-
 USB-Stick wiederherstellen
USB-Stick wiederherstellen
-
 SD-Karte reparieren
SD-Karte reparieren
-
 Papierkorb wiederherstellen
Papierkorb wiederherstellen
-
 Festplatte wiederherstellen
Festplatte wiederherstellen
-
 USB wird nicht erkannt
USB wird nicht erkannt
-
 RAW in NTFS umwandeln
RAW in NTFS umwandeln
-
 Gelöschte Fotos wiederherstellen
Gelöschte Fotos wiederherstellen
-
 Word-Dokument wiederherstellen
Word-Dokument wiederherstellen
-
 Excel-Dokument wiederherstellen
Excel-Dokument wiederherstellen
 July 09,2025
July 09,2025



