Zusammenfassung:
Laufen Backup und Synchronisierung bei der Verwendung von Google Drive nicht? Müssen Sie immer noch darauf warten, dass die Dateien heruntergeladen werden? Mit EaseUS Todo Backup können Sie das Problem kostenlos beheben und die alternativen Möglichkeiten zur Sicherung von Dateien kennenlernen.
Viele Cloud-Plattformen bieten Backup und Synchronisierung an, und genau wie jede andere Plattform hat auch diese ihren Nachteil. Einer dieser Nachteile von Sicherung und Synchronisierung bei Google Drive ist, die unzureichende Zuverlässigkeit. Manchmal funktioniert der Dienst nicht wie erwartet und hat zur Folge, dass Dateien nicht geräteübergreifend und aus der Cloud synchronisiert werden können. Dieser Beitrag befasst sich mit dem Problem der nicht funktionierenden Sicherung und Synchronisierung in Goolge Drive und bietet eine Lösung zur Behebung des Problems. Der alternative Weg, Dateien mit der EaseUS Backup- und Recovery-Software zu sichern, wird ebenfalls erklärt.
Was bewirkt die Google-Sicherung und -Synchronisierung?
Nachdem Sie eine Verbindung zu Ihrem Google-Konto hergestellt haben, kann die Software Dateien zwischen Ihrem PC und Google Drive synchronisieren. Dabei können Sie auswählen, welche Dateien auf dem PC verfügbar sein sollen und welche in der Cloud bleiben. Außerdem können Sie Ordner und Dateien auf dem Computer hinzufügen, um sie zwischen der Cloud und anderen Geräten zu synchronisieren.
Trotzdem ist es nicht so einfach, wie es aussieht. Es kann vorkommen, dass der Sicherungs- und Synchronisierungsdienst nicht funktioniert, wodurch Ihre Dateien/Ordner gefährdet sind. Manche der Anzeichen sind: Dateien/Ordner werden in Google Drive nicht angezeigt, Sicherung und Synchronisierung funktionieren in Google Drive nicht, Sicherung und Synchronisierung bleibt bei "Herunterladen" hängen und vieles mehr.
Gründe, warum die Google-Sicherung und -Synchronisierung nicht funktionieren?
Das Problem kann viele Gründe haben, aber einige der bekannten Gründe für das Problem mit der Google-Sicherung und -Synchronisierung sind unten aufgeführt:
- Google Drive ist ein entgeltlicher Dienst und erfordert ein aktives Abonnement, um ihn nutzen zu können.
- Ihr Computer verfügt möglicherweise nicht mehr über genügend Speicherplatz, so dass die Dateien nicht heruntergeladen werden können.
- Ein anderes Programm oder ein anderer Prozess verwendet die Datei oder den Ordner, der eigentlich synchronisiert werden sollte.
- Besuchen Sie die Anmeldeseite von Google Drive und prüfen Sie die Fehlermeldung. Bleibt sie gleich, schließen Sie den Browser und versuchen Sie es erneut.
- Der Synchronisierungsvorgang wurde von Ihnen angehalten oder wurde aufgrund eines Internetproblems selbst unterbrochen.
Wie lässt sich das Problem mit Google Backup and Sync beheben?
Es gibt verschiedene Möglichkeiten, dieses Problem zu beheben. Lassen Sie uns zunächst über eine kostenlose Backup-Software sprechen, um sicherzustellen, dass Sie ein temporäres Backup all Ihrer wichtigen Dateien haben. Sie müssen damit alle Dateien auf dem PC sichern, die mit Google Drive zusammenhängen, sodass Sie sie im Falle eines Problems wiederherstellen können.
1. Unterbrechen Sie die Synchronisierung und setzen Sie sie wieder fort: Es kommt nicht immer vor, aber Sie müssen die Synchronisierung ein paar Mal unterbrechen und dann wieder aufnehmen. Rechtsklicken Sie auf das Laufwerkssymbol in der Taskleiste und wählen Sie "Anhalten" und dann "Wiederaufnehmen". Wenn die Synchronisierung bereits angehalten wurde, sehen Sie sich die Fehlermeldung an; setzen Sie sie dann wieder fort.
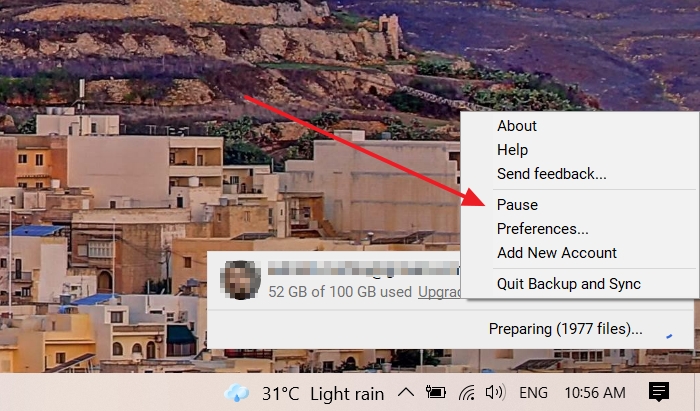
2. Loggen Sie sich in Ihr Google Drive Konto ein und wieder aus:um ein Problem im Zusammenhang mit Ihrem Konto zu beheben. Bei der Anmeldung erfolgt eine erneute Synchronisierung und eine erneute Authentifizierung, um sicherzustellen, dass das Problem behoben ist.
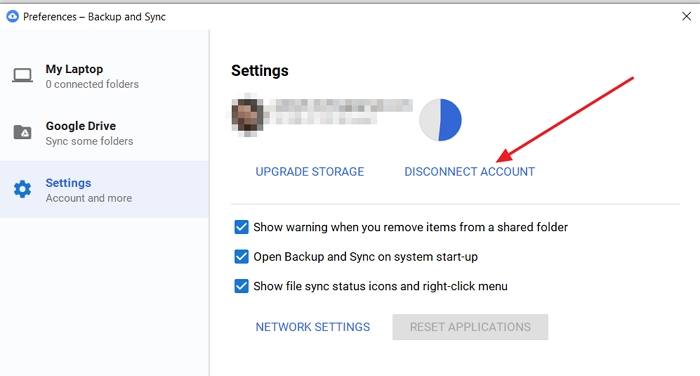
3. Führen Sie Backup and Sync als Administrator aus: In manchen Fällen muss die Software mit Administratorrechten ausgeführt werden. Es ist aber nicht möglich, die Software mit Administratorrechten auszuführen. Die einzige Abhilfe besteht in solchen Fällen darin, eine Verknüpfung zu erstellen und sie dem Task-Manager hinzuzufügen, damit sie mit Administratorrechten ausgeführt wird.

4. Reinstallieren Sie Google Sicherung und Synchronisierung: Wenn sonst alles einwandfrei funktioniert, sollten Sie die Software neu installieren. Zuerst deinstallieren Sie die Software unter Programme und Funktionen und laden dann die neueste Version von Google herunter. Sorgen Sie dafür, dass Sie die Software mit Administratorrechten installieren.
5. Aktualisieren Sie die Ordnereinstellungen: Rufen Sie die Google Drive-Softwareeinstellungen auf, deaktivieren Sie die synchronisierten Ordner und fügen Sie sie erneut hinzu. Möglicherweise war ein bestimmter Ordner nicht synchronisiert und wurde eingeschränkt.

6. Starten Sie den Router neu und überprüfen Sie die Internetverbindung: In vielen Fällen ist das Internet schuld, und Router sind dafür bekannt, dass sie den Online-Status anzeigen, aber nichts bewirken. Deshalb sollten Sie den Router und alle anderen zusätzlichen Geräte, die Teil Ihres Internets sind, neu starten.
7. Führen Sie einen Neustart Ihres Computers durch: Durch einen Neustart können viele Probleme gelöst werden, auch solche, die Sie nicht bemerkt haben. Möglicherweise läuft der Service-Teil der Software nicht, und wenn Sie neu starten, fängt er an zu arbeiten und synchronisiert dann alles.
8. Überprüfen Sie die Einstellung für die Bandbreite: Falls die Bandbreite Ihres Windows-PCs pro Anwendung begrenzt wurde, weil diese nicht viele Daten verbraucht, stellen Sie sicher, dass die Backup- und Synchronisierungssoftware nicht dazugehört.

9. Kontrollieren Sie die Firewall-Einstellungen: In der Regel liegt es an den Beschränkungen durch die Sicherheitssoftware. Überprüfen Sie die Windows-Firewall und prüfen Sie, ob die Sicherheitssoftware den Internetzugang der Google-Software blockiert hat.

10. Verändern Sie die Proxy-Einstellungen: Die Probleme treten auf, wenn Sie eine Proxy-Software verwenden, z. B. ein VPN, das mit Tunneling arbeitet. Wenn Sie weiterhin Schwierigkeiten haben, dass die Sicherung und Synchronisierung nicht funktioniert, können Sie den Proxy auf dem laufenden Rechner deaktivieren.

Wie Sie Ihre Dateien zweifach absichern können
Obwohl alle Ihre Daten in der Cloud sicher sind, ist es ebenso wichtig, eine zweite Sicherungskopie all Ihrer Dateien zu haben, einschließlich derer auf dem PC. Hierfür ist die Verwendung einer professionellen Software wie EaseUS Todo Backup sehr zu empfehlen. Sollten Sie den Zugang zum Cloud-Backup verlieren, bleibt der Zugriff auf Ihre Dateien über die erstellte Sicherung möglich.
Support Windows 11/10/8/7
EaseUS Todo Backup: Funktionen und Besonderheiten
Es handelt sich um eine professionelle Sicherungs- und Wiederherstellungssoftware, die Ihnen den besten Service für die Sicherung Ihrer Daten bietet. Die Datensicherung ist schnell, die Wiederherstellung ist noch flotter und die Sicherung ist verschlüsselt, damit niemand sonst darauf zugreifen kann. Abgesehen von all diesen Funktionen bietet es auch eine Smart-Backup-Funktion, die sicherstellt, dass die Sicherung regelmäßig durchgeführt wird und nur die geänderte Datei gesichert wird, anstatt alle. Im Folgenden finden Sie die Liste der Funktionen:
- Planmäßige Sicherung, um sicherzustellen, dass alle Änderungen gesichert werden.
- Wiederherstellung des gesamten Systems oder der gelöschten Datei und Wiederherstellung des ursprünglichen Zustandes.
- Unterstützt System-, Datei- und Partitions-/Datenträger-Backups.
- Schnelle Wiederherstellung sorgt dafür, dass Sie schnell wieder normal arbeiten können.
- Outlook E-Mail-Sicherung und -Wiederherstellung
- Windows 10 System auf verschiedene Hardware übertragen
- Partition klonen oder Systemklon erstellen
- Bootfähige Festplatte erstellen
Wie sichert man mit EaseUS Todo Backup
Zum Sichern von Dateien bietet die Software ein reguläres Backup und ein intelligentes Backup. Das reguläre Backup löscht das alte Backup und erstellt ein neues, damit der Speicherplatz auf der Festplatte nicht zu knapp wird. Bei der intelligenten Sicherung erstellt die Software alle 30 Minuten eine neue Sicherung und sichert die geänderte Datei. Ein vollständiges Backup wird jede Woche erstellt.
Schritt 1. Starten Sie EaseUS Todo Backup. Auf der Startseite klicken Sie auf "Backup erstellen".

Schritt 2. Klicken Sie auf "Backup-Inhalte auswählen".

Schritt 3. Wählen Sie die Option von "Datei" aus.
Wenn Sie viele Dateien auf dem Computer gespeichert haben, sollten Sie die wichtigen Dateien, wie Bilder, Musik und Videos regelmäßig sichern. Damit können Sie den Datenverlust vermeiden. Die Funktion "Datei-Backup" kann Ihnen helfen, die gewünschten Dateien mit nur einigen Klicks sichern.

Schritt 4. Wählen Sie die Dateien aus, welche Sie sichern wollen.

Schritt 5. Dann wählen Sie einen Ziel-Ort aus, auf dem Sie die Sicherungskopien speichern können.
Speichern Sie die Sicherungskopien auf einem anderen Datenträger. Es kann ein USB-Laufwerk oder eine andere Festplatte sein. Sonst könnten die Backups beschädigt geworden sein.

Mit dem Klick auf "Optionen" können Sie die Backup-Optionen, Backup-Schema, den Backup-Filter und die Backup-Benachrichtigungen einstellen.

Schritt 6. Anschließend klicken Sie auf “Jetzt sichern”, um die Datensicherung auszuführen.
Step 4. Click "Proceed" to execute your operation.
Bei jeder Software, auch bei Google Sicherung & Synchronisierung, gibt es Probleme. In diesem Artikel erfahren Sie, wie Sie das Problem beheben können, und erhalten eine Liste mit alternativen Methoden, um das Problem dennoch zu lösen.
Support Windows 11/10/8/7
Weitere Artikel & Tipps:
-
Windows 11-Einstellungen, die Sie jetzt ändern sollten
![author-Maria]() Maria / 2024-03-20
Maria / 2024-03-20 -
Probieren Sie die beste Alternative zu Norton Ghost Windows 11 aus!
![author-Maria]() Maria / 2025-05-26
Maria / 2025-05-26
-
So können Sie Windows ohne USB-Stick auf einer neuen SSD installieren.
![author-Mako]() Mako / 2025-01-07
Mako / 2025-01-07 -
Geklonte SSD bootet nicht. Wie kann man geklonte Festplatte bootfähig machen?
![author-Markus]() Markus / 2025-05-26
Markus / 2025-05-26

EaseUS Todo Backup
- Backup-Software für Privatanwender
- Sicheres Image-Backup
- Klonen der Laufwerke
- All-in-one-Recovery-Tool im Notfall
Umfassende Backup-Lösung