Inhaltsverzeichnis
Wenn Sie auf Ihrem PC Probleme mit dem neu aktualisierten Windows 10 haben, z.B. Windows 10 startet nicht, man kann keinen Zugang zum Startmenü finden oder Windows 10 lässt sich einfach nicht reparieren, in diesem Artikel bieten wir Ihnen effektive Methoden an, die Ihnen helfen, die oben genannten Probleme reibungslos zu beheben.
Hinweis: Manchmal kann Windows aufgrund geringer Leistung nicht mehr booten. Daher können Sie versuchen, den PC aufzuladen und dann erneut starten, um sicherzustellen, ob alles in Ordnung ist.
Windows 10 kann nicht mehr starten - 8 Lösungen
Fall 1: "Mein PC hat immer einwandfrei funktioniert, aber nun zeigt er nur einen schwarzen Bildschirm ein. Und dann blieb Windows stehen. Ich habe versucht, den Computer neu zu starten, aber es schlug fehl. Ich überprüfte das BIOS und es wurde nichts geändert. Kann mir jemand helfen, Windows 10 wieder zu starten?"
Fall 2: "Nach der Installation von Windows 10 ist auf meinem PC ein Systemfehler aufgetreten, und nach dem Versuch, das System neu zu starten, konnte der PC nicht mehr starten, und auch der Zugriff auf das Boot-Menü ist fehlgeschlagen."
Fall 3: "Mein Windows 10 bootet nicht mehr! Der Systemdatenträger ist nicht fehlerhaft, aber es funktioniert nicht mit der Wiederherstellungsdiskette. Und es zeigt sogar weiterhin das Windows-Logo, beginnend mit der Ladeamnimation, aber es wird den Startvorgang einfach nicht beenden. Auch der Zugriff auf den abgesicherten Modus oder die Befehlszeile funktioniert nicht. Gibt es irgendwelche Lösungen, um Windows 10 zu reparieren?"
Wenn Sie ähnliche oder genau die oben genannten Probleme mit Windows 10 haben, finden Sie im Folgenden effektive Lösungen, um das Problem zu beheben.
Lösung 1. Windows durch WinPE bootfähige Medien booten und Daten wiederherstellen
Wenn Ihr PC nicht booten oder sich der Fehler nicht reparieren lässt, können Sie direkt WinPE bootfähiges Medium verwenden und das System einfach neu starten. Hier kann ich Ihnen eine professionelle Datenrettungsoftware mit WinPE bootbarem Medium empfehlen, die Ihnen ermöglicht, den PC bei unerwarteten Fehlern oder Problemen unter Windows 10/8/7 neuzustarten und Ihre Daten wiederherzustellen.
Schritt 1. Laden Sie EaseUS Data Recovery Wizard mit Bootable Media herunter und erstellen Sie zuerst durch diese Software einen bootfähiges Laufwerk.

Schritt 2. Schließen Sie das Laufwerk an den fehlerhaften PC an und starten Sie den Computer. Drücken Sie mehr Male F8 oder F10, um BIOS zu öffnen. Dann wählen Sie, den PC aus einem bootfähigen Laufwerk zu starten.
Schritt 3. Nach dem Start wird EaseUS Data Recovery Wizard geöffnet. Wählen Sie Datenträger aus, von dem Ihre Daten verloren wurden, und klicken Sie dann auf "Scan". Das Programm wird das gewählte Laufwerk scannen und alle Ihre gelöschten Daten herausfinden.

Schritt 4. EaseUS Data Recovery Wizard listet zunächst alle gelöschten Dateien auf. Dann wird noch einmal die gesamte Festplatte durchleuchtet, um alle wiederherstellbaren Dateien zu finden.

Schritt 5. Suchen Sie nach Ihren Daten im Verzeichnisbaum links oder oben rechts in der Suchleiste. Wählen Sie die gewünschten Dateien aus und klicken Sie auf “Wiederherstellen”, damit Sie die Daten wieder bekommen. Wenn Sie Ihre Dateien hier nicht finden können, schauen Sie oben unter „RAW“ Ordner. Es empfiehlt sich, alle wiederhergestellten Dateien auf einer externen Festplatte zu speichern, um zu vermeiden, dass die Daten doch noch überschrieben werden können.

Nach der obigen Schritten, können Sie Boot-Reihenfolge im BIOS ändern, den Wechseldatenträger über die Festplatte hinaus verschieben, und die Änderungen speichern. Dann erhalten Sie Ihr Windows 10 System mit allen früheren Daten zurück.
Lösung 2. Probieren Sie den abgesicherten Modus von Windows aus
Die bizarrste Lösung für Windows 10-Startprobleme ist der abgesicherte Modus. Es ist ein alternatives Startschema, das Ihren Computer mit einem Minimum an Software startet. Durch den modifizierten Startvorgang können Treiber- und Softwareprobleme umgangen werden. Das Merkwürdige daran ist, dass manchmal das Starten des Computers im abgesicherten Modus Bootprobleme beheben kann.
Methode 1: Betreten des abgesicherten Modus von der Windows-Wiederherstellung
Sie können den Computer zwingen, in den abgesicherten Modus zu wechseln, indem Sie den Startvorgang dreimal hintereinander unterbrechen, wodurch automatisch die Windows-Wiederherstellung ausgelöst wird. Wählen Sie im Fenster von Wiederherstellungsoption die Problembehandlung, dann Erweiterte Optionen und dann Starteinstellungen.
In den Starteinstellungen können Sie den Computer im abgesicherten Modus neu starten, entweder mit aktiviertem oder deaktiviertem Internet. Jede der beiden Optionen sollte funktionieren.
Methode 2: Betreten des abgesicherten Modus mit einem Windows 10-Wiederherstellungslaufwerk
Wenn Sie nicht in den abgesicherten Modus wechseln können, müssen Sie ein Windows 10 Wiederherstellungslaufwerk(USB) erstellen. Das Wiederherstellungslaufwerk enthält die Windows 10-Wiederherstellungsumgebung.
Zum Erstellen eines Wiederherstellungslaufwerks benötigen Sie einen weiteren Windows 10-Computer und ein USB-Laufwerk mit mindestens 512 MB Speicherplatz. Wenn Sie ein System-Backup erstellen möchten (es wird eine Option zum Sichern von Systemdateien auf dem Wiederherstellungslaufwerk angezeigt), benötigen Sie 16 GB Speicherplatz.
Gehen Sie zu Systemsteuerung > Wiederherstellungslaufwerk erstellen.
Folgen Sie dann den geführten Anweisungen.
Nachdem Sie das Wiederherstellungslaufwerk erstellt haben, können Sie Ihren Computer nur dann von diesem Laufwerk booten, wenn Sie USB-Laufwerke als bootfähig von der POST-Umgebung, auch als UEFI oder BIOS bekannt, eingeschaltet haben. Nachdem Sie USB-Laufwerke als bootfähig aktiviert haben, stecken Sie das Laufwerk in Ihren Computer ein und starten Sie ihn neu (dazu müssen Sie möglicherweise den Reset-Knopf drücken oder den Power-Knopf einige Sekunden lang gedrückt halten).
Lösung 3. Überprüfen Sie Ihren Akku
Wenn Sie einen Laptop verwenden, können Akkuprobleme Startprobleme verursachen. Es lohnt sich, ein alternatives Ladekabel zu testen, um zu sehen, ob es das Problem löst. Vergewissern Sie sich, dass das Kabel funktioniert, indem Sie es auf einem anderen Laptop ausprobieren. Entfernen Sie als nächstes den Akku Ihres Systems und schließen Sie das Gerät an eine Stromquelle an.
Durch das Entfernen des Akkus können Sie herausfinden, ob ein Hardware-Problem die Ursache ist. Der Schlüssel dazu ist, sicherzustellen, dass Sie immer nur ein Element zu einem bestimmten Zeitpunkt testen. Wenn Stromversorgungsprobleme den Startvorgang stören, ist es klar, ob das Ladekabel oder eine andere Komponente ausgetauscht werden muss.
Lösung 4. Trennen Sie alle USB-Geräte vom Stromnetz
Ein ernstes Problem bei Windows 10-Updates ist, dass Ihr Computer manchmal wegen eines Konflikts mit einem USB-Gerät nicht startet. Sie können dieses Problem lösen, indem Sie alle USB-Geräte (und alle anderen nicht benötigten Peripheriegeräte) ausstecken und den Computer neu starten.
Wenn Ihr Computer auf dem gleichen Ladebildschirm bleibt, löst das Entfernen aller USB-Geräte automatisch das Problem. Zu anderen Zeiten müssen Sie den Computer möglicherweise neu starten.
Lösung 5. Schalten Sie die Schnellstartfunktion aus
In Ihrem BIOS oder Ihrer UEFI gibt es eine Einstellung namens Schnellstartfunktion, dadurch dass Windows 8 und neuere Betriebssysteme durch das Vorladen von Treibern sehr schnell booten. Leider können Windows-Updates die Schnellstart-Kompatibilität beeinträchtigen. Glücklicherweise kann Schnellstartfunktion über Ihr BIOS ein- und ausgeschaltet werden.
Die Methode zur Eingabe des BIOS/UEFI-Bildschirms ist von Computer zu Computer unterschiedlich. Für die meisten Menschen sollte das Antippen der Löschtaste während des Bootens die POST-Umgebung auslösen. Zwei weitere gängige Tasten, die funktionieren könnten, sind F2 und Esc.
Nach Eingabe des BIOS oder der UEFI ist die Schnellstartfunktion normalerweise Teil der erweiterten Optionen, obwohl sie überall sein kann. Wenn Sie keinen Schnellstartfunktion-Eintrag sehen, wurde Ihr Computer vor 2013 hergestellt, da sie keine Schnellstartfunktion enthalten.
Lösung 6. Versuchen Sie eine Malware-Suche
Malware ist eine Hauptursache für einen nicht mehr startfähigen Computer. Die gängige Methode im Umgang mit Malware, die Startprobleme verursacht, ist ein Anti-Malware-Programm, das von einem USB- oder DVD-Laufwerk starten kann. Einige Firmen stellen diese Software kostenlos zur Verfügung, wie z.B. die Rettungs-CD von BitDefender. Eine meiner Favoriten ist die AVG Rescue CD (sie kann trotz des Namens auf einem USB-Laufwerk installiert werden).
Nachdem Sie die CD auf einem USB-Laufwerk gesichert haben, können Sie den betroffenen Computer mit eingestecktem Laufwerk hochfahren. Wenn Sie den Computer so eingestellt haben, dass er vom Rettungslaufwerk bootet, wird er in der AVG-Rettungsumgebung gestartet. Führen Sie dann den Malware-Scan durch.
Lösung 7. Booten Sie in die Eingabeaufforderungsschnittstelle
Wenn Ihr Computer nicht richtig starten kann, kann er wirklich nicht viel ausrichten. Es könnte jedoch immer noch möglich sein, direkt in die Eingabeaufforderung zu booten. Mit dieser Schnittstelle können Sie mehr Fehlerbehebungsverfahren durchführen und vielleicht sogar Ihr Problem beheben. Sie benötigen Windows 10 auf einer bootfähigen Diskette oder einem USB-Laufwerk, um die Prozedur ausführen zu können, also verwenden Sie einen anderen Computer, um dies einzurichten, bevor Sie beginnen.
Um die Eingabeaufforderung zu starten, starten Sie Ihr System. Achten Sie während der Initialisierung auf die Details einer Tastenkombination, die Ihnen die Eingabe in das BIOS ermöglicht. Diese Informationen werden normalerweise zusammen mit dem Herstellerlogo geliefert.
Navigieren Sie zur Registerkarte Boot und machen Sie entweder das USB- oder das DVD-Laufwerk zum ersten bootfähigen Gerät. Ihre Wahl hier hängt davon ab, wo sich Ihre Kopie von Windows 10 befindet. Auch die Einzelheiten dieses Vorgangs können von System zu System unterschiedlich sein, konsultieren Sie daher die Anweisungen auf dem Bildschirm.
Legen Sie dann die Diskette oder das Laufwerk mit Windows 10 in Ihr System ein, speichern Sie Ihre Konfiguration und starten Sie Ihren PC neu.
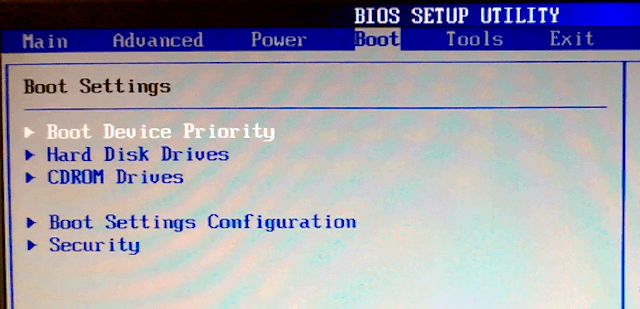
Wenn Sie dazu aufgefordert werden, geben Sie über Ihre Tastatur an, dass Sie mit der Diskette oder dem Laufwerk booten möchten. Geben Sie die gewünschte Sprache, Währung und Eingabeeinstellungen ein und wählen Sie dann auf dem nächsten Bildschirm Computer reparieren. Als Nächstes wählen Sie Problembehandlung > Erweiterte Optionen > Eingabeaufforderung, dann sollten Sie ein Fenster zur Eingabe von Befehlen sehen.
Lösung 8. Windows upgraden & saubere Reparaturinstallation durchführen ("In-Place Upgrade")
Die Reparaturinstallation ähnelt einem Werksreset, mit einem großen Unterschied: Ihr Computer wird komplett neu installiert. Leider muss dazu das gesamte Windows-Betriebssystem heruntergeladen werden, und Sie benötigen einen funktionstüchtigen Windows-Computer mit Internetanschluss.
Diese Methode erfordert, dass Sie über einen funktionsfähigen Computer, ein DVD- oder USB-Laufwerk und eine Internetverbindung verfügen. Mehr oder weniger müssen Sie das Windows USB/DVD-Download-Tool herunterladen und ausführen und damit ein bootfähiges Installationsprogramm erstellen.
Das könnte Sie auch interessieren: Windows 11/10 bootet oder startet nach Update sehr langsam
War diese Seite hilfreich?
-
Markus verfügt über 10+ Jahre Praxiserfahrung in Datenwiederherstellung, Festplatten-/Partitionsverwaltung und Multimedia-Technologien. Er beherrscht die Kunst, komplexe Probleme zu vereinfachen und effiziente Lösungsanleitungen zu erstellen. Privat liebt er Filme, Reisen und kulinarische Genüsse. …

20+
Jahre Erfahrung

160+
Länder und Regionen

72 Millionen+
Downloads

4.7 +
Trustpilot Bewertung
TOP 2 in Recovery-Tools
"Easeus Data Recovery Wizard kann die letzte Möglichkeit sein, gelöschte Daten wiederherzustellen und ist dabei sogar kostenlos."

EaseUS Data Recovery Wizard
Leistungsstarke Datenrettungssoftware zur Wiederherstellung von Dateien in fast allen Datenverlustszenarien unter Windows und Mac.
100% Sauber
Top 10 Artikel
-
 Gelöschte Dateien wiederherstellen
Gelöschte Dateien wiederherstellen
-
 USB-Stick wiederherstellen
USB-Stick wiederherstellen
-
 SD-Karte reparieren
SD-Karte reparieren
-
 Papierkorb wiederherstellen
Papierkorb wiederherstellen
-
 Festplatte wiederherstellen
Festplatte wiederherstellen
-
 USB wird nicht erkannt
USB wird nicht erkannt
-
 RAW in NTFS umwandeln
RAW in NTFS umwandeln
-
 Gelöschte Fotos wiederherstellen
Gelöschte Fotos wiederherstellen
-
 Word-Dokument wiederherstellen
Word-Dokument wiederherstellen
-
 Excel-Dokument wiederherstellen
Excel-Dokument wiederherstellen
 May 21,2025
May 21,2025



