Inhaltsverzeichnis
Stellen Sie sich vor, dass nichts passiert, wenn Sie auf die EXE-Datei klicken, um ein wichtiges Programm auf Ihrem Windows 10-PC zu öffnen. Sie könnten frustriert sein, wenn Ihre Anwendungen nicht starten und Sie bei Ihrer Arbeit behindern. Zahlreiche Dinge, einschließlich Malware-Infektionen, falsch angepasste Einstellungen und fehlerhafte Systemdateien, können zu diesem häufigen Problem beitragen.
Aber keine Sorge! Sie können dieses Problem auf verschiedene Arten lösen und beheben. Mit diesen Abhilfemaßnahmen können Sie den Zugriff auf Ihre EXE-Dateien wiederherstellen und den normalen PC-Betrieb fortsetzen. Lassen Sie uns herausfinden, wie Sie das Problem, dass EXE-Dateien in Windows 10 nicht geöffnet werden, identifizieren und beheben können.
[Übersicht] Windows 10 EXE-Dateien lassen sich nicht öffnen
Haben Sie ein häufiges, aber ärgerliches Problem unter Windows 10?
- 🗃️Software Fehlgeschlagener Start: Benutzer sind frustriert, wenn Versuche, EXE-Dateien zu öffnen, nicht zu einer Antwort führen, was die Produktivität behindert und Unannehmlichkeiten verursacht.
- 💻Systemunterbrechung: Die Unfähigkeit, EXE-Dateien zu öffnen, unterbricht wesentliche Systemfunktionen, was zu Verzögerungen bei der Arbeit und zu Problemen beim Datenzugriff führen kann.
- 😨Mögliche Auswirkungen von Malware: Die Nutzer äußern Bedenken hinsichtlich der Systemsicherheit und Datenintegrität aufgrund möglicher Malware-Infektionen, die das Öffnen von EXE-Dateien verhindern.
Wie kann man verlorene EXE-Dateien unter Windows wiederherstellen
Wenn Sie feststellen, dass Ihre EXE-Dateien nicht geöffnet werden können, ist es sehr gut möglich, dass ihre aktuelle Version verloren gegangen ist. Daher sollten Sie zunächst die verlorenen EXE-Dateien wiederherstellen. Wie kann man gelöschte Dateien schnell finden und wiederherstellen und dabei sicherstellen, dass bei der Wiederherstellung keine Daten verloren gehen?
EaseUS Data Recovery Wizard ist eine zuverlässige Lösung für gelöschte EXE-Dateien nach einer Systemstörung. Dieses Programm ist hilfreich, wenn es um die Verschlimmerung von unzugänglichen Programmen geht, die durch Windows-Probleme verursacht werden. Dank seiner robusten Funktionen zur Wiederherstellung von Dateien und seiner benutzerfreundlichen Oberfläche ist es für Benutzer aller technischen Niveaus geeignet.
Übernehmen Sie die volle Kontrolle über die Wiederherstellung, um ein umfassendes und effektives Wiederherstellungsverfahren zu gewährleisten.
Schritt 1. Starten Sie EaseUS Data Recovery Wizard. Wählen Sie "Ordner auswählen" unter Einen Ort angeben. Suchen Sie den Ort, an dem Sie den Ordner verloren haben, und klicken Sie zum Scannen auf "OK".

Schritt 2. Sie können nach dem Zielordner suchen oder die Filterfunktion verwenden, um eine bestimmte Art von Dateien im Ordner zu finden.

Schritt 3. Sie können eine Vorschau des wiederhergestellten Ordners sehen. Klicken Sie dann auf "Wiederherstellen" und wählen Sie einen neuen und sicheren Speicherort auf Ihrem PC oder Cloud-Speicher, um die wiederhergestellten Daten zu speichern.
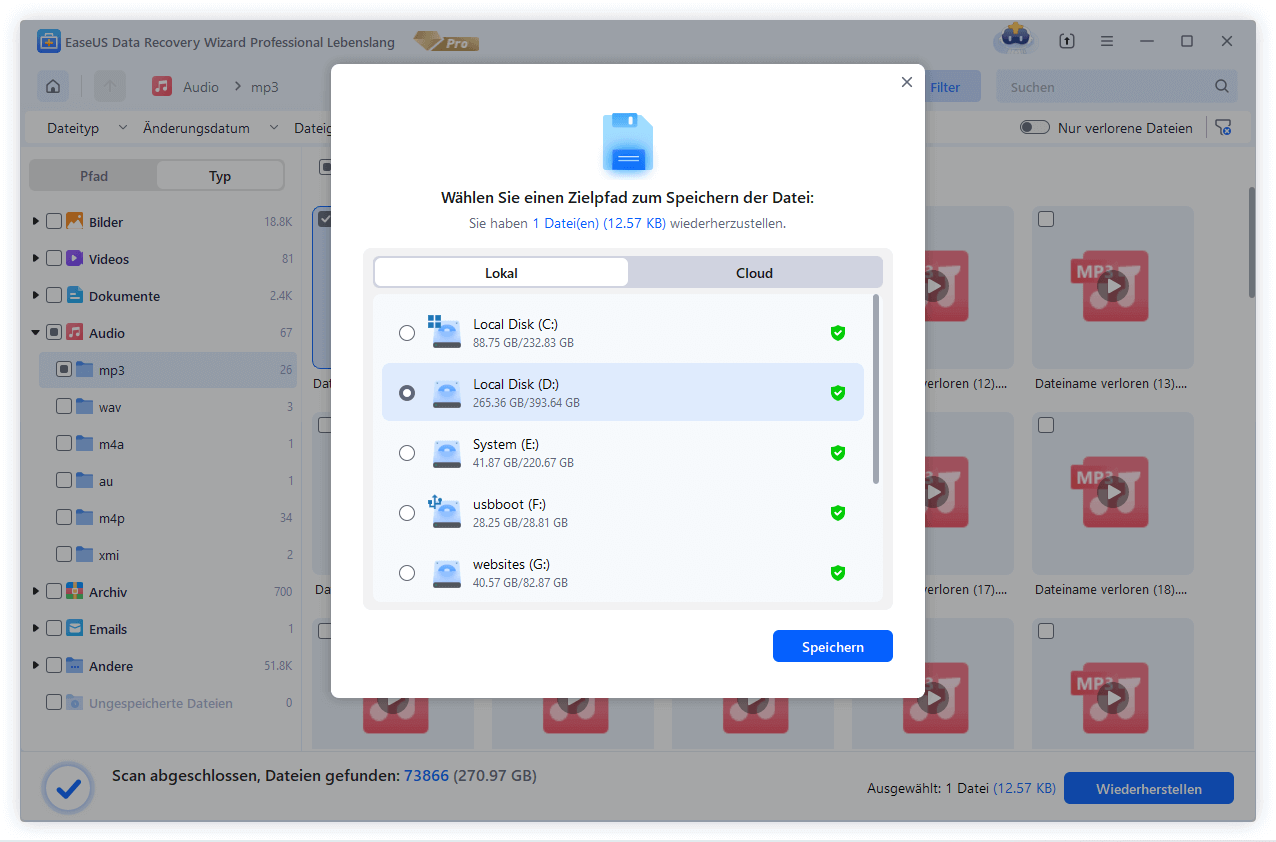
Nachdem wir uns über die Datenwiederherstellung informiert haben, wollen wir verschiedene Lösungen für Probleme mit dem Datei-Explorer, der sich nicht öffnen lässt, untersuchen. Wir werden Lösungen für dieses Problem untersuchen, wie z. B. die Suche nach Systemfehlern oder die Behebung von Softwarekonflikten. Diese Lösungen werden Ihnen helfen, Ihren Windows-Computer reibungslos zu nutzen. Teilen Sie diese Tipps auf SNS und lassen Sie mehr Menschen davon wissen!
EXE-Dateien können nicht geöffnet werden
Haben Sie Probleme mit Ihrem Windows-System beim Öffnen von EXE-Dateien? Keine Sorge, wir haben für Sie vorgesorgt. Lassen Sie uns einige praktische Lösungen für dieses Problem erforschen. Wir werden Sie durch verschiedene Techniken zur Fehlerbehebung führen, um das reibungslose Öffnen Ihrer EXE-Dateien wiederherzustellen.
- Lösung 1. Registry-Anpassung verwenden
- Lösung 2. Versuchen Sie, das Problem der Dateizuordnung zu beheben
- Lösung 3. Malware/Virus-Scan durchführen
Lösung 1. Registry-Anpassung verwenden
Die Windows-Registrierung enthält die wesentlichen Daten des Betriebssystems, der Software und der Firmware. Falsche Registrierungsinformationen können die Softwareleistung und den Gesamtbetrieb des Computers beeinträchtigen. Umgekehrt können durch die Änderung von Unterschlüsselwerten Probleme behoben werden. Schauen wir uns nun die entsprechenden Schritte im Detail an:
Schritt 1. Drücken Sie Win + R, um das Fenster Ausführen zu öffnen.
Schritt 2. Geben Sie regedit in das Textfeld ein und drücken Sie die Eingabetaste, um den Registrierungseditor zu öffnen.
Schritt 3. Navigieren Sie zu HKEY_CLASSES_ROOT\.exe und doppelklicken Sie auf den Unterschlüssel (Standard).
Schritt 4. Ändern Sie Value data in exefile und wählen Sie OK, um die Änderungen zu speichern.

Schritt 5. Fügen Sie den Pfad in die Adressleiste ein und drücken Sie die Eingabetaste, um den Registrierungsschlüssel schnell zu finden:
| HKEY_CLASSES_ROOT\exefile\shell\open\command |
Schritt 6. Doppelklicken Sie auf den Unterschlüssel (Standard) im rechten Fensterbereich, geben Sie "%1" %* in das Datenfeld Wert ein und klicken Sie auf OK, um die Änderungen zu speichern.
Starten Sie anschließend den Computer neu, damit die Änderungen übernommen werden. Versuchen Sie dann, die EXE-Dateien erneut zu öffnen, um zu prüfen, ob das Problem behoben wurde.
Lösung 2. Versuchen Sie, das Problem der Dateizuordnung zu beheben
Lösen Sie das Dateizuordnungsproblem, das das Öffnen von EXE-Dateien verhindert, mit einfachen Schritten. Wenn falsche Zuordnungen auftreten, wird das Öffnen von EXE-Dateien problematisch. Dieses Problem lässt sich jedoch ganz einfach beheben. Wenn Sie einfache Verfahren befolgen, können Sie sicherstellen, dass EXE-Dateien problemlos geöffnet werden können. Lassen Sie uns diese Schritte erkunden, um Dateizuordnungsfehler zu beheben und mühelos wieder Zugriff auf Ihre Anwendungen zu erhalten.
Schritt 1. Suchen Sie im Suchfeld nach der "Eingabeaufforderung".
Schritt 2. Klicken Sie mit der rechten Maustaste auf die Eingabeaufforderung in den Suchergebnissen und wählen Sie "Als Administrator ausführen".
Schritt 3. Geben Sie nun assoc .exe=exefile ein und drücken Sie dann die Eingabetaste.

Schritt 4. Starten Sie anschließend den Computer neu und versuchen Sie, EXE-Dateien zu öffnen, um zu überprüfen, ob das Problem behoben wurde.
Lösung 3. Malware/Virus-Scan durchführen
Führen Sie eine gründliche Virenprüfung mit Microsoft Defender durch, um schädliche Viren zu erkennen und zu beseitigen. So können Sie die Sicherheit Ihres Systems gewährleisten und EXE-Viren entfernen. Im Folgenden erfahren Sie, wie Sie einen Malware-/Virenscan durchführen und die Funktionalität Ihrer EXE-Dateien mühelos wiederherstellen können.
Schritt 1. Drücken Sie die "Windows-Taste und I" gleichzeitig, um auf die Windows-Einstellungen zuzugreifen.
Schritt 2. Navigieren Sie zu "Update & Sicherheit" und wechseln Sie dann zur Registerkarte "Windows-Sicherheit".
Schritt 3. Wählen Sie "Schutz vor Viren und Bedrohungen" aus den Optionen im rechten Bereich.
Schritt 4. Klicken Sie unter dem Abschnitt Aktuelle Bedrohungen auf Scan-Optionen und wählen Sie "Schnellsuche".
Schritt 5. Klicken Sie auf "Jetzt scannen", um den Vorgang zu starten.

Das Fazit
Zusammenfassend lässt sich sagen, dass Probleme mit EXE-Dateien, die sich unter Windows 10 nicht öffnen lassen, die Produktivität stören und Frustration verursachen können. Diese Probleme lassen sich jedoch mit den richtigen Ressourcen und Techniken effizient beheben, z. B. durch die Anpassung der Registrierungseinstellungen und die Durchführung von Malware-Prüfungen.
Darüber hinaus ist es unmöglich, die Bedeutung von Datenwiederherstellungstools wie EaseUS Data Recovery Wizard für den Schutz wichtiger Dateien bei Systemfehlern zu übertreiben. Mit der Software können Benutzer die einfache Wiederherstellung von wichtigen Dateien garantieren und den ununterbrochenen Betrieb des Windows-Systems aufrechterhalten. Sie sollten EaseUS Data Recovery Wizard als Ihre erste Wahl verwenden, wenn Sie eine zuverlässige und effektive Datenwiederherstellung benötigen.
EXE-Dateien können nicht geöffnet werden 10 FAQs
Nun, lassen Sie uns einige häufige Fragen im Zusammenhang mit EXE-Dateien nicht öffnen Windows 10 zu erkunden:
1. Wenn ich auf Exe klicke, passiert nichts.
Es gibt mehrere Gründe, warum Sie .exe-Dateien auf Ihrem PC nicht öffnen können. Dazu gehören Fehler in der internen Funktionsweise des Systems, beschädigte Registrierungseinträge oder Änderungen an der Standardkonfiguration von exe-Dateien durch Software von Drittanbietern.
2. Warum kann ich in Windows 10 keine exe-Dateien öffnen?
Gelegentlich können Fehler in der Registrierung, die durch Software von Drittanbietern, interne Systemprobleme oder eine beschädigte Registrierung verursacht werden, verhindern, dass EXE-Dateien in Windows 10 korrekt geöffnet werden.
3. Wie repariere ich eine Exe, die in Windows 10 nicht mehr funktioniert?
Wenn EXE-Dateien unter Windows 10 nicht geöffnet werden können, versuchen Sie, die Windows-Registrierungseinstellungen anzupassen, einen Malware-/Virenscan durchzuführen oder das Dateizuordnungsproblem zu lösen.
4. Warum ist meine EXE-Datei plötzlich weg?
EXE-Dateien können versehentlich durch ein Antivirenprogramm oder einen Malware-Befall entfernt werden, wodurch sie aus dem Blickfeld verschwinden.
War diese Seite hilfreich?
-
Markus verfügt über 10+ Jahre Praxiserfahrung in Datenwiederherstellung, Festplatten-/Partitionsverwaltung und Multimedia-Technologien. Er beherrscht die Kunst, komplexe Probleme zu vereinfachen und effiziente Lösungsanleitungen zu erstellen. Privat liebt er Filme, Reisen und kulinarische Genüsse. …

20+
Jahre Erfahrung

160+
Länder und Regionen

72 Millionen+
Downloads

4.7 +
Trustpilot Bewertung
TOP 2 in Recovery-Tools
"Easeus Data Recovery Wizard kann die letzte Möglichkeit sein, gelöschte Daten wiederherzustellen und ist dabei sogar kostenlos."

EaseUS Data Recovery Wizard
Leistungsstarke Datenrettungssoftware zur Wiederherstellung von Dateien in fast allen Datenverlustszenarien unter Windows und Mac.
100% Sauber
Top 10 Artikel
-
 Gelöschte Dateien wiederherstellen
Gelöschte Dateien wiederherstellen
-
 USB-Stick wiederherstellen
USB-Stick wiederherstellen
-
 SD-Karte reparieren
SD-Karte reparieren
-
 Papierkorb wiederherstellen
Papierkorb wiederherstellen
-
 Festplatte wiederherstellen
Festplatte wiederherstellen
-
 USB wird nicht erkannt
USB wird nicht erkannt
-
 RAW in NTFS umwandeln
RAW in NTFS umwandeln
-
 Gelöschte Fotos wiederherstellen
Gelöschte Fotos wiederherstellen
-
 Word-Dokument wiederherstellen
Word-Dokument wiederherstellen
-
 Excel-Dokument wiederherstellen
Excel-Dokument wiederherstellen
 May 21,2025
May 21,2025



