Inhaltsverzeichnis
Windows Defender ist eine integrierte Antivirus-Software, das Ihnen beim Scannen und Entfernen der Viren helfen kann. Manchmal kann dieses Dienstprogramm Fehler machen und wichtige Dateien löschen, die verdächtig aussehen.
Machen Sie sich keine Sorgen, wenn Sie feststellen, dass Windows Defender Dateien löscht! Wir stellen vier einfache Methoden vor, die Ihnen bei der Wiederherstellung der durch Windows Defender gelöschten Dateien helfen können.
Methode 1. Gelöschte Windows Defender-Dateien mit der Windows-Wiederherstellungssoftware wiederherstellen
Möglicherweise finden Sie gelöschte Windows Defender-Dateien nicht im Papierkorb, und die Verwendung eines zuverlässigen Datenwiederherstellungstools kann viel Zeit sparen. Es wird Ihre Zeit verschwenden, wenn Sie in Google nach Datenwiederherstellungssoftware suchen und verschiedene Programme herunterladen, um sie auszuprobieren. Wir empfehlen EaseUS Data Recovery Wizard Pro, und Sie können diese Software jetzt herunterladen. Der Download ist kostenlos und es fallen keine Kosten an, bis Sie auf die Pro-Version upgraden möchten.
Die Datenwiederherstellungssoftware EaseUS kann viele Datenprobleme lösen, insbesondere das versehentliche Löschen:
- Dauerhaft gelöschte Dateien wiederherstellen, welche durch Windows Defender versehentlich gelöscht werden.
- Gelöschte MP4-, JPEG-, PNG-, MOV-Dateien und Microsoft Office-Dateien wiederherstellen.
- Datenverlustprobleme auf verschiedenen Geräten wie Festplatten, SSDs, externen Festplatten, USB-Laufwerken, SD-Karten lösen
Hier ist ein schriftliches Tutorial, das Ihnen hilft, zu lernen, wie Sie von Windows Defender gelöschte Dateien mit dem EaseUS Data Recovery Wizard wiederherstellen:
Schritt 1. Wählen Sie den genauen Dateispeicherort und klicken Sie dann auf die Schaltfläche „Scannen“, um fortzufahren.

Schritt 2. Wählen Sie nach dem Vorgang im linken Bereich die Ordner „Gelöschte Dateien“ und „Andere verlorene Dateien“ aus. Anschließend können Sie die Funktion „Filter“ anwenden oder auf die Schaltfläche „Dateien oder Ordner durchsuchen“ klicken, um die gelöschten Dateien zu finden.

Schritt 3. Klicken Sie auf die Schaltfläche „Wiederherstellen“ und speichern Sie die wiederhergestellten Dateien – idealerweise sollten sie sich vom Original unterscheiden.

Haben Sie von Defender gelöschte persönliche Dateien wiederhergestellt? Vergessen Sie nicht, dieses nützliche Wiederherstellungstool mit mehr Windows-Benutzern zu teilen!
Methode 2. Isolierte Dateien in den Windows-Sicherheitseinstellungen wiederherstellen
Wissen Sie, wohin gelöschte Windows Defender-Dateien gehen? Die gelöschten Dateien werden nicht in den Papierkorb verschoben und Sie können diese Elemente problemlos im Quarantänebereich von Windows Defender finden. Schauen Sie sich das ausführliche Tutorial hier an:
Schritt 1: Geben Sie „Windows-Sicherheit“ in das Windows-Suchfeld ein und wählen Sie das erste Ergebnis aus. Wenn die Suchleiste von Windows 10 nicht funktioniert, klicken Sie mit der rechten Maustaste auf die Taskleiste, wählen Sie „Taskleisteneinstellungen“ und suchen Sie nach der Windows-Sicherheits-App.

Schritt 2. Klicken Sie auf die Registerkarte „Viren- und Bedrohungsschutz“ und dann auf „Schutzverlauf“.
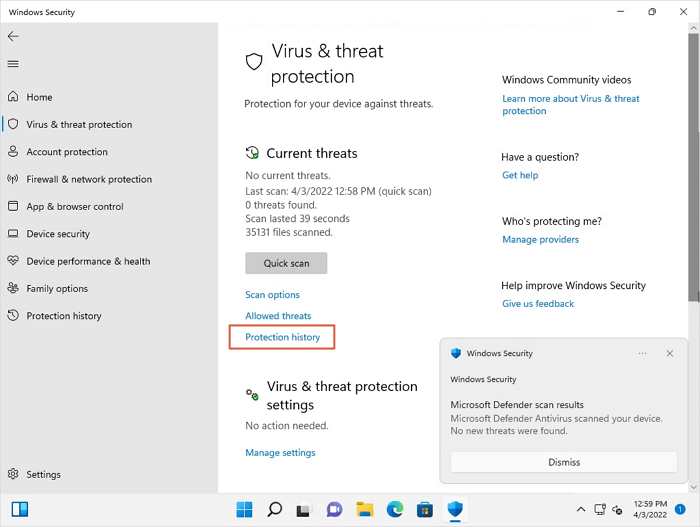
Schritt 3. Öffnen Sie das Filtermenü und wählen Sie „Unter Quarantäne gestellte Elemente“.
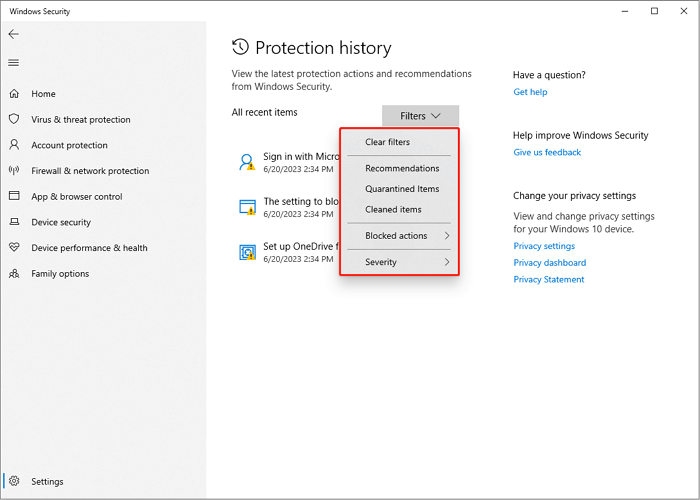
Schritt 4. Suchen Sie die Dateien, die Sie wiederherstellen möchten, und wählen Sie „Aktionen“ > „Wiederherstellen“.
Ich hoffe, diese Methode ist hilfreich für Sie, um vom Antivirus-Software gelöschte Dateien wiederherzustellen!
Methode 3. Durch Windows Defender gelöschte Dateien mit CMD wiederherstellen
Diese Methode kann als Sicherungsmethode dienen, wenn Sie gewünschte Elemente im Fenster „Unter Quarantäne gestellte Elemente“ nicht finden können. Wenn Sie mit Befehlszeilen und der Eingabeaufforderung nicht vertraut sind, ist die Wahl der ersten Methode besser.
Schritt 1. Starten Sie die Eingabeaufforderung als Administrator. Sie können das Dienstprogramm einfach mit der Suchoption starten.

Schritt 2. Um den Windows Defender-Ordner zu finden, geben Sie cd C:\Program Files\Windows Defender ein.
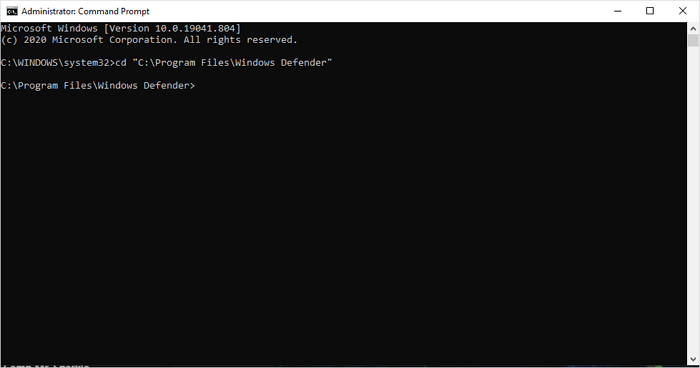
Schritt 3: Geben Sie mpcmdrun -restore -listall to ein und drücken Sie die Eingabetaste, um alle unter Quarantäne gestellten Elemente aufzulisten.
Schritt 4: Um die Elemente wiederherzustellen, geben Sie MpCmdRun -Restore ein und fügen Sie den Dateinamen hinzu.
Wenn Sie weitere Informationen zur Dateiwiederherstellung mit CMD erfahren möchten, lesen Sie jetzt die folgende Passage:
Gelöschte Dateien durch CMD-Befehle wiederherstellen
Versehentlich gelöschte Dateien oder verlorene Daten von USB-Stick, Festplatte, SD-Karte unter Windows 10/8/7? Lesen Sie weiter >>
Methode 4. Gelöschte Daten mithilfe von EaseUS Datenrettungsdienste wiederherstellen
Keine der Methoden funktioniert? Methoden sind Ihnen zu schwierig? Mach dir keine Sorge! Hier ist die letzte Lösung, für die keine fortgeschrittenen Computerkenntnisse erforderlich sind. Durch die Nutzung der EaseUS- Datenrettungsdienste kann die Datenwiederherstellung einfacher werden, und Sie können jederzeit online mit professionellen Datenwiederherstellungsexperten kommunizieren. Klicken Sie auf den folgenden Link, um jetzt ein Chatfenster zu starten!
EaseUS Reparaturdienste
Klicken Sie hier, um unsere Experten für eine kostenlose Bewertung zu kontaktieren
Wenden Sie sich an die Datenrettungsexperten von EaseUS, um einen individuellen manuellen Wiederherstellungsservice zu erhalten. Nach einer KOSTENLOSEN Diagnose können wir folgende Leistungen anbieten
- Beschädigte RAID-Strukturen, nicht bootfähige Windows-Betriebssysteme und beschädigte virtuelle Festplattendateien reparieren
- Verlorene Partitionen und neu partitionierte Laufwerke wiederherstellen/reparieren
- Formatierte Festplatte wiederherstellen und das RAW-Laufwerk (mit Bitlocker verschlüsseltes Laufwerk) reparieren
- Festplatten, die zu GPT-geschützten Partitionen werden, reparieren
So stoppen Sie das automatische Löschen der Dateien durch Windows Defender
Nachdem Sie erfahren haben, wie Sie gelöschte Windows Defender-Dateien wiederherstellen, möchten Sie möglicherweise Windows Defender deaktivieren, um dieses Problem zu vermeiden. Tatsächlich können Sie Windows Defender daran hindern, Dateien automatisch zu löschen, indem Sie die Einstellungen anpassen.
So können Sie es machen:
Schritt 1. Gehen Sie zu „Windows-Sicherheit“ > „Viren- und Bedrohungsschutz“.
Schritt 2. Scrollen Sie nach unten, um „Einstellungen für Viren- und Bedrohungsschutz“ zu finden, und klicken Sie auf „Einstellungen verwalten“.
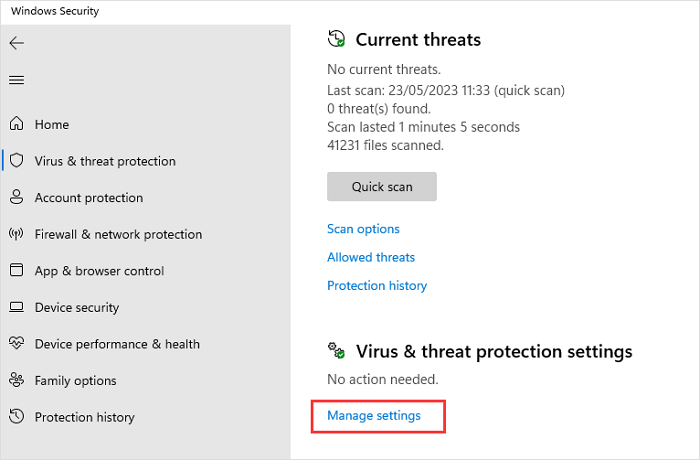
Schritt 3. Scrollen Sie nach unten und klicken Sie auf „Ausschlüsse hinzufügen oder entfernen“. Anschließend können Sie einige wichtige Dateien/Ordner hinzufügen, um zu verhindern, Dateien werden durch Windows Defender automatisch löscht.
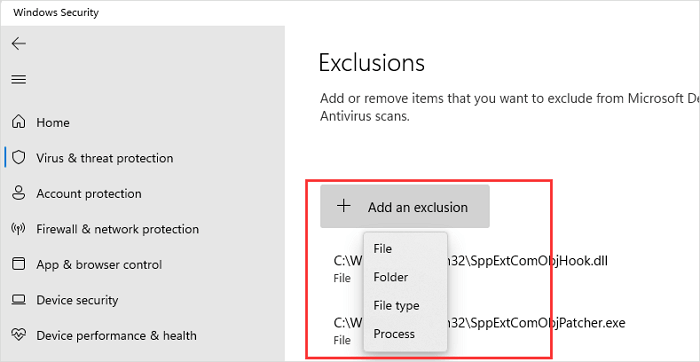
Wenn Sie der Meinung sind, dass die Wiederherstellungsmethoden und Präventionstipps hilfreich sind, können Sie diese Passage in den sozialen Medien teilen, um mehr Lesern zu helfen!
Das Fazit
Bei der Verwendung des Windows-Betriebssystems löschen einige Programme aus verschiedenen Gründen automatisch Dateien. Ganz gleich, wie Sie die Dateien verlieren und welche Dateien Sie verloren haben, der EaseUS Data Recovery Wizard kann Ihnen bei der Wiederherstellung helfen. Laden Sie dieses fortschrittliche Datenwiederherstellungstool noch heute herunter!
Häufig gestellte Fragen
Hier sind einige zusätzliche Fragen zur Wiederherstellung gelöschter Dateien mit Windows Defender:
1. Wohin gehen die von Windows Defender gelöschten Dateien?
Die Dateien werden nicht in den Papierkorb verschoben; Gelöschte Windows Defender-Dateien finden Sie im Ordner „Quarantäne“. Sie können zu diesem Ordner gehen, um die gelöschten Dateien zu überprüfen: C:\ProgramData\Microsoft\Windows Defender\Quarantined.
2. Löscht Windows Defender Dateien automatisch?
Ja, Windows Defender löscht Dateien automatisch. Während der Suche nach Malware und Viren entfernt Windows Defender verdächtige Dateien und Ordner von Ihrem Computer, um die Sicherheit anderer Daten zu gewährleisten.
3. Wie kann ich von Windows Defender gelöschte Dateien wiederherstellen?
In diesem Abschnitt haben wir mehrere Wiederherstellungstipps aufgelistet:
- Wenden Sie den EaseUS Data Recovery Wizard an
- Aus dem Quarantäneordner in den Windows-Einstellungen wiederherstellen
- Verwenden Sie CMD, um den Ordner „Quarantäne“ wiederherzustellen
- Wenden Sie sich an den EaseUS-Datenwiederherstellungsdienst
War diese Seite hilfreich?
-
Nach dem Studium der Germanistik ist Mako seit 2013 Teil des EaseUS-Teams und hat sich in den letzten 11 Jahren intensiv mit Software-Themen beschäftigt. Der Schwerpunkt liegt auf Datenrettung, Datenmanagement, Datenträger-Verwaltung und Multimedia-Software. …

20+
Jahre Erfahrung

160+
Länder und Regionen

72 Millionen+
Downloads

4.7 +
Trustpilot Bewertung
TOP 2 in Recovery-Tools
"Easeus Data Recovery Wizard kann die letzte Möglichkeit sein, gelöschte Daten wiederherzustellen und ist dabei sogar kostenlos."

EaseUS Data Recovery Wizard
Leistungsstarke Datenrettungssoftware zur Wiederherstellung von Dateien in fast allen Datenverlustszenarien unter Windows und Mac.
100% Sauber
Top 10 Artikel
-
 Gelöschte Dateien wiederherstellen
Gelöschte Dateien wiederherstellen
-
 USB-Stick wiederherstellen
USB-Stick wiederherstellen
-
 SD-Karte reparieren
SD-Karte reparieren
-
 Papierkorb wiederherstellen
Papierkorb wiederherstellen
-
 Festplatte wiederherstellen
Festplatte wiederherstellen
-
 USB wird nicht erkannt
USB wird nicht erkannt
-
 RAW in NTFS umwandeln
RAW in NTFS umwandeln
-
 Gelöschte Fotos wiederherstellen
Gelöschte Fotos wiederherstellen
-
 Word-Dokument wiederherstellen
Word-Dokument wiederherstellen
-
 Excel-Dokument wiederherstellen
Excel-Dokument wiederherstellen

 May 21,2025
May 21,2025



