Inhaltsverzeichnis
Über den Fehler "Unbekanntes USB-Gerät (Fehler beim Anfordern einer Gerätebeschreibung)"
Manchmal nachdem Benutzer ein USB-Laufwerk an den Computer angeschlossen haben, könnten sie eine Fehlermeldung "Unbekanntes USB-Gerät (Fehler beim Anfordern einer Gerätebeschreibung)" erhalten. In diesem Fall können sie noch ein Geräusch hören. Auch wenn Benutzer alle Geräte entfernt haben, wird dieser Fehler immer weiterhin angezeigt. Wieso tritt dieser Fehler immer auf? Das Problem handelt sich um den USB-Controller selbst. Es ist auch möglich, Windows hat den falschen Treiber für den USB-Hostscontroller installiert.
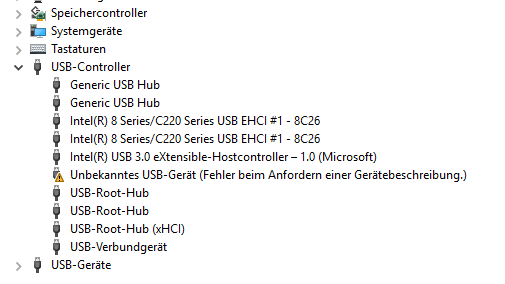
Deswegen können Sie zuerst versuchen, das Laufwerk auf einem anderen Computer zu installieren. Dann können Sie sicherstellen, ob das Gerät defekt ist. Falls das USB Gerät auf einem anderen Rechner funktionieren kann, können Sie die folgenden Lösungen in diesem Artikel ausführen. Wenn der USB-Stick von dem Computer nicht erkannt wird, können Sie mithilfe einer professionellen Datenrettungssoftware Daten auf dem USB wiederherstellen und dann mit der Reparatur beginnen. Laden Sie EaseUS Data Recovery Wizard Free herunter und starten Sie die Wiederherstellung.
3 Quick Fixes für den Fehler beim Anfordern einer Gerätebeschreibung
Für den Fall, dass der Fehler "Unbekanntes USB-Gerät (Fehler beim Anfordern einer Gerätebeschreibung)" auftritt, weil der USB-Anschluss nicht funktioniert oder das USB-Gerät beschädigt ist, sind die folgenden drei Abhilfemaßnahmen von Bedeutung, die Sie ausprobieren sollten, bevor Sie zur weiteren Fehlerbehebung übergehen.
- 1. Versuchen Sie, ein funktionierendes USB-Laufwerk anzuschließen, um zu prüfen, ob der USB-Anschluss funktioniert oder beschädigt ist.
- 2. Schließen Sie Ihr USB-Gerät an einen anderen PC an, um zu prüfen, ob das USB-Laufwerk funktioniert oder beschädigt ist.
- 3. Prüfen Sie, ob das USB-Gerät in der Datenträgerverwaltung angezeigt wird. Solange die Daten wichtig sind, laden Sie die kostenlose Datenrettungssoftware herunter, um Daten von dem unzugänglichen USB-Gerät wiederherzustellen.
Schritt 1. Verbinden Sie Ihren USB-Stick mit Ihrem PC. Starten Sie EaseUS Data Recovery Wizard. Wählen Sie das Laufwerk aus und klicken Sie auf "Scan".
Schritt 2. EaseUS Data Recovery Wizard wird zunächst alle gelöschten Dateien auflisten. Dann wird noch einmal die gesamte Festplatte gescannt, um alle wiederherstellbaren Dateien aufzufinden.
Schritt 3. Suchen Sie nach Ihren verlorenen Daten im Verzeichnisbaum links oder oben rechts in der Suchleiste. Wählen Sie Ihre Dateien aus und klicken Sie auf “Wiederherstellen”. Wenn Sie die Dateien hier nicht finden können, schauen Sie oben unter „RAW“ Ordner. Es wird empfohlen, alle wiederhergestellten Dateien auf einem anderen Ort zu speichern, um zu vermeiden, dass durch einen Fehler die Daten doch noch überschrieben werden können.
6 Erweiterte Fixes für den Fehler beim Anfordern einer Gerätebeschreibung
Aufgrund der Ungewissheit über den genauen Faktor, der der Fehler eines unbekannten USB-Gerätes verursacht, sind die vorgestellten Lösungen nicht alle geeignet, Wirkung zu zeigen. Daher sollten Sie etwas Geduld haben, um jede Lösung umzusetzen, bis das Problem gelöst ist.
Lösung 1. Problembehandlung für Hardware und Geräte verwenden
- Drücken Sie Win+I, , um Windows Einstellungen aufzurufen.
- Klicken Sie auf Update und Sicherheit.
- Klicken Sie auf die Option Problembehandlung.
- Klicken Sie auf die Option Hardware und Geräte.
- Klicken Sie auf Problembehandlung ausfähren und warten Sie mit Geduld.
Lösung 2. Das USB-Gerät deinstallieren
- 1. Klicken Sie auf Start > geben Sie "Geräte-Manager" in die Suchleiste ein;
- 2. Finden Sie das USB-Gerät unter USB Controller > rechtsklicken Sie darauf > wählen Sie “deinstallieren” aus;
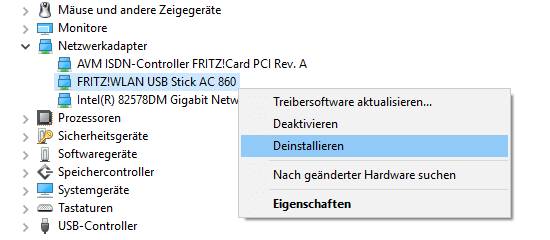
- 3. Deinstallieren Sie auf diese Weise alle Geräte;
- 4. Neu starten Sie den Computer und der Computer wird das Gerät automatisch neu installieren;
- 5. Danach überprüfen Sie, ob der Fehler schon behoben werden.
Manche Leute stellen fest, dass die Deinstallation und Neuinstallation des Treibers nur einmal funktioniert. Wenn sie das Laufwerk das nächste Mal einstecken, erscheint wieder der Fehler beim Anfordern einer Gerätebeschreibung.
Lösung 4. "Plug and Play" in den Windows-Diensten aktivieren
- Drücken Sie Win+R, geben Sie services.msc ein und drücken Sie die Eingabetaste.
- Suchen Sie unter Windows-Dienste den Namen Plug and Play. Doppelklicken Sie darauf, um das Fenster Eigenschaften zu öffnen.
- Wenn der Starttyp derzeit Manuell und der Dienststatus Wird ausgeführt ist, versuchen Sie, ihn in Deaktiviert und Gestoppt zu ändern, speichern Sie die Änderungen; ändern Sie später Deaktiviert und Gestoppt wieder in Manuell und Wird ausgeführt. Klicken Sie auf OK und Übernehmen.
- Wenn der Starttyp derzeit Deaktiviert ist und der Dienststatus Gestoppt ist, wechseln Sie zu Manuell und Wird ausgeführt. Klicken Sie auf OK und Übernehmen.
Lösung 5. Den Schnellstart deaktivieren
- 1. Drücken Sie Win + R > geben Sie "Systemsteuerung" ein > öffnen Sie das Programm;
- 2. Gehen Sie zu “Hardware und Sound” > “Energieoptionen” > “Systemeinstellungen”;
- 3. Deaktivieren Sie “Schnellstart aktivieren (empfohlen)”;
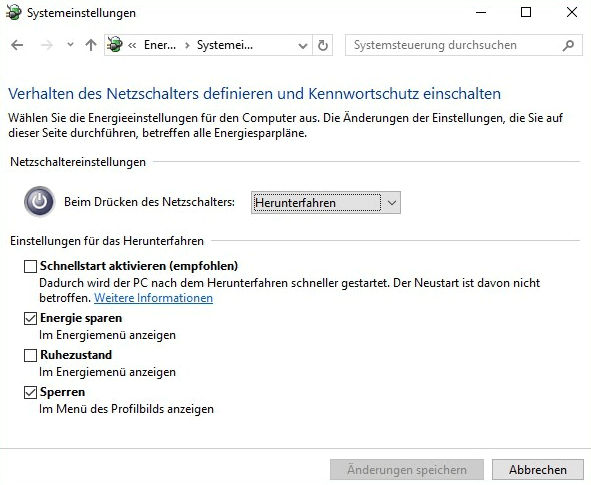
- 4. Speichern Sie die Änderung > neu starten Sie den Computer und überprüfen Sie, ob der Fehler schon behoben werden.
Lösung 6. Wiederherstellen des PCs auf vorherige Wiederherstellungspunkte
- Drücken Sie Win+R, geben Sie Systemsteuerung ein und drücken Sie die Eingabetaste.
- Suchen und öffnen Sie nun die Option Wiederherstellung.
- Wählen Sie Systemwiederherstellung, folgen Sie den Anweisungen auf dem Bildschirm und warten Sie, bis alle Wiederherstellungspunkte angezeigt werden.
- Stellen Sie Ihren PC vom richtigen Wiederherstellungspunkt aus wieder her.
War diese Seite hilfreich?
-
Jahrgang 1990; Studierte Deutscher Philologie an SISU, China; Seit 2011 zum festen Team der EaseUS-Redaktion. Seitdem schreibte sie Ratgeber und Tipps. Zudem berichtete sie über Neues und Aufregendes aus der digitalen Technikwelt. …

20+
Jahre Erfahrung

160+
Länder und Regionen

72 Millionen+
Downloads

4.7 +
Trustpilot Bewertung
TOP 2 in Recovery-Tools
"Easeus Data Recovery Wizard kann die letzte Möglichkeit sein, gelöschte Daten wiederherzustellen und ist dabei sogar kostenlos."

EaseUS Data Recovery Wizard
Leistungsstarke Datenrettungssoftware zur Wiederherstellung von Dateien in fast allen Datenverlustszenarien unter Windows und Mac.
100% Sauber
Top 10 Artikel
-
 Gelöschte Dateien wiederherstellen
Gelöschte Dateien wiederherstellen
-
 USB-Stick wiederherstellen
USB-Stick wiederherstellen
-
 SD-Karte reparieren
SD-Karte reparieren
-
 Papierkorb wiederherstellen
Papierkorb wiederherstellen
-
 Festplatte wiederherstellen
Festplatte wiederherstellen
-
 USB wird nicht erkannt
USB wird nicht erkannt
-
 RAW in NTFS umwandeln
RAW in NTFS umwandeln
-
 Gelöschte Fotos wiederherstellen
Gelöschte Fotos wiederherstellen
-
 Word-Dokument wiederherstellen
Word-Dokument wiederherstellen
-
 Excel-Dokument wiederherstellen
Excel-Dokument wiederherstellen



 September 15,2025
September 15,2025



