Inhaltsverzeichnis
Windows Update ist ein bemerkenswerter Dienst, der die Computer der Benutzer über die neuesten Aktualisierungen auf dem Laufenden hält. Er verteilt auch Sicherheitspatches, die einen Computer sicher machen. Außerdem bieten sie eine bessere Stabilität in Bezug auf Treiber und die Kerndienste von Windows.
Manchmal stehen jedoch Probleme wie vorhandene Treiber oder Hardware-Probleme im Weg, und das Problem, dass Windows Update nicht funktioniert, tritt auf. Dann kommt die Windows Update-Problembehandlung ins Spiel. Aber was passiert, wenn Windows Update-Problembehandlung nicht funktioniert?
Es gibt einige Möglichkeiten, auch dieses Problem zu lösen. In diesem Artikel erfahren Sie, welche Möglichkeiten es gibt und wie Sie die nicht funktionierenden Windows Update-Problembehandlung lösen können. Also, lassen Sie uns gleich loslegen.
Was ist die Windows Update-Problembehandlung?
Windows Update-Problembehandlung ist ein Dienstprogramm, das Ihnen hilft, Probleme mit Windows-Updates zu erkennen und zu beheben. Der Troubleshooter analysiert Ihr System und empfiehlt Lösungen für alle gefundenen Probleme. Dieses Programm zielt darauf ab, Probleme zu beheben, die Windows-Updates im Wege stehen könnten.
Angenommen, Sie haben das neueste Update zum Herunterladen bereit. Das Windows Update stößt dann jedoch auf ein unbekanntes Problem. Die Aufgabe der Problembehandlung besteht nun darin, festzustellen, warum das Update nicht heruntergeladen oder installiert werden kann. Das könnte sein:
- Schlechte oder langsame Internetverbindung
- Hardware- oder Treiberproblem
- Computerviren oder Malware
- Probleme wie veraltetes oder inaktives Windows
Wenn der Troubleshooter ausgeführt wird, stellt er fest, ob eines dieser oder mehrere Probleme im Weg sind. Wenn er ein bestimmtes Problem findet, versucht er, dieses zu beheben. Es gibt jedoch Fälle, in denen selbst die Windows Update-Problembehandlung nicht funktioniert. Finden wir es also heraus.
Windows Update-Problembehandlung unter Windows 10/11 ausführen
Es ist wichtig zu verstehen, dass die Windows Update-Problembehebung in Windows 10 und 11 identisch ist. So sehr, dass sogar die Schritte, um dorthin zu gelangen, die gleichen sind. Einige Benutzer machen sich jedoch Sorgen, dass der Zugriff auf dieses spezielle Programm schwierig oder schwierig sein könnte.
Das Ausführen des Troubleshooter ist jedoch denkbar einfach. Sie müssen lediglich sicherstellen, dass Ihr PC mit dem Internet verbunden ist. Angenommen, das ist der Fall, und Ihr Update schlägt fehl. In diesem Fall müssen Sie zu den zusätzlichen Einstellungen gehen, um die Windows Update-Problembehandlung auszuführen. So geht's:
Schritt 1. Gehen Sie in die Systemeinstellungen. Gehen Sie zum Menü "Fehlerbehebung
Schritt 2. Gehen Sie zu "Update & Sicherheit" > "Problembehandlung" > "Zusätzliche Problembehandlung".
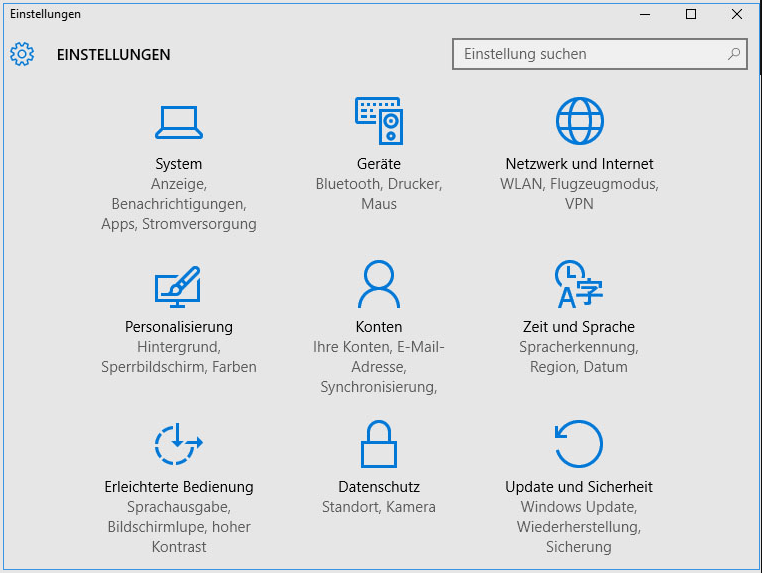
Schritt 3. Suchen Sie Windows Update. Klicken Sie darauf, und Sie sehen "Problembehandlung ausführen".
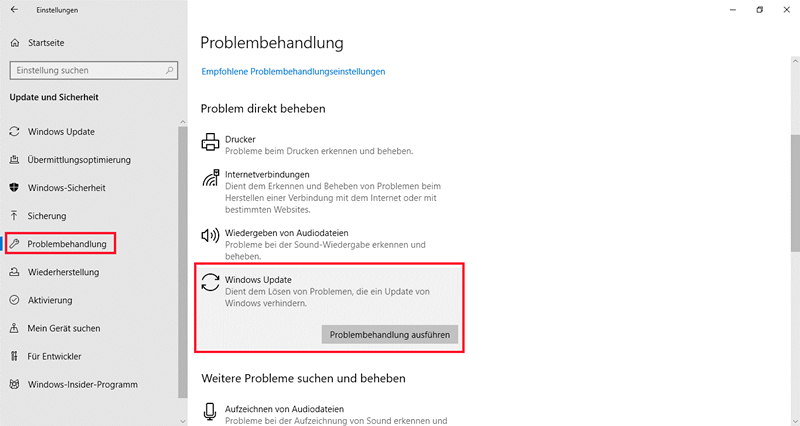
Dadurch wird das Dienstprogramm Windows Update Troubleshooter auf Ihrem PC gestartet. Je nach dem Problem, mit dem Ihr Windows konfrontiert ist, kann dies eine Weile dauern. Nach ein paar Minuten sollten die Ergebnisse jedoch klar sein.
Dies führt entweder zu weiteren Fehlern oder Sie werden aufgefordert, Ihren PC neu zu starten, um die Korrektur anzuwenden. Sobald Ihr PC neu gestartet wurde, empfiehlt Microsoft, dass Sie die Updates erneut ausführen sollten. Denn die Problembehandlung hat Ihr Problem höchstwahrscheinlich behoben.
Windows Update-Troubleshooter funktioniert nicht? So lösen Sie das Problem.
In diesem Abschnitt zeigen wir Ihnen einige Möglichkeiten auf, wie Sie das Problem mit der Windows-Problembehandlung beheben können, wenn das Update nicht funktioniert. Wie bereits erwähnt, kann es sich um Ihr Internet, ein einfaches Treiberproblem oder ein Problem mit Windows selbst handeln.
Daher werden die sechs Lösungen, die wir untersuchen werden, jede mögliche Ursache für dieses Problem angehen. Jede dieser Lösungen wird Sie durch einfache Schritte führen. Versuchen Sie also, jeden Schritt zu befolgen und bei dem zu stoppen, der für Sie funktioniert. Also, fangen wir an.
Lösung 1. SFC- und DISM-Scan durchführen
Die erste Methode besteht darin, SFC- und DISM-Scans durchzuführen. DISM und SFC sind zwei Befehlszeilen-Tools, die zur Wartung von Windows-Images verwendet werden können. DISM ist ein Befehlszeilentool für die Wartung eines Windows-Images. Es kann zur Installation, Deinstallation, Konfiguration und Aktualisierung von Windows-Funktionen, Paketen, Treibern und internationalen Einstellungen verwendet werden.
SFC ist ein Befehlszeilen-Tool zum Scannen und Reparieren von Problemen im installierten Image von Windows. Mit DISM- & SFC-Scan können Sie:
- Installieren Sie neue Features über den Knoten Windows Features in der DISM-GUI.
- Deinstallieren Sie unerwünschte oder nicht benötigte Funktionen von demselben Knoten
- Aktivieren oder Deaktivieren der internationalen Einstellungen über den internationalen Knoten in der DISM-GUI
Daher müssen Sie eine oder beide dieser Methoden anwenden. Hier ist also, wie Sie das tun können:
DISM-Befehl:
Schritt 1. Öffnen Sie die Windows Eingabeaufforderung als Administrator auf Ihrem PC.

Schritt 2. Geben Sie DISM /online /cleanup-image /Scan Health ein und drücken Sie die Eingabetaste. Warten Sie, bis der Scanvorgang abgeschlossen ist.
Schritt 3. Geben Sie nun DISM /Online /Cleanup-image /RestoreHealth ein.
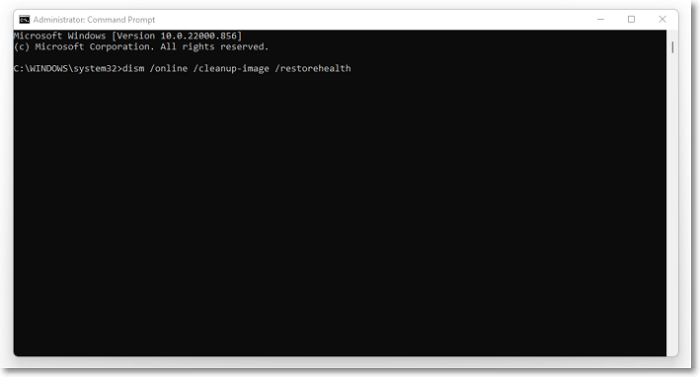
Schritt 4. Warten Sie, bis der Vorgang abgeschlossen ist, und starten Sie Ihren PC neu.
Sie können versuchen, die Windows Update-Problembehandlung nach diesem Schritt auszuführen, aber es ist besser, dies mit dem SFC-Befehl zu tun :
Schritt 1. Öffnen Sie CMD erneut als Administrator.
Schritt 2. Geben Sie SFC /ScanNow ein und drücken Sie die Eingabetaste.
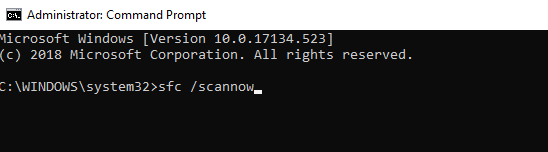
Schritt 3. Lass es fertig werden.
Starten Sie danach Ihren PC neu und führen Sie die Problembehandlung erneut aus. Höchstwahrscheinlich wird Ihr Problem danach behoben sein.
Lösung 2. DNS-Cache löschen
Es ist wichtig zu beachten, dass die Windows Update-Problembehandlung viele Vorschläge und notwendige Dateien über das Internet bezieht. Er benötigt also das Internet, um einwandfrei zu funktionieren. Ein aufgeblähter DNS-Cache könnte also im Weg sein.
Deshalb ist es wichtig, sie mit den folgenden Schritten zu beseitigen:
Schritt 1. Öffnen Sie CMD als Administrator auf Ihrem PC. Geben Sie ipconfig /flushDNS ein.
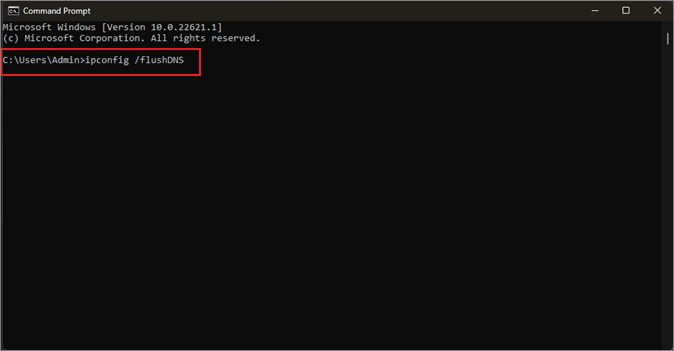
Schritt 2. Warten Sie, bis der Vorgang abgeschlossen ist.
Sobald dies geschehen ist, können Sie versuchen, die Windows Update-Problembehandlung erneut auszuführen. Da durch das Flushen des DNS die Internetqualität wiederhergestellt wird, ist es sehr wahrscheinlich, dass das Problem dadurch behoben wird.
Lösung 3. Die Einstellungen der lokalen Gruppenrichtlinie ändern
Es kann vorkommen, dass falsch konfigurierte Einstellungen im Editor für lokale Gruppenrichtlinien die Windows-Updates und die Update-Problembehandlung stoppen. Um dieses Problem zu beheben, müssen Sie unbedingt eine bestimmte Einstellung finden und bearbeiten.
Mit dieser Einstellung werden alle Schutzmechanismen deaktiviert, die dazu führen könnten, dass Windows Update oder die Problembehandlung nicht funktionieren. Und so bearbeiten Sie sie:
Schritt 1. Geben Sie GPEdit.msc in den Befehl Ausführen ein.
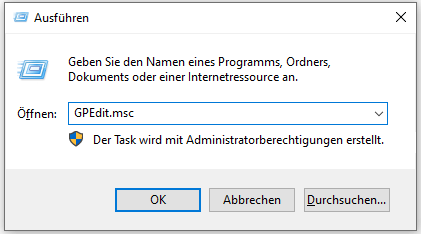
Schritt 2. Gehen Sie zu "Computerkonfiguration" > "Administrative Vorlagen" > "Windows-Komponenten".
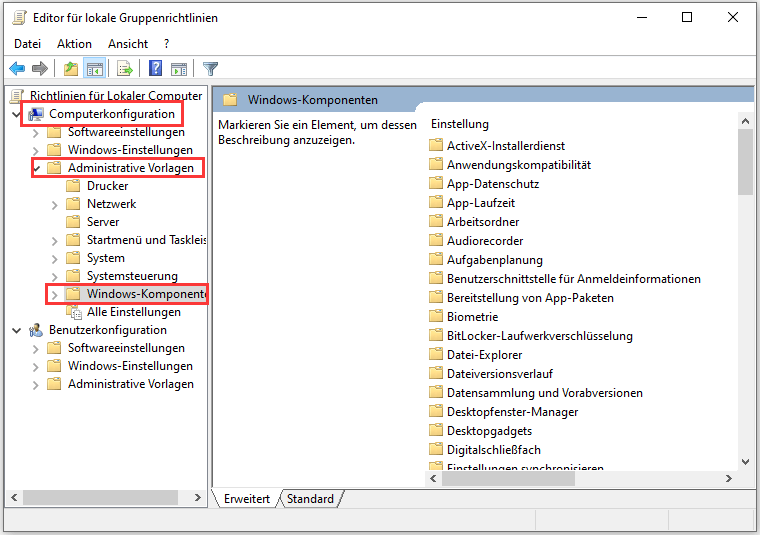
Schritt 3. Scrollen Sie nach unten und suchen Sie "Windows Update". Wählen Sie dann "Von Windows Update angebotene Updates verwalten".
Schritt 4. Suchen und doppelklicken Sie auf "Deaktivieren von Sicherheitsvorkehrungen für Feature-Updates".
Schritt 5. Wählen Sie unter Konfigurationen die Option "Aktiviert" und klicken Sie dann auf "Übernehmen" und "OK".
Schritt 6. Beenden Sie den Gruppenrichtlinien-Editor. Starten Sie Ihren PC neu.
Starten Sie anschließend Ihren PC neu, damit die Einstellungen wirksam werden. Versuchen Sie anschließend, die Fehlerbehebung erneut auszuführen, um zu sehen, ob sie funktioniert. Wenn dies nicht der Fall ist, fahren Sie mit der nächsten Lösung fort.
Lösung 4. Windows auf die neueste Version aktualisieren
Manchmal ist die einfachste und leichteste Lösung die bequemste. Manchmal müssen Sie keine außergewöhnlichen Schritte in Windows unternehmen, um Probleme zu beheben. In diesem Fall müssen Sie lediglich Windows auf die neueste Version aktualisieren.
Microsoft ist berüchtigt dafür, Upgrades und Updates über Nacht zu veröffentlichen. Es könnte also durchaus sein, dass Ihr Windows einfach veraltet ist. Hier ist also, was Sie tun müssen:
Schritt 1. Drücken Sie die Start-Taste auf Ihrer Tastatur. Geben Sie "Einstellungen" ein und klicken Sie darauf
Schritt 2. Gehen Sie in der Seitenleiste nach unten und klicken Sie auf "Windows Update".
Schritt 3. Klicken Sie auf "Nach Updates suchen".
Lösung 5. Eine Systemwiederherstellung durchführen
Es kann vorkommen, dass die Installation einer Software, eines neuen Treibers oder einer beliebigen Aktualisierung Ihren PC behindert. In diesem Fall ist es besser, zu den normalen Einstellungen oder einem früheren Wiederherstellungspunkt zurückzukehren, an dem alles einwandfrei funktioniert hat.
Extra Hilfe: Daten vor der Systemwiederherstellung wiederherstellen
Bevor Sie die Systemwiederherstellung ausführen, empfehlen wir Ihnen, einen Wiederherstellungspunkt oder die Backups der wichtigen Daten zu erstellen. Falls Sie nach der Systemwiederherstellung Daten verlieren sollten, können Sie die verlorenen Daten mithilfe dieser Sicherungskopien wiederherstellen. Aber wenn Sie Ihr System und wichtige Daten nicht gesichert haben, wie können Sie die verlorenen Daten wiederherstellen
Machen Sie sich keine Sorgen. Sie können ein professionelles Datenwiederherstellungstool wie EaseUS Data Recovery Wizard benutzen, um Dateien wiederherzustellen.
Mit dieser effizienten Datenwiederherstellungssoftware können Sie alle verlorenen Dateien wiederherstellen. Es kann sogar Daten von einer formatierten Festplatte wiederherstellen. Wenn der Computer nicht mehr startet, können Sie mithilfe dieser Software eine Bootdiskette erstellen und dann Daten auf dem Computer retten.
Führen Sie die folgenden Schritte aus, um eine Systemwiederherstellung in Windows 10 oder Windows 11 durchzuführen:
Schritt 1. Öffnen Sie die Systemsteuerung unter Windows 10.
Schritt 2. Suchen Sie in der oberen rechten Ecke nach Wiederherstellungsoptionen. Öffnen Sie "Wiederherstellung". Suchen Sie unter diesen Optionen nach "Systemwiederherstellung öffnen" und klicken Sie darauf.
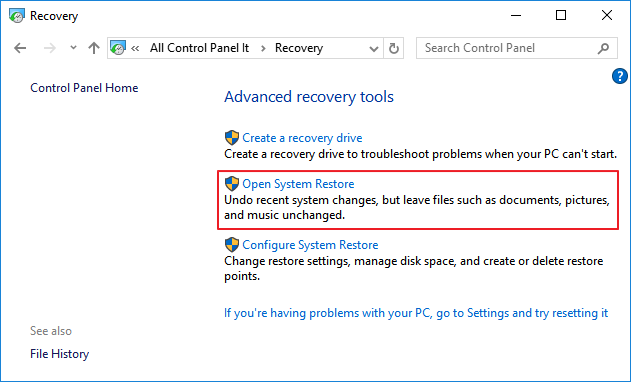
Schritt 3. Suchen Sie in den Optionen nach "Einen anderen Wiederherstellungspunkt wählen" und klicken Sie darauf.
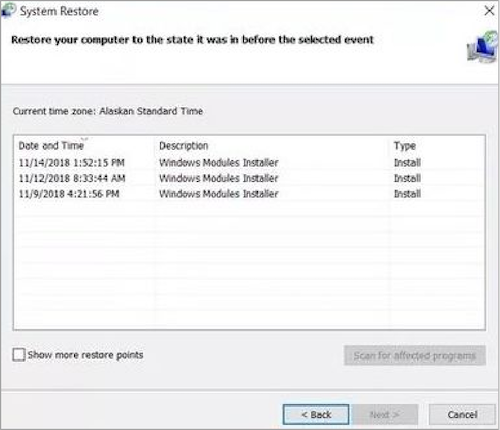
Schritt 4. Wählen Sie den Wiederherstellungspunkt von vor ein paar Tagen - oder als alles noch normal funktionierte. Lassen Sie Windows Ihren PC auf diesen Wiederherstellungspunkt zurücksetzen.
Dadurch wird Ihr PC auf einen Wiederherstellungspunkt zurückgesetzt, an dem die Windows Update-Problembehandlung wieder funktioniert. Stellen Sie also sicher, dass Sie diese Schritte korrekt ausführen.
Lösung 6. Den PC zurücksetzen
Eine gute Möglichkeit, um sicherzustellen, dass Ihr PC keine Probleme verursacht, wenn Sie die Windows Update-Problembehandlung ausführen, ist die Option "Windows zurücksetzen". Dazu müssen Sie Ihren PC in einer Wiederherstellungsumgebung neu starten.
Führen Sie dann die genannten Schritte aus, um Ihren PC zurückzusetzen. So wird's gemacht:
Schritt 1. Öffnen Sie das Startmenü und klicken Sie auf Optionen zum Herunterfahren. Drücken Sie die Umschalttaste auf Ihrer Tastatur und klicken Sie auf Neustart.
Schritt 2. Vor dem Neustart zeigt Windows einige Optionen an. Klicken Sie auf "Problembehandlung".
Schritt 3. Drücken Sie die Schaltfläche "Diesen PC zurücksetzen".
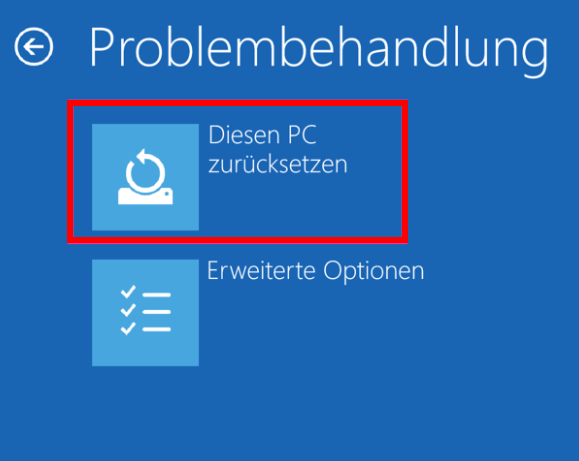
Schritt 4. Drücken Sie dann auf "Eigene Dateien behalten".
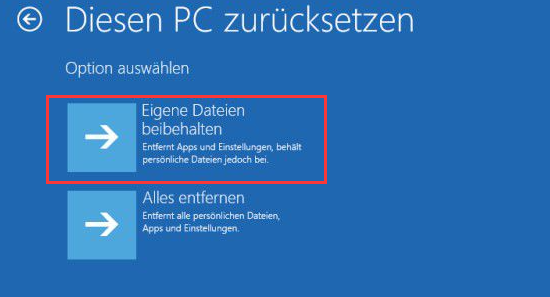
Schritt 5. Sobald Sie Ihr Passwort eingegeben haben, fragt Windows noch einmal nach einer Bestätigung. Drücken Sie zur Bestätigung auf "Zurücksetzen".
Dadurch wird Ihr PC zurückgesetzt und auch alle sekundäre Software deinstalliert. Es wird daher empfohlen, alle Daten zu sichern, bevor Sie mit diesem Vorgang fortfahren.
Das Fazit
Dies sind einige der praktikabelsten Lösungen, wenn die Windows Update-Problembehandlung nicht mehr funktioniert. Alle diese Schritte implementieren eine Vielzahl von Korrekturen, die Ihre Windows Updates wieder zum Laufen bringen.
Und es ist wichtig zu wiederholen, dass einige dieser Schritte zum Verlust Ihrer Dateien führen können. Daher müssen Sie ein professionelles Dienstprogramm wie EaseUS Data Recovery Wizard verwenden, um Ihre Dateien effizient und schnell wiederherzustellen.
FAQs zur Windows Update-Fehlerbehebung
Wenn Sie weitere Fragen haben, finden Sie hier die Antworten.
1. Warum funktioniert die Problembehandlung unter Windows 10 nicht?
Wie bereits in diesem Artikel erwähnt, kann das Problem auf eine schlechte Internetverbindung oder ein Hardwareproblem zurückzuführen sein. Wenn keines von beidem der Fall ist, müssen Sie Ihren PC einfach zurücksetzen, um sicherzustellen, dass Ihr Betriebssystem wieder normal läuft.
2. Wie führe ich die Windows Update-Problembehandlung aus?
Hier ist der vollständige Prozess zur Ausführung der Windows Update-Problembehandlung in Windows 10 und 11:
Schritt 1. Klicken Sie auf "Start", gehen Sie zu "Einstellungen", und wählen Sie "Update & Sicherheit".
Schritt 2. Klicken Sie auf "Problembehandlung" und wählen Sie "Zusätzliche Problembehandlung".
Schritt 3. Klicken Sie auf "Windows Update" und "Die Problembehandlung ausführen".
3. Was kann ich tun, wenn die Windows Update-Problembehebung nicht funktioniert?
Wir haben sechs verschiedene Lösungen untersucht, und alle sind dafür bekannt, dass sie eine brauchbare Option darstellen, um die Windows Update-Problembehandlung wieder zum Laufen zu bringen.
- Lösung 1. SFC- und DISM-Scan durchführen
- Lösung 2. DNS-Cache löschen
- Lösung 3. Ändern Sie die Einstellungen der lokalen Gruppenrichtlinie
- Lösung 4. Aktualisieren Sie Windows auf die neueste Version
- Lösung 5. Eine Systemwiederherstellung durchführen
- Lösung 6. PC zurücksetzen
4. Wie behebe ich ein beschädigtes Windows 10-Update?
Am einfachsten ist es, wenn Sie die Systemwiederherstellung aufrufen und Ihren PC auf einen früheren Systemwiederherstellungspunkt vor dem Windows-Update zurücksetzen. Wenn das nicht funktioniert, setzen Sie Ihren PC zurück, denn dadurch können Sie Windows ohne Datenverlust neu installieren. Allerdings gehen dabei alle installierten Programme und Treiber verloren.
War diese Seite hilfreich?
-
Nach dem Studium der Germanistik ist Mako seit 2013 Teil des EaseUS-Teams und hat sich in den letzten 11 Jahren intensiv mit Software-Themen beschäftigt. Der Schwerpunkt liegt auf Datenrettung, Datenmanagement, Datenträger-Verwaltung und Multimedia-Software. …

20+
Jahre Erfahrung

160+
Länder und Regionen

72 Millionen+
Downloads

4.7 +
Trustpilot Bewertung
TOP 2 in Recovery-Tools
"Easeus Data Recovery Wizard kann die letzte Möglichkeit sein, gelöschte Daten wiederherzustellen und ist dabei sogar kostenlos."

EaseUS Data Recovery Wizard
Leistungsstarke Datenrettungssoftware zur Wiederherstellung von Dateien in fast allen Datenverlustszenarien unter Windows und Mac.
100% Sauber
Top 10 Artikel
-
 Gelöschte Dateien wiederherstellen
Gelöschte Dateien wiederherstellen
-
 USB-Stick wiederherstellen
USB-Stick wiederherstellen
-
 SD-Karte reparieren
SD-Karte reparieren
-
 Papierkorb wiederherstellen
Papierkorb wiederherstellen
-
 Festplatte wiederherstellen
Festplatte wiederherstellen
-
 USB wird nicht erkannt
USB wird nicht erkannt
-
 RAW in NTFS umwandeln
RAW in NTFS umwandeln
-
 Gelöschte Fotos wiederherstellen
Gelöschte Fotos wiederherstellen
-
 Word-Dokument wiederherstellen
Word-Dokument wiederherstellen
-
 Excel-Dokument wiederherstellen
Excel-Dokument wiederherstellen
 July 22,2025
July 22,2025



