![]() Hauptinhalt:
Hauptinhalt:
![]() Kundenbewertungen
Kundenbewertungen
Microsoft hat Windows 11 veröffentlicht, das eine ruhige und kreative Weise bietet, damit Sie Ihren Leidenschaften durch eine neue Erfahrung nachgehen können. Obwohl Microsoft gesagt hat, dass es notwendig ist, Ihr Windows 11 mit den neuesten Funktionen und Sicherheitspatches auf dem neuesten Stand zu halten, können Sie, aus welchen Gründen auch immer, die Windows-Updates deaktivieren.
Lesen Sie auch: Wie kann man das Update auf Windows 11 überprüfen
Vollständige Anleitung für Windows 11 Update verhindern
Microsoft hat bereits klargestellt, dass das Windows 11-Update den Windows 10-Nutzern beim Start nicht aufgezwungen wird. Wenn Sie nach dem Windows 11 Update suchen wollen, müssen Sie manuell zu "Einstellungen > Update & Sicherheit > Windows Update" gehen.
Aber einige Benutzer haben die automatischen Windows-Updates aktiviert, sie wollen die Funktion blockieren, um den Speicherplatz von Windows 11 freizugeben. Daher stellen wir Ihnen einige effektive Lösungen zur Verfügung, um Windows 11 Update zu verhindern.
Lösung 1. Windows Update-Dienste in Windows 11 deaktivieren
Eine der besten Methoden, um computergesteuerte Windows-Updates zu stoppen, ist das Deaktivieren der Windows-Update-Dienste. Die Schritte sind einfach genug für einen Einsteiger.
Schritt 1. Drücken Sie "Windows + R", um das Fenster Ausführen zu öffnen.
Schritt 2. Öffnen Sie "Dienste", indem Sie "services.msc" eingeben und die Eingabetaste drücken.
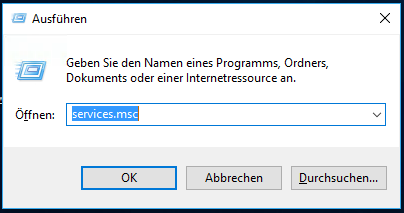
Schritt 3. Suchen Sie die Option "Windows Update" in der Liste "Dienste".
Schritt 4. Ändern Sie den "Starttyp" auf "Deaktiviert", indem Sie auf die Registerkarte "Allgemein" klicken.
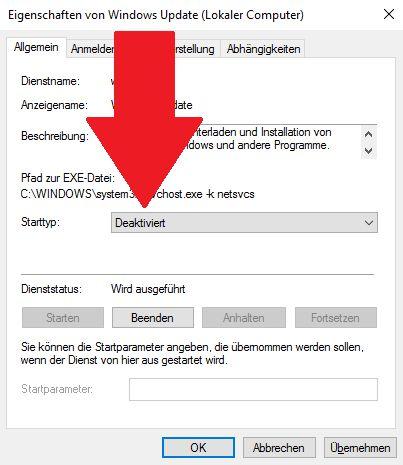
Lösung 2. Windows 11 Update mit dem Gruppenrichtlinien-Editor blockieren
Wenn es Ihnen nichts ausmacht, die Installation von Windows 11 zu verzögern, können Sie das Windows 11-Update mit dem Gruppenrichtlinien-Editor deaktivieren.
Schritt 1. Drücken Sie die Tastenkombination [Windows] und [R]. Geben Sie gpedit.msc in das Feld ein, um den Gruppenrichtlinien-Editor zu öffnen.
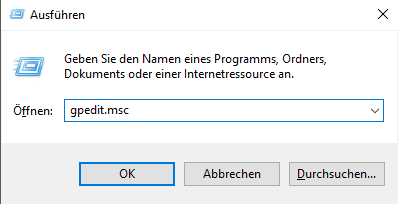
Schritt 2. Navigieren Sie zu "Lokale Computerrichtlinie > Computerkonfiguration > Administrative Vorlagen > Windows-Komponenten > Windows Update > Windows Update für Unternehmen".
Schritt 3. Doppelklicken Sie auf "Zielversion des Funktionsupdates auswählen".
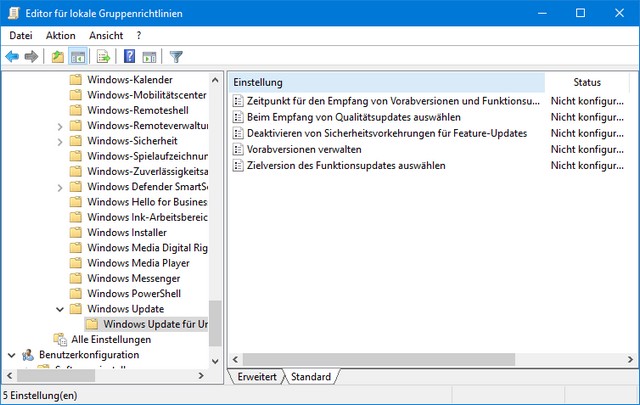
Schritt 4. Setzen Sie die Richtlinie auf "Aktiviert", geben Sie 21H1 in das Feld ein und schließen Sie den Gruppenrichtlinieneditor.
Lösung 3. Pausieren Sie Windows 11 Updates für 7 Tage
Eine andere Möglichkeit, das Windows 11-Update zu deaktivieren, besteht darin, das Update für 7 Tage zu pausieren. Um die computergesteuerten Windows 11-Updates zu pausieren, führen Sie die folgenden Schritte aus.
Schritt 1. Klicken Sie auf das Startsymbol und wählen Sie "Einstellungen".
Schritt 2. Wählen Sie "Update und Sicherheit" und klicken Sie auf Updatepause für 7 Tage in Windows Update.
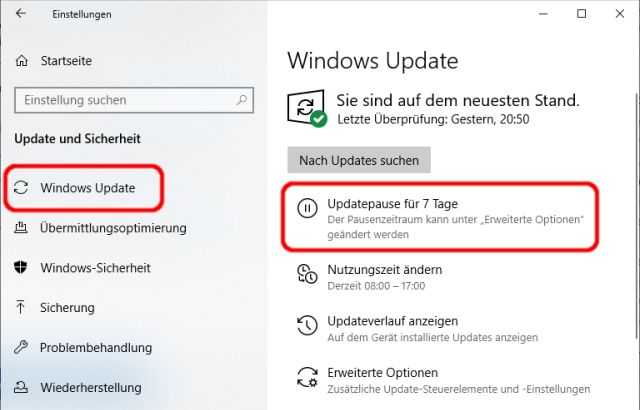
Lösung 4. Windows 11 Update mit dem Registrierungs-Editor deaktiveiren
Schritt 1. Drücken Sie die Tasten Win + R und geben Sie regedit.exe ein, um den Registrierungs-Editor zu öffnen.
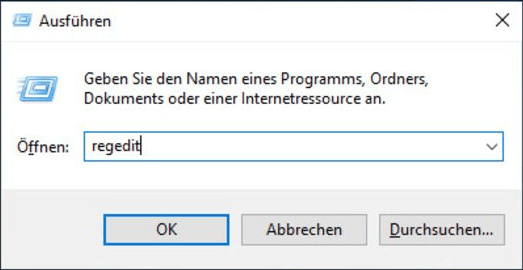
Schritt 2. Gehen Sie zu "HKEY_LOCAL_MACHINE\SOFTWARE\Policies\Microsoft\Windows\WindowsUpdate".
Schritt 3. Setzen Sie den Wert "DWORD (32-bit)" auf 1.
Wenn der Wert nicht vorhanden ist, klicken Sie mit der rechten Maustaste auf "Windows Update" und wählen Sie "Neu > Dword (32-Bit)-Wert". Setzen Sie dann den Wert von TargetReleaseVersionInfo auf 21H1.
Lösung 5. Windows 11 Update mit einem Drittanbieter-Tool deaktivieren
Wenn Sie nach einer einfachen Möglichkeit suchen, Windows 11 Updates zu blockieren, können Sie eine Software eines Drittanbieters ausführen - EaseUS Clean Genius. Mit diesem Tool können Sie die automatischen Updates von Windows 11 dauerhaft deaktivieren, ohne Ihre Zeit zu verschwenden. Führen Sie dieses Tool aus und folgen Sie den Anweisungen unten.
Bevorzugen Sie eine Ein-Klick-Lösung zum Deaktivieren der automatischen Windows-Update-Funktion? Wenn ja, dann holen Sie sich das vielseitige Toolkit - EaseUS CleanGenius zur Hilfe. Damit können Sie innerhalb von Sekunden Windows Update deaktivieren/aktivieren, Festplatten reparieren, Schreibschutz entfernen/aktivieren und vieles mehr.
So deaktivieren Sie Windows Update:
Schritt 1. DOWNLOADEN Sie EaseUS CleanGenius kostenlos und installieren Sie es auf Ihrem Computer.
Schritt 2. Starten Sie EaseUS CleanGenius und gehen Sie zu "Optimization".
Schritt 3. Das Tool wird den Status des Windows Update Dienstes automatisch erkennen. Wenn Windows Update derzeit aktiviert ist, klicken Sie auf den Schalter, um den Dienst zu stoppen.
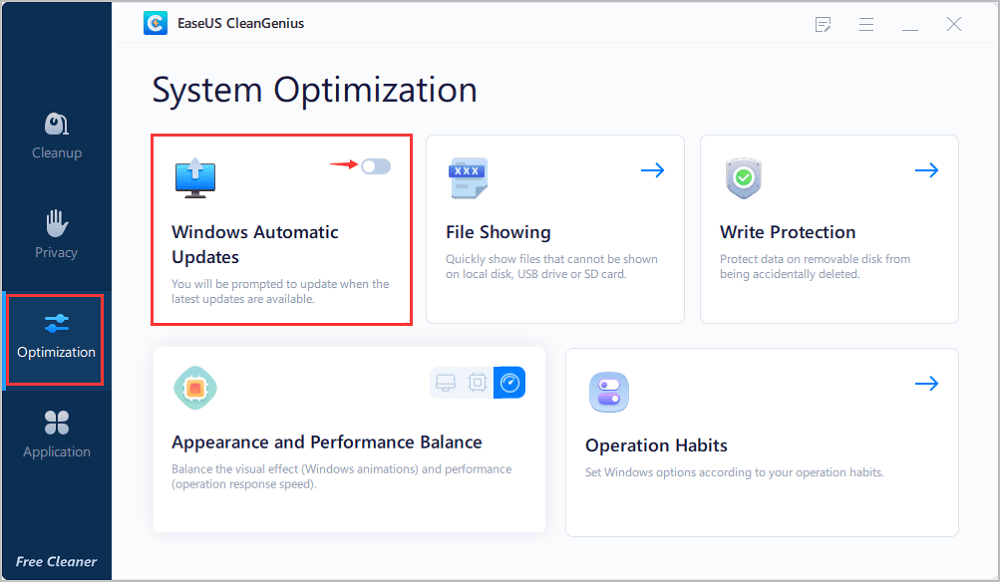
Schritt 4. Wenn Sie überprüfen wollen, ob Sie den Dienst automatisch deaktiviert haben, gehen Sie zu "Start" > geben Sie "Dienste" ein > klicken Sie mit der rechten Maustaste auf "Dienste" und wählen Sie "Als Administrator ausführen".
Schritt 5. Suchen Sie in der Liste der Dienste "Windows Update" und klicken Sie mit der rechten Maustaste darauf > "Eigenschaften". Im Abschnitt "Dienststatus" sollten Sie sehen, dass der Dienst gestoppt wurde.
Das Fazit
Ich persönlich halte gerne alle meine Geräte auf dem neuesten Stand und aktiviere Windows 11, um in den Genuss der neuesten Funktionen von Windows 11 zu kommen. Aber Windows-Updates können manchmal nutzlos sein. Behalten Sie ein Auge darauf, was Sie auf Ihrem PC herunterladen und installieren. Wenn Sie das automatische Update deaktivieren möchten, können Sie diese Lösungen oben ausprobieren.
- Hinweis:
- Das fehlgeschlagene Update kann zu schwerwiegenden Probleme führen, z.B., den Datenverlust und der Computer kann nicht gestartet werden. Wenn Sie diese Probleme vermeiden wollen, sollten Sie die Sicherungskopien vor dem Upgrade erstellen. EaseUS Todo Backup Free kann Ihnen helfen, die Sicherungskopien von dem System, Ihren wichtigen Dateien und Programme mit einem Klick zu erstellen.
Häufig gestellten Fragen über Windows 11 Update verhindern
1. Warum möchten manche Benutzer das Update auf Windows 11 verhindern oder deaktivieren?
Wenn Sie noch zögern, auf das neueste Windows 11 zu aktualisieren, gibt es eigentlich keinen Grund, warum Sie sofort ein Upgrade durchführen sollten. Solange Sie Windows 10 verwenden, haben Sie bis 2025 Zugriff auf viele der wichtigsten Funktionen von Windows 11 (wie Auto HDR und virtuelle Desktops) sowie auf wichtige Updates und Sicherheits-Patches.
2. Wird das Deaktivieren des Updates auf Windows 11 zu Datenverlust führen?
Normalerweise führt die Deaktivierung von Windows 11-Updates nicht zu Datenverlusten. Wenn Sie jedoch Daten durch unsachgemäße Bedienung verlieren, stellen Sie die Verwendung Ihrer Festplatte sofort ein und verwenden Sie eine professionelle Software zur Wiederherstellung, um verlorene Daten wiederherzustellen.
3. Wie kann man das Windows 11 Update verhindern oder deaktivieren?
Es gibt mehrere Methoden, um das Windows 11 Update zu verhindern.
- Deaktivieren Sie die Windows Update Services in Windows 11.
- Blockieren Sie Windows 11 Update mit dem Gruppenrichtlinien-Editor.
- Pausieren Sie Windows 11 Updates für jede Woche.
- Stoppen Sie das Windows 11 Update mit dem Registrierungseditor.
- Deaktivieren Sie das Windows 11 Update mit einem Drittanbieter-Tool.