Gesamte Downloads
Hauptinhalt
Über den Autor
Aktuelle Themen
Clustergröße ist falsch und Sie müssen das Laufwerk formatieren
Dieser Fehler kann auftreten, wenn:
- Die SD-Karte wurde in einem anderen Gerät verwendet.
- Die Kapazität der SD-Karte ist größer als 32 GB.
- Daten von anderen Geräten werden auf der SD-Karte gespeichert.
Das Formatieren der SD-Karte und das Zurücksetzen der korrekten Clustergröße ist normalerweise die Lösung. In diesem Artikel stellen wir Ihnen drei Methoden vor, die Ihnen beim Formatieren der SD-Karte helfen kann. Bei Methode 1 können Sie die Clustergröße ohne Datenverlust ändern. Wenn Sie viele wichtige Daten auf Ihrer SD-Karte gespeichert haben und die Clustergröße ohne Datenverlust ändern wollen, ist die erste Methode sehr geeignet für Sie.
Methode 1. Die falsche Clustergröße ohne Formatierung ändern
EaseUS Partition Master ist ein professionelles und vertrauenswürdiges Tool, mit dem Sie die Clustergröße ohne Formatierung einfach ändern können. Sie werden keine Daten verlieren. Außerdem ist es sehr einfach zu bedienen und für Anfänger sehr benutzerfreundlich. Das Programm unterstützt fast alle Windows Systeme. Sie können nicht nur die Clustergröße sondern auch viele andere Festplattenverwaltungs-Aufgaben auf Ihrem Windows PC anfertigen.
Installieren Sie dieses kostenlose Tool und führen Sie die folgenden Schritte aus, um die Clustergröße für Ihre Dashcam zu ändern.
Schritt 1. Klicken Sie mit der rechten Maustaste auf die Partition, deren Clustergröße Sie ändern möchten, wählen Sie „Erweitert“ und klicken Sie auf „Clustergröße ändern“.
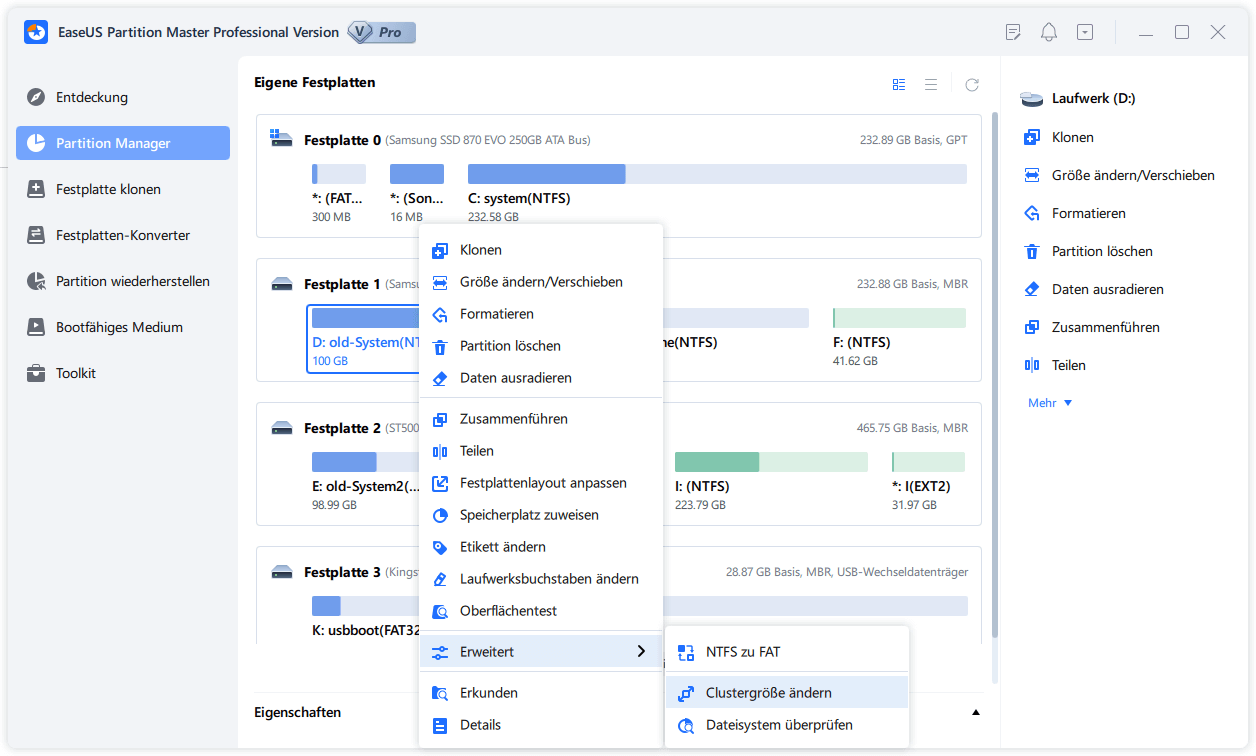
Schritt 2: Klicken Sie auf die Größenliste unter dem Abschnitt „Neue Größe“ und wählen Sie die gewünschte Clustergröße aus, die Sie für die Festplattenpartition anpassen möchten. Klicken Sie auf „OK“.
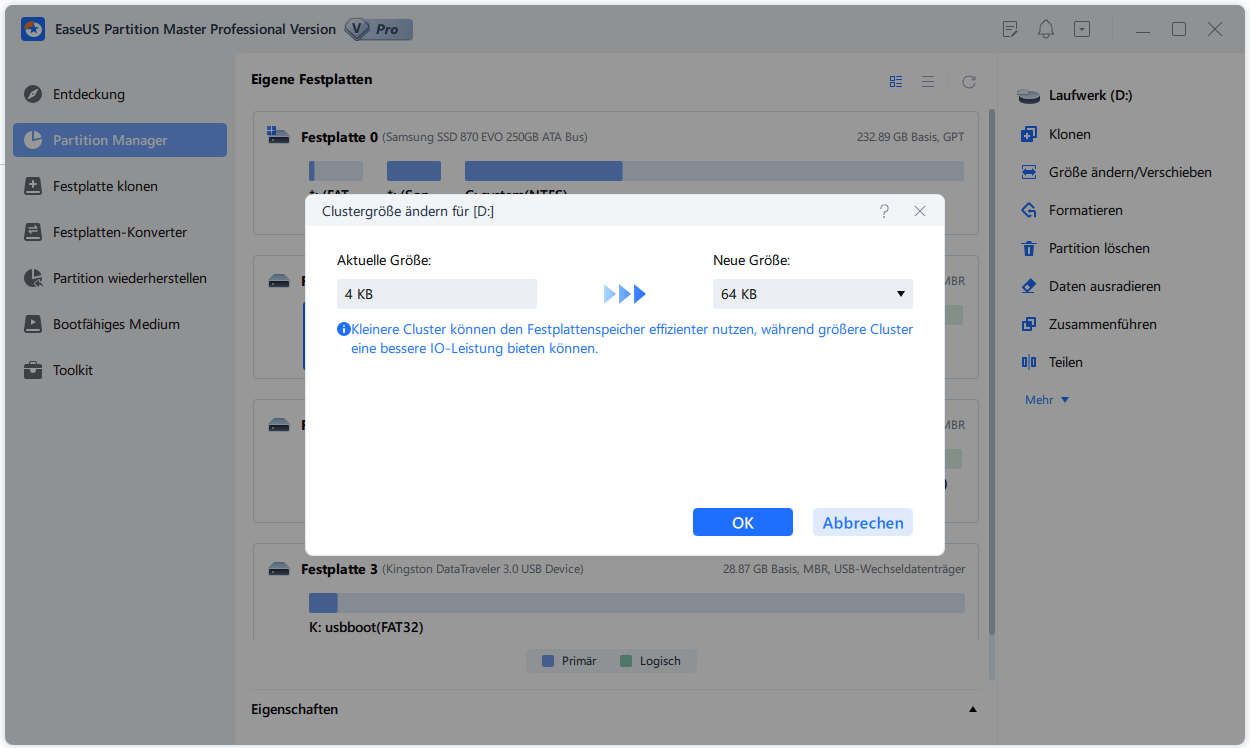
Schritt 3. Klicken Sie auf „1 Aufgabe(n) ausführen“ und dann auf „Anwenden“, um den Vorgang zu bestätigen.
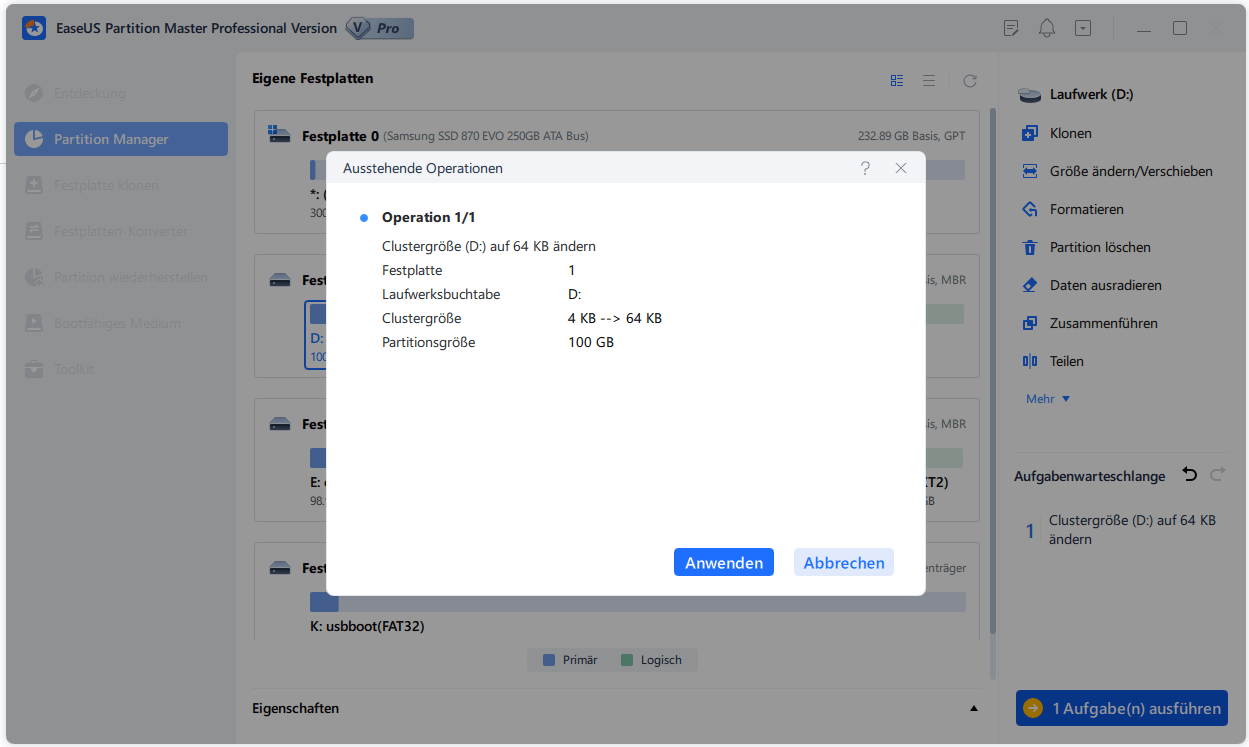
Dieses Tool kann die Clustergröße ohne Formatierung ändern. Dadurch kann die Sicherheit Ihrer Daten vollständig gewährleistet werden. Dash Cams leiden häufig unter inkompatiblen Clustergrößen, und dieses Tool kann Ihnen bei der Behebung dieses Fehlers angemessen helfen.
Methode 2. Die SD-Karte im Datei-Explorer formatieren und die Clustergröße ändern
Sie können auch den Datei-Explorer von Windows verwenden, um das Problem der „falschen Clustergröße“ für Action-Kameras oder Dashcams zu beheben. Bevor Sie jedoch fortfahren, müssen Sie sich darüber im Klaren sein, dass diese Methode Ihre SD-Karte formatiert und alle darauf befindlichen Daten löscht. Wenn Sie wichtige Daten haben, sichern Sie diese bitte vorher oder nutzen Sie EaseUS Partition Master.
So beheben Sie mit File Explorer den Fehler „Falsche Größe der Zuordnungseinheit, bitte formatieren“:
Schritt 1. Legen Sie die SD-Karte mit dem Speicherfehler in Ihren Computer ein und drücken Sie Windows + E, um den Datei-Explorer zu starten.
Schritt 2. Klicken Sie auf „Dieser PC“ und suchen Sie Ihre SD-Karte.
Schritt 3. Klicken Sie mit der rechten Maustaste darauf und wählen Sie „Formatieren“ aus.
Schritt 4. Anschließend erscheint ein neues Fenster und die richtige Clustergröße wird ausgewählt. Im Allgemeinen beträgt die beste Clustergröße für die Videoaufzeichnung 64 KB. Sie können jedoch den Hersteller Ihres Geräts nach Einzelheiten fragen.

Lesen Sie auch:
Schritt 5. Klicken Sie abschließend auf „Start“ und warten Sie geduldig, bis die Formatierung abgeschlossen ist.
Methode 3. Die SD-Karte in der Kamera formatieren, um die Clustergröße zu ändern
Bei den meisten Action-Kameras tritt möglicherweise die Fehlermeldung „Clustergröße falsch; bitte formatieren“ auf. Sie können es auf der aktuellen Action-Kamera formatieren. Hier ist, wie:
Schritt 1. Öffnen Sie Ihre Kamera und geben Sie „Einstellungen“ oder „Setup“ ein. Der Pfad zu den Einstellungen kann je nach Marke und Gerät unterschiedlich sein.
Schritt 2. Suchen Sie nach „Format“ und drücken Sie die OK-Taste.

Schritt 3. Klicken Sie auf OK, um mit der Formatierung zu beginnen. Warten Sie geduldig, bis die Formatierung abgeschlossen ist. Machen Sie abschließend ein Foto, um zu sehen, ob ein Speicherfehler auftritt.
Das Fazit
Die Größe der Zuordnungseinheit ist der minimale Speicherplatz, der zum Speichern der Datei erforderlich ist. Mit der richtigen Clustergröße können Sie effektiv Speicherplatz sparen. Wenn wir Action-Kameras oder Fahrrekorder verwenden, kann die SD-Karte den Fehler „Falsche Clustergröße“ auslösen. Dies kann daran liegen, dass Sie diese SD-Karte auf anderen Geräten verwendet haben, die Kapazität der Karte 32 GB überschreitet oder die SD-Karte Daten von anderen Geräten (z. B. Computer, Macs und Spielekonsolen) enthält.
Dieser Artikel stellt Ihnen drei effektive Methoden zum Ändern der Clustergröße vor. Die sicherste davon ist die Verwendung von EaseUS Partition Master. Mit diesem Tool können Sie die Größe der Zuordnungseinheit der SD-Karte ändern, ohne die SD-Karte zu formatieren. Vergessen Sie nicht, diesen Artikel mit anderen zu teilen.
Häufig gestellte Fragen zu falscher Clustergröße
Bei vielen Kameras treten Inkompatibilitäts- oder Speicherfehler auf, wenn die SD-Karte auf anderen Geräten verwendet wurde oder Dateien von anderen Geräten enthält. Lesen Sie die folgenden Fragen, um mehr über dieses Problem zu erfahren.
1. Was ist ein Clustergrößenfehler auf einer SD-Karte?
Eine falsche Clustergröße ist ein häufiger Fehler, der auftreten kann, wenn wir eine Kamera zum Scannen/Schreiben auf eine SD-Karte verwenden, die auf anderen Geräten verwendet wurde, Daten von einem anderen Gerät enthält oder die 32-GB-Grenze überschreitet.
2. Wie behebe ich den SD-Kartenformatfehler?
Sie können einen Formatierungsfehler einer SD-Karte beheben, indem Sie sie formatieren:
- Legen Sie die SD-Karte in einen Windows-Computer ein und starten Sie den Datei-Explorer.
- Klicken Sie auf „Dieser PC“ und suchen Sie Ihre SD-Karte.
- Klicken Sie mit der rechten Maustaste darauf und wählen Sie „Formatieren“.
Oder Sie können SD-Kartenformatfehler mit CMD scannen oder reparieren.
3. Wie formatiert man eine SD-Karte, wenn sie nicht formatiert ist?
Sie können diese Schritte befolgen, um eine SD-Karte auf einem Windows-PC zu formatieren:
- Öffnen Sie die Datenträgerverwaltung in Windows 10/11, indem Sie mit der rechten Maustaste auf das Windows-Symbol > Datenträgerverwaltung klicken.
- Suchen Sie die Ziel-SD-Karte, klicken Sie mit der rechten Maustaste darauf und wählen Sie „Formatieren“.
- Wählen Sie ein geeignetes Dateisystem und legen Sie die gewünschte Clustergröße fest.
- Aktivieren Sie „Schnellformatierung durchführen“. Klicken Sie dann auf „OK“.
Wie wir Ihnen helfen können
Über den Autor
Mako
Nach dem Studium der Germanistik ist Mako seit 2013 Teil des EaseUS-Teams und hat sich in den letzten 11 Jahren intensiv mit Software-Themen beschäftigt. Der Schwerpunkt liegt auf Datenrettung, Datenmanagement, Datenträger-Verwaltung und Multimedia-Software.
Produktbewertungen
-
Mit „Easeus Partition Master“ teilen Sie Ihre Festplatte in zwei oder mehr Partitionen auf. Dabei steht Ihnen die Speicherplatzverteilung frei.
Mehr erfahren -
Der Partition Manager ist ein hervorragendes Tool für alle Aufgaben im Zusammenhang mit der Verwaltung von Laufwerken und Partitionen. Die Bedienung ist recht einfach und die Umsetzung fehlerfrei.
Mehr erfahren -
"Easeus Partition Master" bietet Ihnen alles, was Sie zum Verwalten von Partitionen brauchen, egal ob Sie mit einem 32 Bit- oder 64 Bit-System unterwegs sind.
Mehr erfahren
Verwandete Artikel
-
Wie kann man das Laufwerk C löschen? [Vollständige Anleitung]
![author icon]() Maria/2025/05/21
Maria/2025/05/21
-
Wie kann man MSI Laptop schwarzen Bildschirm effizient zu beheben [Anleitung]
![author icon]() Mako/2025/05/21
Mako/2025/05/21
-
Leitfaden für die beste Größe von Zuweisungseinheiten für Spiele [2025 Neu]
![author icon]() Markus/2025/05/21
Markus/2025/05/21
-
So löschen Sie die Festplatte in Windows 7 vollständig
![author icon]() Maria/2025/07/08
Maria/2025/07/08








