Gesamte Downloads
Hauptinhalt
Über den Autor
Aktuelle Themen
Machen Sie sich keine Sorgen, wenn Sie das Windows-Kennwort vergessen haben und aus Ihrem HP Laptop ausgesperrt sind. Es gibt bestimmte Möglichkeiten, wie Sie das Kennwort umgehen und es zurücksetzen können. Lesen Sie diesen Artikel von EaseUS weiter und erfahren Sie, wie Sie das HP Laptop Kennwort in Windows 10 umgehen auf 5 einfache Arten.
| ⏱️Dauer | 5-10 Minuten |
| 💻Unterstützte Systeme | Windows 10 und auch geeignet für Windows 11/7/8 (Geringer Unterschied) |
| 🧑💻Schwierigkeitsgrad | Einfach für Anfänger |
| 🛠️Methoden |
Kennwortentfernungstool, Kennwortrücksetzdiskette, HP Recovery Manager, verstecktes Administratorkonto, Windows-Installationsdiskette |
5 Methoden zur Umgehung des HP Laptop Kennworts Windows 10
Unten sind die 5 Methoden mit detaillierten Schritten, die Sie führen, um das Windows 10 Passwort auf Ihrem HP Laptop zu umgehen. Und Sie können auch den besten Windows-Kennwort-Entsperrer verwenden, um Ihr HP-Laptop Kennwort zu umgehen.
Methode 1. Passwort-Entfernungs-Tool verwenden
Wenn Sie sich nicht auf Situationen wie das Vergessen Ihres Passworts vorbereitet haben, ist der beste und einfachste Weg, das Passwort auf Ihrem Windows 10 HP Laptop zu umgehen, die Verwendung eines zuverlässigen Tools zum Entfernen von Passwörtern.
Einer der effizientesten und zuverlässigsten Festplattenmanager ist EaseUS Partition Master Professional, der eine leistungsstarke Funktion zum Zurücksetzen des Passworts bietet, mit der Sie Ihr vergessenes Passwort umgehen können.
Mit dieser einfach zu bedienenden Software können Sie das Passwort in wenigen Sekunden zurücksetzen. Laden Sie es jetzt herunter, folgen Sie der Anleitung unten und genießen Sie den Komfort.
Schritt 1. Stecken Sie den Ziel-USB-Datenträger in den Computer, laden Sie EaseUS Partition Master herunter, führen Sie es aus und klicken Sie auf "Toolkit" > "Passwort zurücksetzen".

Schritt 2. Es öffnet sich ein kleines Fenster. Nachdem Sie es sorgfältig gelesen haben, klicken Sie auf "Medien erstellen".

Schritt 3. Wählen Sie das richtige USB-Laufwerk oder die externe Festplatte und klicken Sie erneut auf "Erstellen". Warten Sie geduldig. Nachdem das USB-Flash-Laufwerk zum Zurücksetzen des Passworts erstellt wurde, klicken Sie auf "Fertig stellen".

Schritt 4. Entfernen Sie den USB-Kennwortrücksetzer, stecken Sie ihn in den gesperrten PC und starten Sie ihn neu. Sie werden aufgefordert, das Startlaufwerk zu ändern, um den PC von USB zu starten. Sobald dies geschehen ist, bootet das System automatisch von USB.
Schritt 5. Suchen Sie nach dem Neustart erneut EaseUS Partition Master und gehen Sie zu "Passwort zurücksetzen". Alle Konten auf dem PC werden in der Benutzeroberfläche angezeigt; klicken Sie auf das Zielkonto und aktivieren Sie "Zurücksetzen & Entsperren".
Schritt 6. Wenn Sie diese Aufforderung erhalten, klicken Sie auf "Bestätigen", um fortzufahren. Ihr Passwort wird gelöscht.
Sie können dieses Tool an Ihre Freunde weitergeben, wenn diese Passwörter zurücksetzen oder Festplatten/Partitionen verwalten müssen.
Methode 2. Passwort-Rücksetzdiskette verwenden
Wenn Sie im Voraus Diskette zum Zurücksetzen des Passworts erstellt haben, herzlichen Glückwunsch! Jetzt ist es an der Zeit, dass sie sich als nützlich erweist. Windows hat diese Situation für Benutzer bereits berücksichtigt. So können Sie Ihr Kennwort mit einem USB-Stick oder einer CD/DVD zurücksetzen.
Führen Sie die folgenden Schritte aus, wenn Sie eine Diskette zum Zurücksetzen des Passworts haben.
Schritt 1. Klicken Sie auf "Passwort zurücksetzen" auf dem Anmeldebildschirm, nachdem Sie ein falsches Passwort eingegeben haben.
Schritt 2. Legen Sie die Diskette zum Zurücksetzen des Passworts ein und wählen Sie sie im Assistenten zum Zurücksetzen des Passworts aus.
Schritt 3. Geben Sie ein neues Kennwort und einen Hinweis für Ihren HP Laptop ein. Klicken Sie dann auf "Weiter" und "Fertigstellen".

Methode 3. HP Recovery Manager verwenden
Eine andere Möglichkeit, HP Laptop ohne Kennwort zu entsperren, ist die Verwendung von HP Recovery Manager. Bei dieser Methode müssen Sie jedoch den HP Laptop auf die Werkseinstellungen zurücksetzen. Wenn Sie keine wichtigen Daten auf Ihrem Laptop haben, folgen Sie der folgenden Anleitung, um zu erfahren, wie Sie HP Recovery Manager verwenden.
Schritt 1. Starten Sie Ihren HP Laptop neu und drücken Sie wiederholt "F11", um die Windows-Wiederherstellungsumgebung aufzurufen.
Schritt 2. Navigieren Sie zu "Problembehandlung" > "Wiederherstellungsmanager" > "Systemwiederherstellung".
Schritt 3. Wählen Sie "Sichern Sie zuerst Ihre Dateien (empfohlen)" und klicken Sie auf "Weiter".
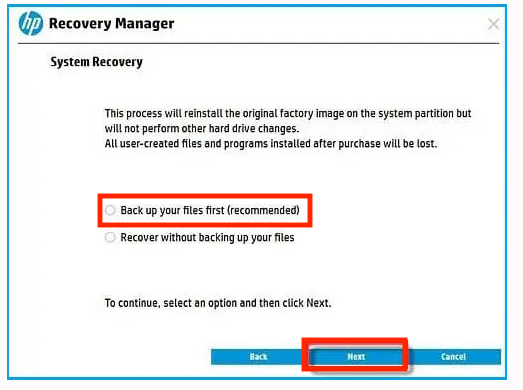
Schritt 4. Wählen Sie aus, wie Sie die Dateien sichern möchten, und folgen Sie den Anweisungen auf dem Bildschirm, um den Vorgang abzuschließen.
Lesen Sie auch:
Methode 4. Zugriff auf das verborgene Administratorkonto
Wenn Sie kein USB-Laufwerk zur Hand haben, können Sie auch auf das versteckte Administratorkonto auf Ihrem Computer zugreifen. Mit diesem integrierten Administratorkonto können Sie Windows-Kennwort ohne Datenträger zurücksetzen.
Schritt 1. Schalten Sie Ihren HP Laptop ein und rufen Sie das Anmeldebildschirmmenü auf.
Schritt 2. Drücken Sie "Strg" + "R" und geben Sie lusrmgr.msc in das Dialogfeld ein.

Schritt 3. Wählen Sie "Benutzer" und suchen Sie Ihr Administratorkonto.
Schritt 4. Doppelklicken Sie auf das Administratorkonto und öffnen Sie dessen Eigenschaften.
Schritt 5. Deaktivieren Sie die Option "Konto ist deaktiviert" und klicken Sie auf der Registerkarte "Allgemein" auf "Übernehmen".
Schritt 6. Greifen Sie dann auf das Administratorkonto zu und öffnen Sie die Systemsteuerung.
Schritt 7. Gehen Sie zu "Benutzerkonten" > "Benutzerkonten", wählen Sie "Anderes Konto verwalten", und wählen Sie das gesperrte Konto aus.
Schritt 8. Klicken Sie auf "Passwort ändern", geben Sie ein neues Passwort ein und bestätigen Sie es.
Schritt 9. Starten Sie den Laptop neu und melden Sie sich mit dem neuen Passwort an.
Methode 5. Windows-Installationsdiskette verwenden
Ein Windows-Installationsdatenträger bietet ebenfalls die Möglichkeit, das Windows-Kennwort zu umgehen. Allerdings ist es für Anfänger etwas kompliziert, da es mit einigen Befehlszeilen gemacht werden muss.
- Hinweis:
- Die Eingabe falscher Befehle kann unerwartete Folgen haben.
Wenn Sie einen solchen Datenträger haben, folgen Sie den detaillierten Schritten, um vergessenes Windows 10-Passwort zurücksetzen oder zu umgehen.
Schritt 1. Schließen Sie Ihren Windows-Installationsdatenträger an Ihren Computer an und starten Sie ihn neu.
Schritt 2. Drücken Sie auf dem Windows-Installationsbildschirm die Tastenkombination "Umschalt" + "F10", um die Eingabeaufforderung zu öffnen.
Schritt 3. Geben Sie die folgenden Befehle ein und drücken Sie nach jeder Zeile "Enter":
- c: (Ändern Sie "C" in den Buchstaben des Systemlaufwerks.)
- cd Windows\System32
- ren sethc.exe sethc.exe.bak
- cmd.exe kopieren sethc.exe

Schritt 4. Beenden Sie die Eingabeaufforderung und starten Sie Ihren Laptop ohne den Windows-Installationsdatenträger neu.
Schritt 5. Drücken Sie auf dem Anmeldebildschirm 5 Mal die Umschalttaste, um die Eingabeaufforderung als Administrator zu öffnen.
Schritt 6. Geben Sie die folgenden Befehle ein und drücken Sie nach jeder Zeile "Enter":
- Netznutzer
- net user username password (Ersetzen Sie "username" und "password" durch den Namen des gesperrten Kontos und Ihr neues Passwort).
Wenn Ihnen eine dieser Methoden einen Gefallen getan hat, teilen Sie sie in Ihren sozialen Medien, damit mehr Nutzer Hilfe erhalten.
Schlussfolgerung
Um Ihnen zu helfen, Windows 10 Admin-Passwort zu umgehen, bietet dieser Artikel 5 geeignete Methoden für Anfänger. Die beste Lösung für das vergessene Windows 10-Passwort ist die Verwendung von EaseUS Partition Master, einem professionellen Tool, mit dem Sie Ihr Passwort ohne Mühe umgehen können. Wenn Sie Ihre Zeit und Energie sparen und das Passwort auf einmal umgehen möchten, ist dieses Tool die beste Wahl.
FAQs zu HP Laptop Passwort umgehen Windows 10
Wenn Sie weitere Fragen zu Kennwörtern auf Windows 10 HP Laptops haben, finden Sie hier einige Fragen und Antworten dazu.
1. Wie lautet das Standardkennwort für HP Laptops?
Wenn nach der Systeminstallation oder in anderen Szenarien ein Kennwort erforderlich ist und Sie zuvor kein Administratorkennwort eingerichtet haben, könnte es sich um das Standardkennwort handeln. Das Standardkennwort für Ihren HP-Laptop ist nicht festgelegt, aber in der Regel ist es leer oder "Kennwort".
2. Wie kann ich meinen HP Laptop ohne Kennwort oder Diskette entsperren?
Um Ihren HP Laptop ohne Kennwort oder mithilfe eines Datenträgers zu entsperren, können Sie auf das integrierte versteckte Administratorkonto zugreifen, um das Kennwort zurückzusetzen.
- Drücken Sie 5 Mal die Umschalttaste, um das versteckte Administratorkonto zu aktivieren.
- Öffnen Sie die Systemsteuerung und gehen Sie zu "Benutzerkonten" > "Benutzerkonten".
- Klicken Sie auf "Anderes Konto verwalten" und wählen Sie das gesperrte Konto aus.
- Klicken Sie auf "Passwort ändern" und geben Sie ein neues Passwort ein.
- Klicken Sie zur Bestätigung auf "Passwort ändern".
3. Wie finde ich mein Windows 10-Kennwort?
Klicken Sie auf dem Windows 10-Anmeldebildschirm auf "Ich habe mein Passwort vergessen" und geben Sie Ihre Microsoft-Konto-E-Mail-Adresse ein. Dann erhalten Sie eine Nachricht zur Verifizierung des Kontos. Folgen Sie den Anweisungen, und Microsoft schickt Ihnen die benötigten Informationen per E-Mail oder SMS. Sie können dann das Passwort für Ihren PC finden.
Wie wir Ihnen helfen können
Über den Autor
Maria
Maria ist begeistert über fast allen IT-Themen. Ihr Fokus liegt auf der Datenrettung, der Festplattenverwaltung, Backup & Wiederherstellen und den Multimedien. Diese Artikel umfassen die professionellen Testberichte und Lösungen.
Produktbewertungen
-
Mit „Easeus Partition Master“ teilen Sie Ihre Festplatte in zwei oder mehr Partitionen auf. Dabei steht Ihnen die Speicherplatzverteilung frei.
Mehr erfahren -
Der Partition Manager ist ein hervorragendes Tool für alle Aufgaben im Zusammenhang mit der Verwaltung von Laufwerken und Partitionen. Die Bedienung ist recht einfach und die Umsetzung fehlerfrei.
Mehr erfahren -
"Easeus Partition Master" bietet Ihnen alles, was Sie zum Verwalten von Partitionen brauchen, egal ob Sie mit einem 32 Bit- oder 64 Bit-System unterwegs sind.
Mehr erfahren
Verwandete Artikel
-
System reservierte Partition auf ein anderes Laufwerk klonen
![author icon]() Mako/2025/05/21
Mako/2025/05/21
-
FAT32-Partition löschen[Schritt-für-Schritt-Anleitung]
![author icon]() Markus/2025/05/25
Markus/2025/05/25
-
Wie kann man Windows 11 große Dateien finden? [Schnell & Einfach]
![author icon]() Maria/2025/07/27
Maria/2025/07/27
-
Die 5 besten kostenlosen Programme zur Datenlöschung für Windows [Pro & Contra]
![author icon]() Katrin/2025/05/21
Katrin/2025/05/21








