Zusammenfassung:
Kennen Sie, wie Sie Windows ohne USB-Stick auf einer neuen SSD installieren können? Falls nicht, können wir Ihnen helfen. Dieser Artikel bietet Ihnen zwei praktische Möglichkeiten, Windows auf einer neuen SSD ohne USB-Laufwerk zu installieren. Hier finden Sie die ausführlichen Anleitungen.
Bei der Installation von Windows auf einer SSD ohne USB-Stick wird in der Google-Suche normalerweise eine Neuinstallation empfohlen. Aber kann man das Windows ohne USB-Stick auf einer neuen SSD installieren können? Und wie? In diesem Artikel können Sie zwei Möglichkeiten mit den detaillierten Anleitungen finden.
Kann ich Windows auf einer neuen SSD installieren?
Wenn Windows 11, Windows 10, Windows 8 oder Windows 7 auf einer Festplatte (HDD) langsam lädt und reagiert, ist die Installation vom Windows System auf einer neuen SSD eine effektive Möglichkeit, Ihrem Windows-Computer zu optimieren. Es ist allgemein bekannt, dass eine SSD ein besseres Boot-Laufwerk als eine HDD sein kann, da sie im Vergleich zur HDD weniger Geräusche, die schnellere Zugriffszeit, die geringere Latenzzeit hat.
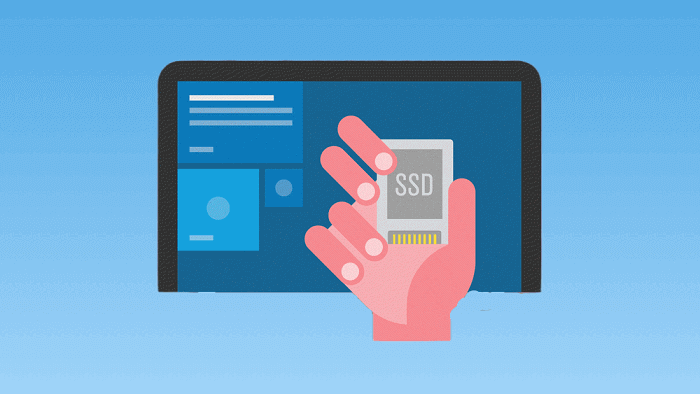
Daher ziehen es viele Benutzer vor, die alte Systemfestplatte auf SSD aufzurüsten oder das Betriebssystem (OS) auf einer neuen SSD zu installieren, damit der Computer schneller und reibungslos laufen kann, auch wenn mehrere Programme im Hintergrund laufen. Wie kann man also Windows auf einer SSD installieren, ohne einen USB-Stick zu verwenden?
Zwei Lösungen - Windows ohne USB-Stick auf einer neuen SSD installieren
Die Installation von Windows auf einer neuen SSD ohne USB-Stick ist nicht so schwer. Hier werde ich Ihnen zwei Möglichkeiten zur Installation von Windows auf SSD vorstellen: Erstellen von einem Windows-Systemabbild auf dem Ziellaufwerk oder Klonen des Systems mit einer Sicherungssoftware und Neuinstallation von Windows auf einer SSD mithilfe einer ISO. Lassen Sie uns sehen, wie sie funktionieren:
Lösung 1. Windows mit einer professionellen Sicherungssoftware auf einer neuen SSD installieren
Um ein Windows-Betriebssystem auf einer neuen SSD ohne USB-Stick zu installieren, ist es am einfachsten, Windows 11/10/8/7 von der Festplatte auf die neue SSD zu migrieren und von dort zu starten. Hier stelle ich Ihnen eine einfach zu bedienende Backup-Software vor - EaseUS Todo Backup, mit der Sie ein System-Image erstellen oder das System direkt auf die neue SSD klonen können, um Windows ohne USB-Laufwerk auf einer neuen SSD zu installieren.
EaseUS Todo Backup Home ist ein multifunktionales, einfach zu bedienendes Sicherungs- und Wiederherstellungstool für Windows 11/10/8/7. Es ermöglicht Ihnen das Klonen von Windows 10 auf SSD und das Klonen einer Festplatte oder eines Systems. Sie können es auch zum Sichern von Dateien, Systemen, Festplatten, Partitionen usw. verwenden. Darüber hinaus ermöglicht es Ihnen, automatische Backups, geplante Backups sowie inkrementelle und differenzielle Backups zu erstellen.
Im Folgenden werden die einzelnen Schritte zum Klonen eines Systems beschrieben.
Schritt 1. Auf der Hauptseite, finden und klicken Sie auf "Tools" und wählen Sie "System klonen" aus.

Schritt 2. EaseUS Todo Backup wählt automatisch die Boot- und Systempartition aus, wählt das Ziellaufwerk und klickt auf "Weiter".
*Der Systemklon löscht alle Daten und unterstützt nicht das Klonen von MBR-Festplatten auf GPT-Festplatten oder andersherum. Vergewissern Sie sich, dass der Partitionsstil der Quellfestplatte und der Zielfestplatte identisch sind.
Schritt 3. Wenn das Ziellaufwerk eine SSD ist, wählen Sie in den erweiterten Optionen die Option Für SSD optimieren.
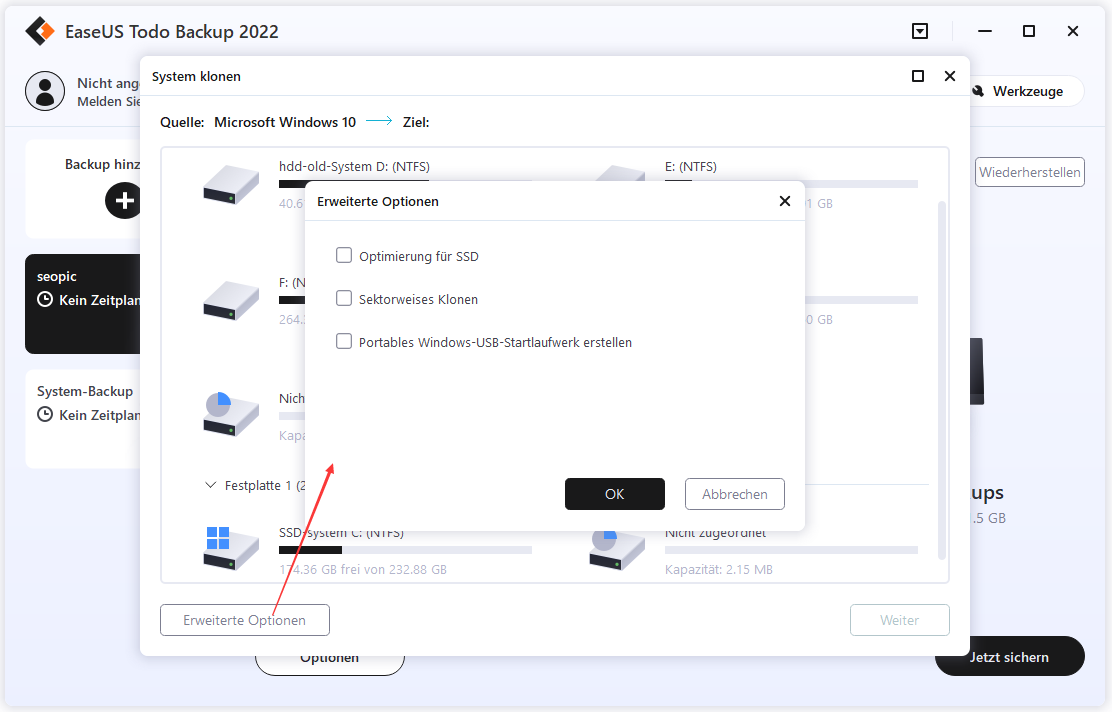
Schritt 4. Klicken Sie auf "Weiter", um das Klonen zu starten.
Außerdem können Sie EaseUS Todo Backup als universelle Wiederherstellungssoftware verwenden, wenn Sie Windows auf einem anderen Computer mit einer SSD anstelle eines USB-Anschlusses installieren möchten.
Lösung 2. Installieren Sie Windows auf einer neuen SSD mithilfe von ISO
In den meisten Fällen können Sie das Windows 10 Media Creation Tool wählen, um ein In-Place-Upgrade durchzuführen, oder ein bootfähiges USB-Laufwerk erstellen, um die Neuinstallation von Windows durchzuführen. Es ist jedoch auch möglich, die ISO-Datei mit der Windows-Image-Montagefunktion zu laden, um das Windows 11-Setup zu starten und die Installation auszuführen.
Eine weitere Möglichkeit, Windows auf einer neuen SSD ohne USB zu installieren, ist die Verwendung einer Windows-ISO-Datei. Wenn Sie eine ISO-Datei verwenden, benötigen Sie kein bootfähiges USB-Laufwerk oder Media Creation Tool, um Windows 11 auf einem Computer mit Windows 10 zu installieren. Sie können die ISO-Datei im Datei-Explorer mounten und das Upgrade-Setup ausführen. Nachfolgend finden Sie die detaillierten Schritte zur Durchführung eines Upgrades oder einer Neuinstallation von Windows 11 ohne USB-Laufwerk oder Medienerstellungstool.
Schritt 1. Zuerst können Sie die Windows 11 ISO-Datei herunterladen.
Schritt 2. Klicken Sie mit der rechten Maustaste auf die ISO-Datei, wählen Sie das Untermenü Öffnen mit und wählen Sie dann die Option Windows Explorer.
Schritt 3. Klicken Sie im linken Navigationsbereich auf das bereits mit dem Computer verbundene SSD-Laufwerk.
Schritt 4. Doppelklicken Sie auf die Setup-Datei, um den Upgrade-Prozess für Windows 11 zu starten.
Schritt 5. Sie können entscheiden, ob Sie die Option Ändern, wie Windows Setup Updates herunterlädt auswählen möchten.
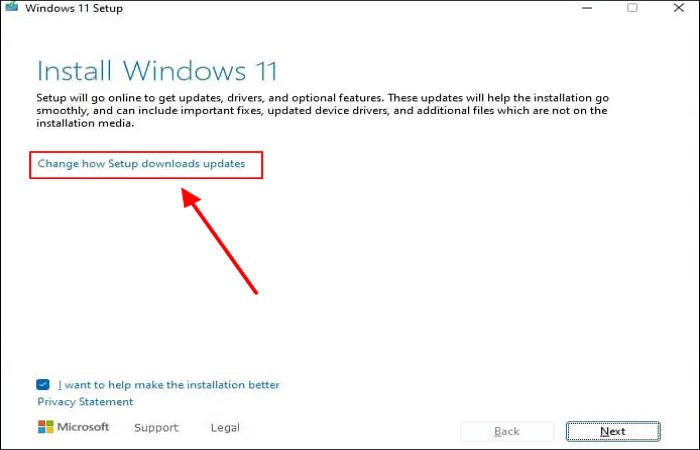
Schritt 6. Wählen Sie die Option "Nicht jetzt", und klicken Sie auf Weiter.
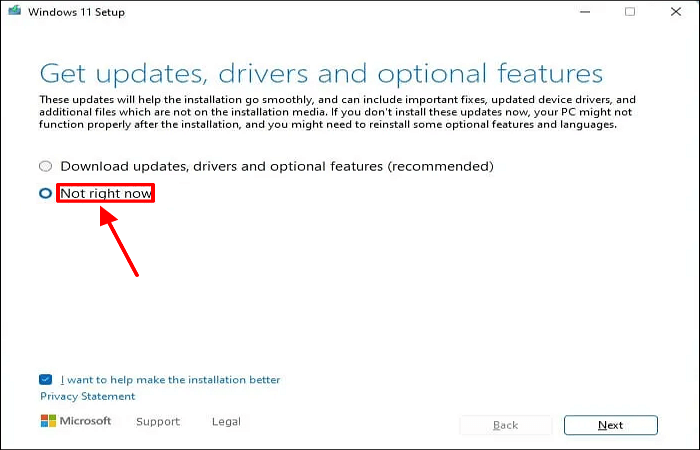
Schritt 7. Klicken Sie auf "Akzeptieren", um den Bedingungen zuzustimmen, und klicken Sie auf Installieren, um das Upgrade unter Beibehaltung Ihrer Dateien und Anwendungen durchzuführen.
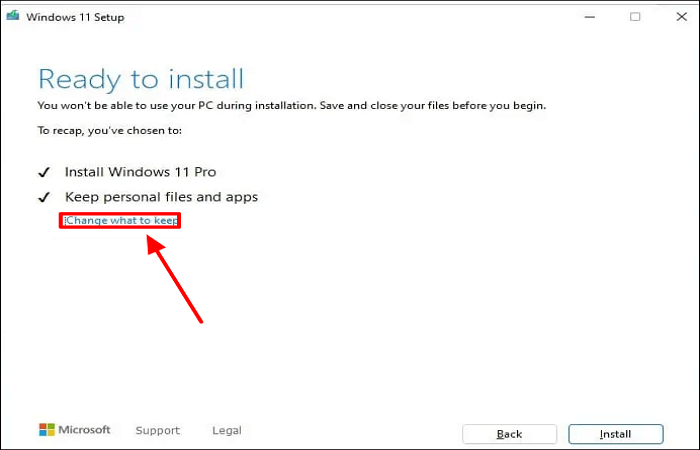
Hinweis: Wenn Sie Windows 11 von Grund auf neu installieren möchten, wählen Sie die Option Nichts unter Beibehalten, klicken Sie auf Weiter und dann auf Installieren.
Nachdem Sie diese Anweisungen ausgeführt haben, wird der Computer mehrmals neu gestartet, während der Aktualisierungsprozess beginnt. Nach der Installation müssen Sie möglicherweise die Konfiguration von Windows 11 abschließen, indem Sie die "Out-of-box experience" (OOBE) durchlaufen.
Das Fazit
Hier geht es darum, wie Sie Windows auf einer neuen SSD ohne USB-Stick installieren. Sie können jede in diesem Artikel beschriebene Methode wählen. In Anbetracht von Zeit, Zuverlässigkeit, Flexibilität und Bedienbarkeit empfehlen wir Ihnen, EaseUS Todo Backup zu verwenden, um Ihr Windows auf einer neuen SSD ohne USB zu installieren. EaseUS Todo Backup ist ein einfach zu bedienendes und multifunktionales Sicherungs- und Wiederherstellungstool. Es kann Ihre verschiedenen Backup-Bedürfnisse erfüllen und eignet sich für Privat- und Geschäftsanwender. Zögern Sie nicht, es auszuprobieren!
FAQs
1. Gibt es eine Möglichkeit, Windows 10 auf einer SSD ohne Klonen neu zu installieren?
Wenn Sie Windows 10 nicht klonen möchten, können Sie anstelle des Klonens eine Neuinstallation durchführen. Bei einer Neuinstallation wird alles auf der Festplatte gelöscht, bevor eine neue Kopie von Windows installiert wird.
2. Wie kann ich meine neue SSD aktivieren?
Bewegen Sie Ihre Maus in die linke untere Ecke Ihres Desktops und klicken Sie mit der rechten Maustaste auf das Start-Symbol, dann wählen Sie "Datenträgerverwaltung". Wenn die Datenträgerverwaltung geöffnet wird, erscheint ein Pop-up-Fenster, das Sie auffordert, die SSD zu initialisieren.
3. Warum ist meine neue SSD nicht bootfähig?
Wenn Ihr Computer nach dem Upgrade oder dem Austausch der Systemfestplatte von HDD auf SSD nicht mehr bootet, liegt das möglicherweise daran, dass Sie die Bootreihenfolge im BIOS nicht zurückgesetzt haben.
4. Warum lässt sich Windows nicht auf meiner SSD installieren?
Dies geschieht in der Regel in der Eingabeaufforderung, die Sie darüber informiert, dass Windows nicht auf Ihrer Festplatte installiert werden kann, weil die Hardware das Booten von der Festplatte nicht unterstützt. Möglicherweise werden Sie auch aufgefordert, den Festplattencontroller im BIOS-Menü zu aktivieren.
Weitere Artikel & Tipps:
-
Wie kann man den Windows Schnellzugriff sichern? [2025 Update]
![author-Mako]() Mako / 2025-01-15
Mako / 2025-01-15 -
Wie kann man Windows 10 Update Assistent ausschalten? [2025 Gelöst]
![author-Mako]() Mako / 2025-01-15
Mako / 2025-01-15
-
Windows 10: externe Festplatte bootfähig machen
![author-Mako]() Mako / 2025-01-07
Mako / 2025-01-07 -
GPT Festplatte auf SSD klonen in Windows 11/10 mit GPT Festplatte klonen Freeware [2025]
![author-Katrin]() Katrin / 2025-05-26
Katrin / 2025-05-26

EaseUS Todo Backup
- Backup-Software für Privatanwender
- Sicheres Image-Backup
- Klonen der Laufwerke
- All-in-one-Recovery-Tool im Notfall
Umfassende Backup-Lösung