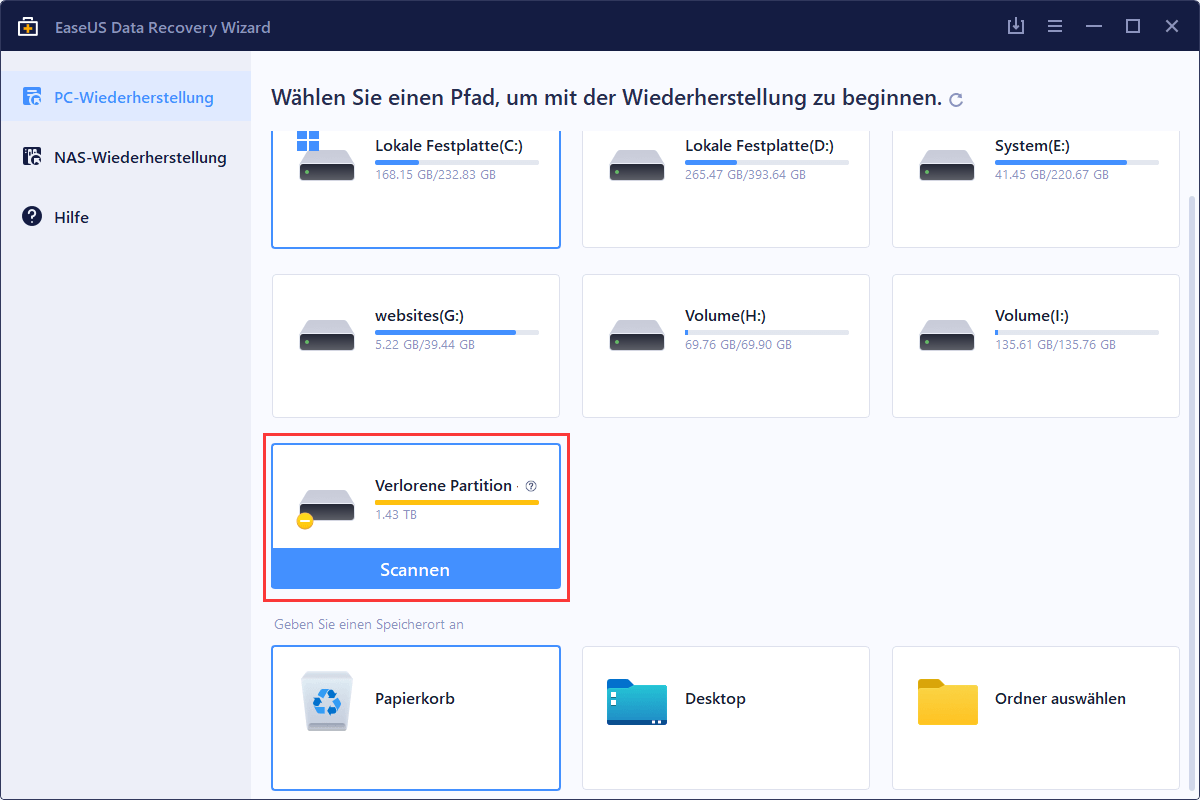Featured Artikel
- 01 Was ist der Unterschied zwischen MBR und GPT?
- 02 Windows ist GPT oder MBR?
- 03 MBR oder GPT für SSD wählen
- 04 MBR in GPT mit CMD konvertieren
- 05 UEFI-Modus aktivieren/deaktivieren
- 06 Installation von Windows 11 auf einer GPT-Partition
- 07 Der ausgewählte Datenrträger hat den GPT Partitionsstil
- 08 Auf eine GPT-Schutzpartition zugreifen
Auf dieser Seite erfahren Sie, was eine GPT-Schutzpartition ist, was zu diesem Problem führt und wie Sie eine GPT-Schutzpartition ohne Datenverlust unter Windows 10/8/7/XP etc. entfernen können. Führen Sie die folgenden Schritte durch, um Ihre GPT-Schutzpartition zugänglich zu machen und die gespeicherten Daten wiederherzustellen.
Was ist eine GPT-Schutzpartition?
Eine GPT-Schutzpartition ist eine Festplattenpartition, welche durch die GUID-Partitionstabelle geschützt ist. Wenn Sie eine GPT-Schutzpartition gefunden haben, können Sie diese Partition weder öffnen noch andere Operationen über die Datenträgerverwaltung durchführen.
So können Sie beispielsweise nicht partitionieren, formatieren, löschen oder einfach auf Daten auf der GPT-Schutzpartition zugreifen. Normalerweise kann es sich um eine einzelne Partition oder eine ganze Festplatte handeln, die in der Datenträgerverwaltung als "Fehlerfrei (GPT-Schutzpartition)" angezeigt wird:
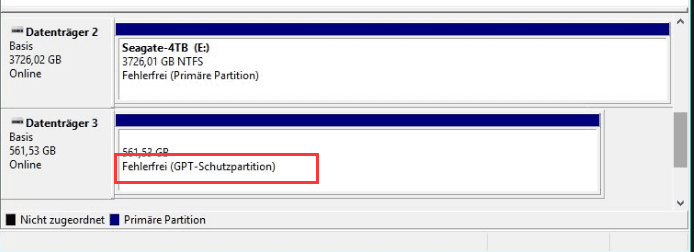
Warum wird Ihre Festplatte als GPT-Schutzpartition angezeigt wird?
Bevor Sie die "GPT-Schutzpartition" von Ihrem Windows-Computer entfernen, können Sie zuerst erfahren, was zu diesem Problem führt. Wir haben die Hauptgründe aufgelistet.
1. Windows konnte eine GPT-Schutzpartition nicht lesen oder unterstützen
Zum Beispiel, Windows XP unterstützt z. B. keine GPT-Festplatten und wenn Sie eine GPT-Festplatte an den Computer anschließen, werden die Festplattenpartitionen als "GPT-Schutzpartition" angezeigt.
2. GPT-Festplattenfehler, die zum Schutz von GPT-Partitionen führen
3. Manuelle Erstellung einer oder mehrerer GPT-Schutzpartitionen aus bestimmten Gründen
GPT-Schutzpartitionen werden hauptsächlich auf Servern verwendet, um zu verhindern, dass andere vertrauliche Informationen manipulieren, oder um Redundanz für wichtige Daten zu schaffen. Einige Privatanwender verwenden es auch, um die Partitionsgröße zu maximieren oder um Beschränkungen der Partitionsgröße aufzuheben.
Kurz gesagt, egal wie eine Partition zur GPT-Schutzpartition geworden ist, auch wenn Windows sie als eine gesunde "GPT-Schutzpartition" erkennt, können Sie sie nicht lesen oder den Computer von ihr booten. Infolgedessen sind die Daten nicht mehr zugänglich.
Wie können Sie auf die Daten der GPT-Schutzpartition zugreifen und diesen Fehler beheben? Befolgen Sie die bereitgestellten Lösungen, um Ihre GPT-Schutzpartition wieder zum Laufen zu bringen.
Teil 1. Auf die GPT-Schutzpartition zugreifen und Daten wiederherstellen
Gilt für: Zugriff und Wiederherstellung wertvoller Daten von der GPT-Schutzpartition im Voraus.
Wenn die GPT-Festplattenpartitionen geschützt werden, können Sie nicht auf die GPT-Schutzpartition zugreifen, sie löschen oder sogar formatieren.
Bevor Sie die GPT-Schutzpartition entfernen, empfehlen wir Ihnen, eine zuverlässige Datenrettungslösung zu finden, um die darauf gespeicherten Daten von der problematischen Partition wiederherzustellen.
Hier können Sie EaseUS Data Recovery Wizard benutzen. Solange Ihr Datenträger von der Windows Datenträgerverwaltung erkannt wird, kann die Software Ihre GPT-Schutzpartition erkennen, effektiv scannen und alle Ihre Daten finden.
Gehen Sie wie folgt vor, um auf die Daten der GPT-Schutzpartition zuzugreifen und sie wiederherzustellen:
Schritt 1. Starten Sie das Programm und wählen Sie die Festplatte, in der die Partition verloren gegangen ist. Dann klicken Sie auf „ Scan“.
Schritt 2. Nach dem Scan können Sie alle Dateien in „ Verlorene Partition“ finden. Sollten Sie Ihre gewünschte Dateien nicht finden, filtern Sie nach spezifischen Dateitypen oder suchen Sie den Dateinamen im Suchfeld direkt.
Schritt 3. Nachdem Sie die gewünschte Dateien ausgewählt haben, klicken Sie dann auf „Wiederherstellen“. Hinweis: Bitte speichern Sie die wiederhergestellte Dateien an anderem Ort, um Überschreibung zu vermeiden.
Speichern Sie die wiederhergestellten Daten an einem anderen sicheren Ort auf Ihrem Computer oder einer externen Festplatte. Jetzt können Sie mit den Lösungen in den nächsten beiden Teilen beginnen.
Teil 2. Den Fehler "GPT-Schutzpartition" beheben
Gilt für: Beheben Sie das "Schutz"-Problem auf einer GPT-Partition, um sie wieder nutzbar zu machen.
Die in diesem Teil vorgestellte Lösung gilt für Windows 10/8/7/XP und Windows Server, wie z. B. Windows Server 2003.
Professionellen IT-Dienstleistern und Geek-Websites zufolge ist der effizienteste Weg, eine GPT-Schutzpartition zu entfernen, die Anwendung des Befehlszeilenprogramms Diskpart.
- Wichtig
- Der Befehl Diskpart ermöglicht es Ihnen, die GPT-Schutzpartition zu löschen. Natürlich werden dabei alle Daten vollständig gelöscht.
- Um die GPT-Schutzpartition zu entfernen und darauf zuzugreifen, ohne Daten zu verlieren, sollten Sie die Schritte in Teil 1 befolgen und Ihre wertvollen Daten im Voraus wiederherstellen.
Erfahren Sie, wie Sie eine GPT-Schutzpartition mit dem Befehl Diskpart clean entfernen:
Schritt 1: Geben Sie cmd in die Suchleiste ein. Mit dem Rechtsklick auf die Eingabeaufforderung wählen Sie Als Administrator ausführen aus
Schritt 2: Geben Sie in der Eingabeaufforderung den Befehl diskpart ein und drücken Sie die Enter-Taste.
Schritt 3: Geben Sie den Befehl list disk ein und drücken Sie die Enter-Taste.
Schritt 4: Geben Sie den Befehl select disk x ein und drücken Sie die Enter-Taste. (x steht für den Laufwerksbuchstaben der GPT-Schutzpartition, ersetzen Sie also x durch den genauen Buchstaben)
Schritt 5: Geben Sie den Befehl clean ein.
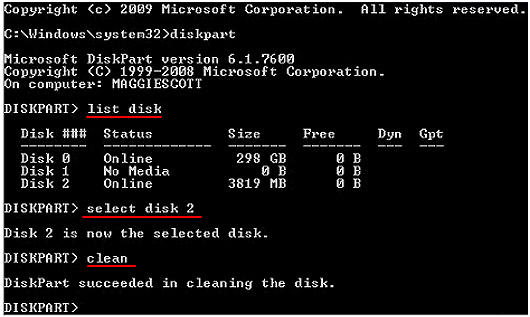
Schritt 6. Anschließend geben Sie exit ein, um die Eingabeaufforderung zu schließen. Sobald Sie den Vorgang abgeschlossen haben, haben Sie die GPT-Schutzpartition auf Ihrem Windows-PC erfolgreich entfernt.
Jetzt können Sie Teil 3 folgen und die angegebenen Methoden verwenden, um die GPT-Platte in MBR zu konvertieren oder neue Partitionen auf der Festplatte zu erstellen.
Teil 3. Konvertieren von GPT in MBR nach der Behebung des GPT-Schutzpartition Fehlers
Gilt für: Verwenden Sie die bereinigte GPT-Festplatte unter dem neuen Windows 10, dem älteren Windows XP und Windows Server 2003 usw.
Nach dem Entfernen des GPT-Schutzpartitionsstils bleibt ein "Unbekannter, nicht initialisierter und nicht zugewiesener" Datenträger übrig. Alles, was Sie tun müssen, ist, den Datenträger zu initialisieren oder ihn in den MBR zu konvertieren, damit Windows den Datenträger wieder erkennt.
Hier im Folgenden haben wir drei Methoden zusammengestellt, und Sie können jede davon zur Hilfe nehmen. Je früher die Methode vorgestellt wird, desto einfacher wird sie sein.
Methode 1. GPT in MBR mit EaseUS Partition Master konvertieren
Der Grund, warum eine Partitionsmanager-Software eines Drittanbieters zuerst empfohlen wird, ist, die Vorgänge mit der Software sind viel einfacher.
EaseUS Partition Master bietet Ihnen die professionellen und umfassenden Lösungen für die Festplattenverwaltung. Wenn Sie den GPT-Schutzpartition Fehler unter Windows sicher beheben wollen, kann die Software Ihnen immer helfen.
Sie können diese Software auch verwenden, um ein gesundes GPT in MBR zu konvertieren, ohne Daten zu zerstören, mit nur wenigen Klicks. Folgen Sie der Anleitung, um das Problem zu lösen:
Schritt 1. Mit dem Rechtsklick auf den GPT-Datenträger, den Sie konvertieren möchten, wählen Sie "Zu MBR konvertieren".
Schritt 2. Klicken Sie auf die Schaltfläche "Operation ausführen" in der oberen linken Ecke.
Schritt 3. Klicken Sie anschließend auf "Übernehmen" und beginnen Sie mit der Konvertierung der GPT-Festplatte in MBR.
Methode 2. GPT in MBR mit der Datenträgerverwaltung initialisieren und konvertieren
Die andere effiziente Methode, um eine Festplatte schnell in den MBR zu konvertieren, ist die Verwendung der Datenträgerverwaltung als Hilfe. Dies ist eine in Windows integrierte Methode, die den Konvertierungsprozess kostenlos macht:
Schritt 1. Klicken Sie mit der rechten Maustaste auf "Computer" oder "Dieser PC", klicken Sie auf "Verwalten" und wählen Sie "Datenträgerverwaltung".
Schritt 2. Klicken Sie hier mit der rechten Maustaste auf die nicht zugewiesene Festplatte und klicken Sie auf "Datenträgerinitialisierung".

Schritt 3. Wählen Sie im Dialogfeld die zu initialisierende(n) Festplatte(n) aus und wählen Sie den Partitionsstil MBR oder GPT.

Methode 3. Konvertieren von GPT nach MBR mit dem Befehl Diskpart
Die andere praktische Lösung, die Sie versuchen können, ist, den Befehl Diskpart auszuführen und GPT in MBR zu konvertieren. Seien Sie vorsichtig, während Sie die unten aufgeführten Schritte zur Festplattenkonvertierung durchführen:
Schritt 1. Öffnen Sie die Eingabeaufforderung auf Ihrem Computer, geben Sie diskpart in das Feld cmd ein und drücken Sie die Eingabetaste.
Schritt 2. Klicken Sie auf "Ja", um Diskpart zu öffnen.
Schritt 3. Geben Sie den folgenden Befehl ein und drücken Sie jedes Mal die Eingabetaste:
- Listendatenträger
- Wählen Sie Datenträger 1 (Ersetzen Sie 1 durch die Nummer des Datenträgers, den Sie konvertieren möchten).
- clean (Es werden alle Partitionen und Daten auf dem Datenträger gelöscht. Stellen Sie sicher, dass Sie alle Daten in Teil 1 wiederhergestellt haben).
- convert mbr (Dieser Befehl konvertiert die GPT-Platte in MBR.)
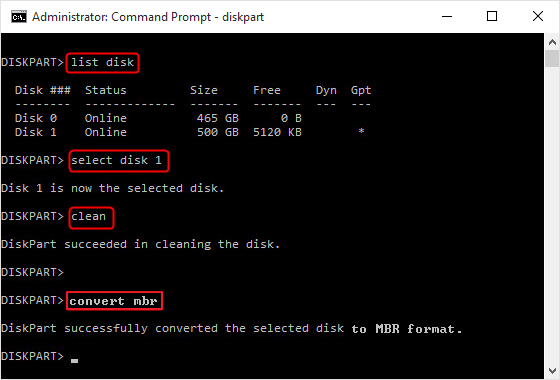
Schritt 4. Geben Sie exit ein, wenn die Konvertierung abgeschlossen ist.
Wenn Sie alle in Teil 1, Teil 2 und Teil 3 aufgeführten Vorgänge abgeschlossen haben, herzlichen Glückwunsch. Sie sind die GPT-Schutzpartition auf Ihrer Festplatte vollständig losgeworden. Und die gesamte Festplatte steht Ihnen nun für die Erstellung neuer Partitionen zur Verfügung.
Zusätzliche Tipps: Neupartitionierung der Festplatte
Beachten Sie, dass Sie, wenn Sie den gesamten Prozess mit den auf dieser Seite bereitgestellten Lösungen abgeschlossen haben, die GPT-Schutzpartition vollständig von Ihrer Festplatte entfernt haben. Aber jetzt ist die Festplatte ein nicht zugewiesenes Laufwerk.
Um die Festplatte nutzen zu können, müssen Sie sie neu partitionieren und neue Partitionen darauf erstellen. Wir werden zwei praktikable Tools mit Anleitungsschritten zum Erstellen von Volumes auf Windows-PCs auflisten. Greifen Sie zu einem der beiden Tools, um Ihre Festplatte wieder zum Speichern von Daten verfügbar zu machen:
#1. Erstellen von Volumes auf der Festplatte mit EaseUS Partition Master
Geeignet für: Alle Windows Benutzer
Mit EaseUS Partition Master können Sie nicht nur den Partitionsstil umwandeln, sondern auch die Partitionsgröße ändern und die Festplatte neu partitionieren.
Schritt 1. Starten Sie EaseUS Partition Master. Klicken Sie im Hauptfenster mit der rechten Maustaste auf den nicht zugewiesenen Speicherplatz auf Ihrer Festplatte oder Ihrem externen Speichergerät und wählen Sie "Erstellen".
Schritt 2. Passen Sie die Partitionsgröße, das Dateisystem (wählen Sie das Dateisystem nach Ihren Bedürfnissen), die Bezeichnung usw. für die neue Partition an und klicken Sie auf "OK", um fortzufahren.
Schritt 3. Klicken Sie auf die Schaltfläche "Operation ausführen" und erstellen Sie eine neue Partition, indem Sie auf "Übernehmen" klicken.
Sehen Sie sich das folgende Video-Tutorial an und erfahren Sie, wie Sie eine Partition im NTFS-, FAT- oder EXT-Dateisystem erstellen.
#2. Partitionen auf der Festplatte mit der Datenträgerverwaltung erstellen
Geeignet für: Erfahrene und fortgeschrittene Windows-Benutzer.
Schritt 1. Mit einem Rechtsklick auf das Windows-Symbol wählen Sie "Datenträgerverwaltung" aus.
Schritt 2. Klicken Sie auf Datenträgerverwaltung, suchen Sie den leeren Datenträger, auf den nicht zugegriffen werden konnte und der als "Fehlerfrei(GPT-Schutzpartition)" angezeigt wird.
Schritt 3. Klicken Sie mit der rechten Maustaste auf den nicht zugewiesenen Speicherplatz auf der Festplatte und wählen Sie "Neues einfaches Volume".

Schritt 4. Legen Sie die Partitionsgröße, den Laufwerksbuchstaben, das Dateisystem usw. fest.

Schritt 5. Wenn Sie alle Prozesse abgeschlossen haben, klicken Sie auf "Fertigstellen", um den Vorgang zu beenden.

Wenn Sie mehr als eine Partition auf der Festplatte erstellen möchten, wiederholen Sie die obigen Schritte, um so viele Partitionen zu erstellen, wie Sie möchten.
Häufig gestellte Fragen
1. Wie kann ich die GPT-Schutzpartition loswerden?
Wie löscht man eine GPT-Schutzpartition?
- Geben Sie in der Befehlszeile "DiskPart" ein.
- Geben Sie "list disk" in die Befehlszeile ein, um alle Festplatten auf der Schnittstelle anzuzeigen.
- Verwenden Sie "select disk*", um den Fokus auf die angegebene Partition zu setzen. Zum Beispiel "Laufwerk 1 auswählen".
- Verwenden Sie den Befehl "clean".
2. Was verursacht eine GPT-Schutzpartition?
- Windows konnte eine GPT-Schutzpartition nicht lesen oder unterstützen.
- GPT-Festplattenfehler, die den Schutz von GPT-Partitionen verursachen.
- Manuelle Erstellung einer oder mehrerer GPT-Schutzpartitionen aus bestimmten Gründen.
3. Wie greife ich auf die Daten einer GPT-Schutzpartition zu?
Wie man auf die Daten der GPT-Schutzpartition zugreift:
Schritt 1. Holen Sie sich die Software und starten Sie sie. Laden Sie EaseUS Partition Master herunter und installieren Sie es ordnungsgemäß.
Schritt 2. Scannen Sie die GPT-Festplatte mit Schutzpartition. Sie sollten die GPT-Platte unter Festplatte auswählen.
Schritt 3. Wählen Sie die gewünschten Dateien zur Wiederherstellung aus.
Das Fazit
Auf dieser Seite haben wir erklärt, was eine GPT-Schutzpartition ist und welche Gründe dieses Problem auf einem Windows-PC verursachen können.
Die meisten Windows-Benutzer müssen, um dieses Problem zu beheben, zunächst auf die Daten zugreifen und sie von der GPT-Schutzpartition mit einer zuverlässigen Datenwiederherstellungssoftware wie EaseUS Data Recovery Wizard wiederherstellen.
Entfernen Sie dann diesen Fehler von Ihrer GPT-Festplatte, indem Sie den Befehl Diskpart clean ausführen. Um dieses Problem gründlich zu beseitigen, empfehlen wir Ihnen, die GPT-Festplatte mit EaseUS Partition Master, Disk Management oder Diskpart in MBR zu konvertieren.
Damit die Festplatte wieder zum Speichern von Daten verwendet werden kann, müssen Sie neue Partitionen erstellen.
War der Artikel hilfreich?
Jahrgang 1990; Studierte Deutscher Philologie an SISU, China; Seit 2011 zum festen Team der EaseUS-Redaktion. Seitdem schreibte sie Ratgeber und Tipps. Zudem berichtete sie über Neues und Aufregendes aus der digitalen Technikwelt.
Weitere Artikel & Tipps:
-
Hohe Festplatten- und CPU-Auslastung von Wsappx unter Windows 11/10 lösen
![author icon]() Maria | 21.05.2025, 16:33
Maria | 21.05.2025, 16:33 -
Wie kann man PC ohne Passwort entsperren? | 2025 Top-Möglichkeiten💡
![author icon]() Maria | 21.05.2025, 16:33
Maria | 21.05.2025, 16:33 -
Wie kann man eine neue Festplatte unter Windows 11 installieren?
![author icon]() Mako | 21.05.2025, 16:33
Mako | 21.05.2025, 16:33 -
Nicht zugeordnete Partition zuordnen und zusammenführen
![author icon]() Mako | 17.08.2025, 04:00
Mako | 17.08.2025, 04:00