Gesamte Downloads
Hauptinhalt
Über den Autor
Aktuelle Themen
Windows 10 lässt sich nicht auf SSD installieren. Dies kann an der Computerhardware, einem SSD-Fehler oder einem Fehler beim Installationsmedium liegen. Es gibt auch Gründe, wie z. B. ein veraltetes BIOS, die dazu führen können, dass die SSD während der Windows 10-Installation nicht angezeigt wird.
Wenn Sie eine neue SSD oder HDD gekauft haben und Probleme bei der Installation von Windows 10 haben. Machen Sie sich keine Sorgen, EaseUS Software bietet eine umfassende Anleitung zur Behebung, dass Windows 10 nicht auf SSD installiert werden kann:
| ⏱️Dauer | 5-8 Minuten Lesezeit |
| 🧑💻Geeignet für | Windows 10/11 lässt sich nicht auf SSD installieren, Windows kann nicht auf SSD/HDD installiert werden |
| 🧰Werkzeuge | SSD, EaseUS Partition Master, Windows Media Creation Tool |
| ✏️Lösungen |
✔️ Schnellkorrekturen für Windows 10 lassen sich nicht auf SSD installieren ✔️ Konvertieren Sie die Festplatte in GPT/MBR ✔️ Erstellen Sie das Windows-Installationsmedium neu und installieren Sie Windows 10 |
Schnellkorrekturen für Windows 10 lassen sich nicht auf SSD installieren
Wenn Sie Windows 10 nicht auf SSD installieren können, können Sie die folgenden schnellen Lösungen ausprobieren:
- Stecken Sie alle Kabel in den PC und stellen Sie sicher, dass die SSD richtig angeschlossen ist. Diese Lösung erkennt, ob das Problem eine beschädigte BIOS-Verbindung ist.
- Schalten Sie den SATA-Port ein: Wenn der SATA-Port im System-Setup (BIOS) ausgeschaltet ist, wird das neue SSD-Laufwerk möglicherweise nicht im BIOS angezeigt.
- Überprüfen Sie, ob die SSD beschädigt ist: Um zu überprüfen, ob die SSD im BIOS sichtbar ist, schließen Sie das Laufwerk bitte an einen anderen funktionsfähigen Computer an.
- Installieren Sie das neueste BIOS : Das BIOS ist wichtig, um sicherzustellen, dass Ihre SSD/HHD unter Windows reibungslos läuft. Bitte BIOS aktualisieren, bevor Sie Windows installieren.
- AHCI-Modus aktivieren: Wenn die SSD in der Windows 10-Installation nicht angezeigt wird, stellen Sie bitte den SATA-Betriebsmodus auf AHCI ein.
Wenn die oben genannten Methoden Ihnen nicht helfen können, das Problem zu beheben, dass Windows nicht auf SSD/HDD installiert werden kann, probieren Sie bitte effektivere Lösungen aus.
Methode 1. Konvertieren Sie die Festplatte in GPT/MBR
Wenn Sie den Legacy-Startmodus verwenden, müssen Sie SSD in MBR konvertieren. Wenn Ihr Windows 10-Computer den UEFI-Startmodus unterstützt, können Sie zum BIOS-Setup gehen und den UEFI-Modus aktivieren. Windows kann nur im EFI-Systemmodus auf einem GPT-Datenträger installiert werden. Bitte verwenden Sie EaseUS Partition Master, um MBR einfach in GPT zu konvertieren.
EaseUS Partition Master Professional ist ein zuverlässiges Partitionsverwaltungstool. Es kann problemlos verschiedene erweiterte Vorgänge ohne Datenverlust ausführen, z. B. die Konvertierung von FAT in NTFS, die Größenänderung von Partitionen usw. Es bietet allen Benutzern eine einfache Bedienoberfläche.
Schritt 1. Starten Sie EaseUS Partition Master und gehen Sie zum Abschnitt "Bootfähiges Medium". Klicken Sie auf "ISO erstellen" und dann auf "Medien erstellen".
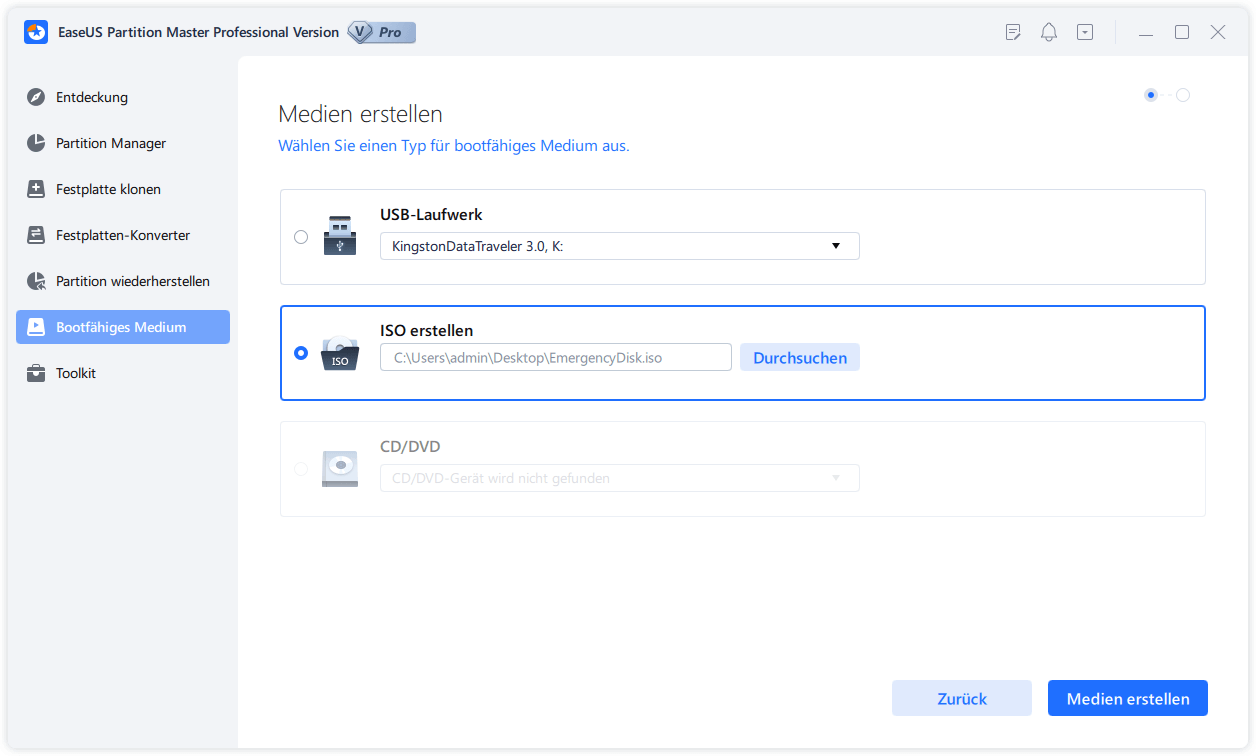
Schritt 2. Wählen Sie das ISO-Image, das Sie auf Ihren PC heruntergeladen haben, und klicken Sie auf "Öffnen".
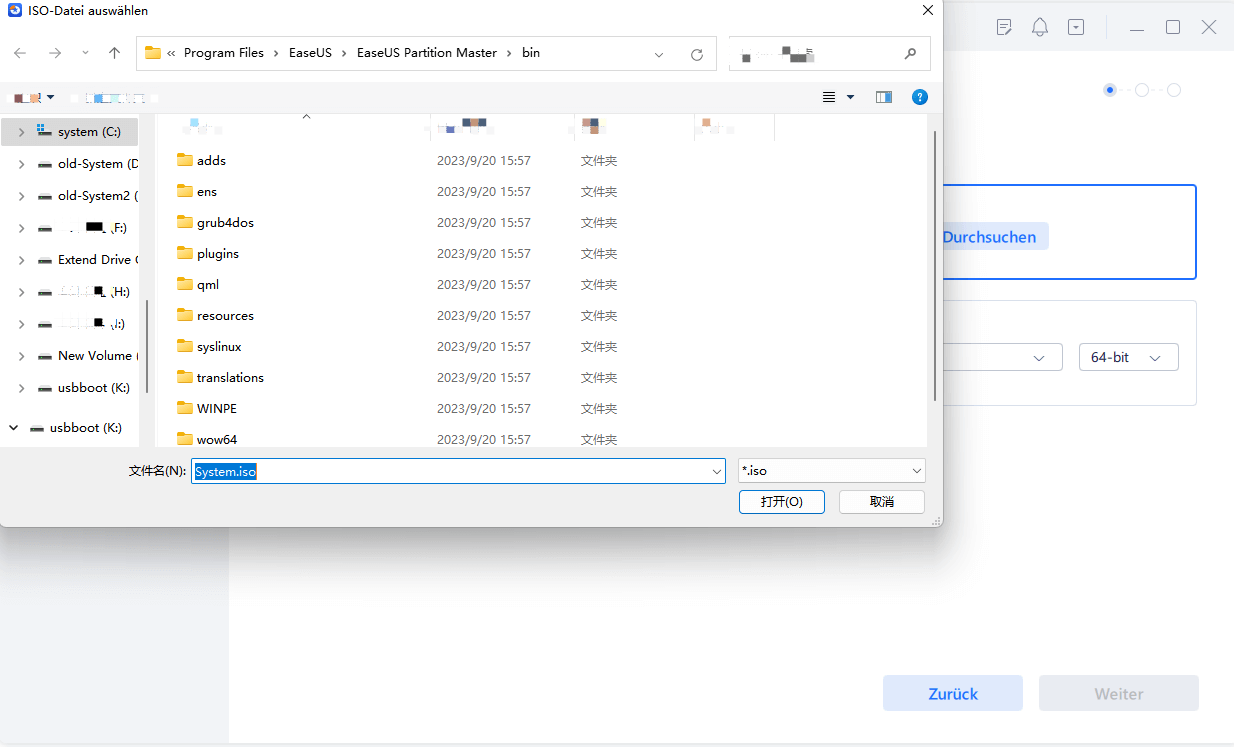
Schritt 3. Klicken Sie auf "Weiter" und wählen Sie den Ziel-USB als Ziel und klicken Sie auf "Brennen", um den Vorgang auszuführen.
Wenn Windows 10 SSD anzeigen kann, aber immer noch das Problem besteht, dass Windows 10 nicht installiert werden kann, lesen Sie bitte GPT in MBR umwandeln.
Methode 2. Erstellen Sie das Windows-Installationsmedium neu und installieren Sie Windows 10
Wenn das Windows-Installationsmedium oder die ISO-Datei beschädigt ist, können Sie Windows möglicherweise nicht auf SSD installieren. Bitte erstellen Sie das Windows-Installationsmedium neu und installieren Sie Windows 10/11 neu auf der SSD oder installieren Sie Windows 10 auf einer M.2-SSD :
Stufe 1. Holen Sie sich die Microsoft Windows 10 ISO-Datei:
https://www.microsoft.com/en-us/software-download/windows10
Stufe 2. Brennen Sie die ISO-Datei mit EaseUS Partition Master
Bitte bereiten Sie einen FAT32-formatierten USB-Stick vor und laden Sie EaseUS Partition Master herunter – einen professionellen ISO-Brenner . Es kann ISO-Dateien erfolgreich brennen und bootfähige Installationsmedien erstellen.
Schritt 1. Starten Sie EaseUS Partition Master und gehen Sie zum Abschnitt "Bootfähiges Medium". Klicken Sie auf "ISO erstellen" und dann auf "Medien erstellen".
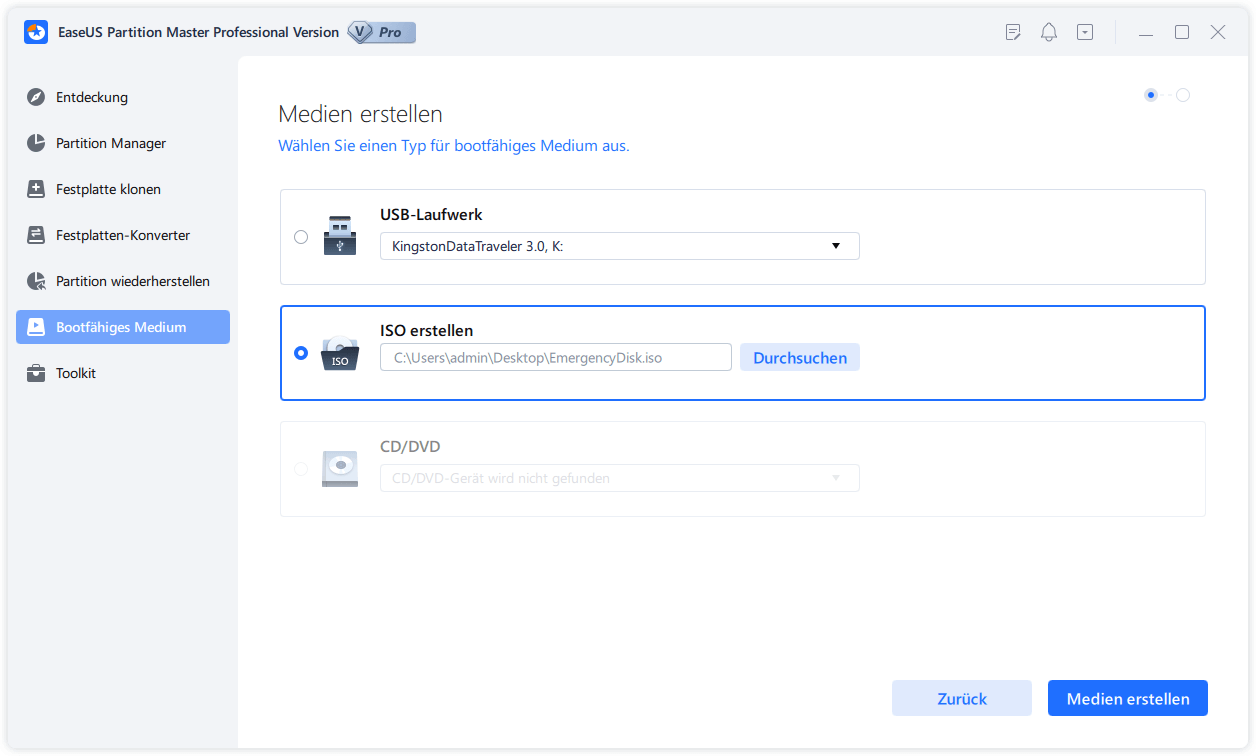
Schritt 2. Wählen Sie das ISO-Image, das Sie auf Ihren PC heruntergeladen haben, und klicken Sie auf "Öffnen".
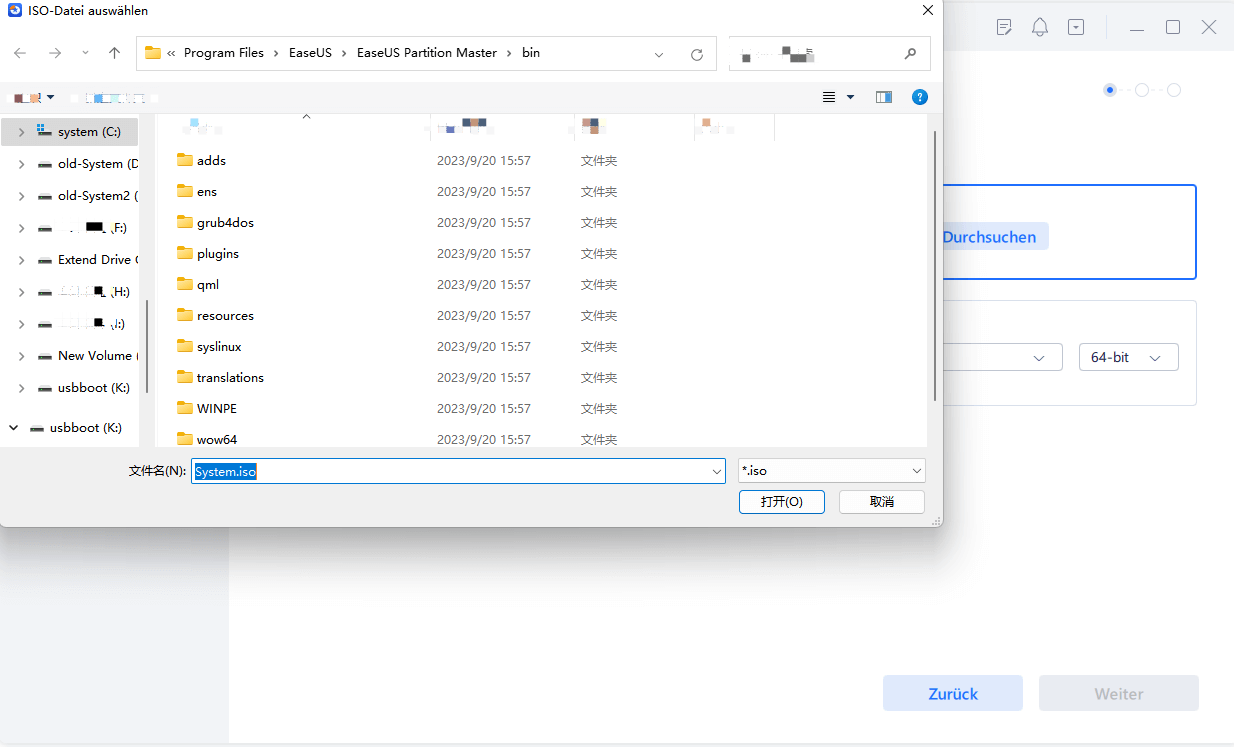
Schritt 3. Klicken Sie auf "Weiter" und wählen Sie den Ziel-USB als Ziel und klicken Sie auf "Brennen", um den Vorgang auszuführen.
2EaseUS Partition Master unterstützt auch das Brennen von Windows 11 23H2 ISO auf USB. Laden Sie es herunter und genießen Sie die Vorteile.
Stufe 3. Ändern Sie die Startreihenfolge und starten Sie von USB
- Starten Sie den Computer neu, nachdem Sie das bootfähige USB-Flash-Laufwerk eingesteckt haben.
- Halten Sie die Taste F2/Entf gedrückt, um im BIOS-Setup die Startreihenfolge des Computers für das USB-Laufwerk festzulegen.
Stufe 4. Windows auf SSD installieren
Rufen Sie Windows über den USB-Stick auf und klicken Sie auf „Jetzt installieren“. Geben Sie während des Installationsvorgangs den Produktschlüssel ein und installieren Sie Windows 10 auf diesem Computer, indem Sie „Benutzerdefiniert: Nur Windows installieren (erweitert)“ auswählen.
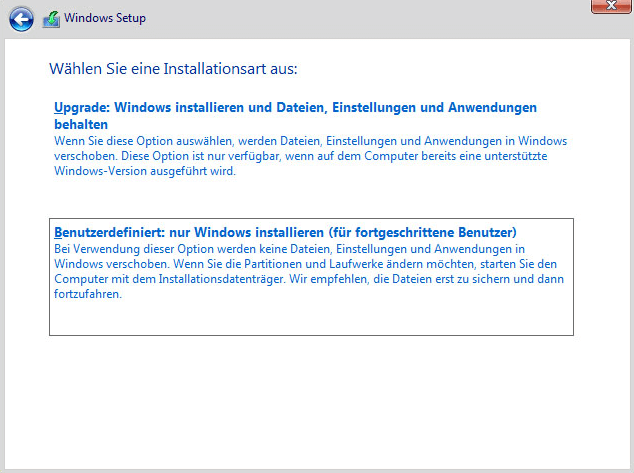
Warten Sie, bis die Installation von Windows 10 abgeschlossen ist, nachdem Sie die Anweisungen auf dem Bildschirm zum Einrichten von Windows befolgt haben.
Sie können auch mögen:
Methode 3. Verwenden Sie das Windows 10 Media Creation Tool
Wenn das Windows-Medium beschädigt ist und Sie die SSD nicht verwenden können, können Sie mit dem Windows 10 Media Creation Tool fortfahren und diesen Computer zurücksetzen, um Windows 10 neu zu installieren:
Schritt 1. Besuchen Sie die Software-Download-Site von Microsoft und laden Sie das Windows 10 Media Creation Tool herunter.
Schritt 2: Wählen Sie die Sprache, Edition und Architektur aus, wenn Sie aufgefordert werden, Installationsmedien für einen anderen Computer zu erstellen.
Schritt 3. Erstellen Sie das Installationsmedium, indem Sie den Anweisungen folgen.
Schritt 4. Führen Sie das erstellte Installationsmedium aus und öffnen Sie es, geben Sie die Sprache und andere Einstellungen ein und klicken Sie auf Weiter.
Schritt 5: Wählen Sie „Computer reparieren“ > „Option auswählen“ > „Problembehandlung“ > „Erweiterte Optionen“ > „Systemimage-Wiederherstellung“.

Schritt 6. Klicken Sie auf Diesen Computer zurücksetzen, um Windows 10 erneut zu installieren.
Warum Windows 10 nicht auf SSD installiert wird
Viele Benutzer haben in Foren darüber diskutiert, dass sich Windows 10 nicht auf einer brandneuen SSD installieren lässt. Hier ist ein typischer Fall:
Mach dir keine Sorge. Dieser Artikel bietet Ihnen eine detaillierte Lösung. Darüber hinaus analysieren wir die Gründe, die dazu führen können, dass Windows 10 nicht auf SSD oder HDD installiert werden kann, wie zum Beispiel:
- SSD ist nicht richtig formatiert: Wenn die von Ihnen ausgewählte SSD über eine MBR-Partitionstabelle verfügt, müssen Sie diese in GPT konvertieren, wenn Windows 10 nicht auf der SSD installiert werden kann.
- Fehler beim Installationsmedium: Die Windows-Installation kann nicht erfolgreich durchgeführt werden, wenn der bootfähige Installations-USB beschädigt ist oder die ISO-Datei falsch ist.
- Falscher Controller-Modus: Bitte stellen Sie den SATA-Betriebsmodus auf AHCI ein.
- SSD wird vom BIOS oder der UEFI-Firmware nicht erkannt: Dieses Problem kann durch ein veraltetes BIOS oder eine beschädigte SSD verursacht werden.
- Der SSD-Treiber ist veraltet oder der erforderliche Treiber für die SSD ist nicht installiert.
Bitte befolgen Sie die Lösung in diesem Artikel, um zu beheben, dass Windows 10 nicht auf SSD installiert werden kann. Vergessen Sie nicht, es zu teilen, um mehr Menschen in Not zu helfen!
Das Fazit
Wenn Sie Probleme bei der Installation von Windows 10/11 auf einer neuen SSD haben, hoffe ich, dass Ihnen diese Anleitung hilft. Sie können die richtige Lösung für Ihre Situation wählen. Stellen Sie sicher, dass Sie die SSD mit EaseUS Partition Master in das richtige MBR- oder GPT-Format konvertieren, bevor Sie andere Korrekturen vornehmen. Nutzen Sie dann die restlichen Optionen zur Fehlerbehebung.
FAQs zu Windows 10 kann nicht auf SSD installiert werden
In diesem Teil finden Sie häufig gestellte Fragen und Antworten zum Thema „Windows 10 lässt sich nicht auf SSD installieren“. Lesen Sie weiter, um Ihre Verwirrung zu lösen.
1. Warum wird meine SSD im BIOS angezeigt, aber nicht in Windows installiert?
Verschiedene Gründe können dazu führen, dass Ihre SSD bei der Installation von Windows nicht erkannt wird:
- Der Treiber ist veraltet oder beschädigt
- SSD ist nicht richtig formatiert oder initialisiert
- Das Installationsmedium ist beschädigt
- Die ISO-Datei ist beschädigt
Um das Problem zu beheben, sehen Sie sich die detaillierten Optionen in diesem Artikel an.
2. Warum lässt meine SSD das Booten meines PCs nicht zu?
Die Hauptgründe, warum Ihr Computer nicht von einem SSD-Laufwerk startet, sind folgende:
- Windows-Systemfehler oder Systemaktualisierungen
- Interner SSD-Festplattenfehler
- Inkompatibles oder veraltetes BIOS
- Falsche Bootsequenz
3. Kann ich Windows 10 direkt auf SSD installieren?
Natürlich können Sie Windows 10 direkt auf der SSD installieren, aber stellen Sie bitte vor der Installation sicher, dass die SSD mit dem richtigen Partitionsstil initialisiert wird.
Wie wir Ihnen helfen können
Über den Autor
Markus
Markus verfügt über 10+ Jahre Praxiserfahrung in Datenwiederherstellung, Festplatten-/Partitionsverwaltung und Multimedia-Technologien. Er beherrscht die Kunst, komplexe Probleme zu vereinfachen und effiziente Lösungsanleitungen zu erstellen. Privat liebt er Filme, Reisen und kulinarische Genüsse.
Produktbewertungen
-
Mit „Easeus Partition Master“ teilen Sie Ihre Festplatte in zwei oder mehr Partitionen auf. Dabei steht Ihnen die Speicherplatzverteilung frei.
Mehr erfahren -
Der Partition Manager ist ein hervorragendes Tool für alle Aufgaben im Zusammenhang mit der Verwaltung von Laufwerken und Partitionen. Die Bedienung ist recht einfach und die Umsetzung fehlerfrei.
Mehr erfahren -
"Easeus Partition Master" bietet Ihnen alles, was Sie zum Verwalten von Partitionen brauchen, egal ob Sie mit einem 32 Bit- oder 64 Bit-System unterwegs sind.
Mehr erfahren
Verwandete Artikel
-
SD-Karte kostenlos klonen - Schritt-für-Schritt-Anleitung
![author icon]() Maria/2025/07/08
Maria/2025/07/08
-
So können Sie vergessenes Windows 10-Passwort zurücksetzen 🏆
![author icon]() Markus/2025/09/14
Markus/2025/09/14
-
So klonen Sie ein Mac-Laufwerk mit dem Festplatten-Dienstprogramm | Kein Datenverlust
![author icon]() Maria/2025/07/08
Maria/2025/07/08
-
Nicht genügender Speicherplatz für Genshin Impact | Beste Lösungen 🏆
![author icon]() Maria/2025/05/21
Maria/2025/05/21








