Gesamte Downloads
Hauptinhalt
Über den Autor
Aktuelle Themen
Die Datenträgerverwaltung ist ein eingebautes Tool unter Windows-Betriebssystem. Das Tool ermöglicht Windows Benutzern, alle Daten auf der Festplatte zu verwalten. Manchmal kann das Problem auftreten, die Funktion "Volume löschen" ist in der Datenträgerverwaltung ausgegraut. Es ist schwer, die Funktion "Volume löschen" zu aktivieren, um einen Datenträger zu löschen oder Partitionen von der Festplatte zu entfernen. In diesem Artikel finden Sie die Gründe und Lösungen für diesen Fehler. Sie können das Problem einfach lösen.

Hauptgründe für das Problem "Volumen löschen ist ausgegraut"
Wenn Sie von dem Problem "Volume löschen" in Ihrem Windows-Computer betroffen sind, fragen Sie sich vielleicht, was passiert. Selbst wenn Sie alle Dateien auf der Partition löschen, bleibt das Problem bestehen, und die Festplatte wird als belegt angezeigt.
Hier sind die Hauptgründe für diesen Fehler:
- Systemdateien: Die Option "Volume löschen" ist ausgegraut, wenn Betriebssystemdateien auf der Partition, die Sie löschen wollen, installiert werden.
- Auslagerungsdatei: Auslagerungsdateien enthalten die spezifischen Informationen, die im RAM vorhanden sind, und diese versteckten Dateien werden in einem bestimmten Volume auf der Festplatte gespeichert. Wenn Sie das Volumen löschen möchten, können Sie die Option Partition löschen nicht nutzen, da eine Auslagerungsdatei im RAM vorhanden ist.
- Virtuelle Speicherdateien: Es gibt die Möglichkeit, dass die virtuellen Speicherdateien auf der Partition festgelegt sind, so dass die Option "Volume löschen" ausgegraut ist.
- Zweite Partition auf dem USB-Laufwerk: Ein USB-Laufwerk mit einer zweiten Partition kann nicht gelöscht werden, und die Optionen zum Löschen von Volumes sind ausgegraut. Sie müssen die zweite Partition auf dem Laufwerk entfernen, um den Fehler zu beheben.
Nachdem Sie die Gründe erfahren haben, lassen Sie uns herausfinden, wie Sie es beheben können.
- Warnung
- Sie müssen beim Löschen der Systempartition vorsichtig sein. Wenn Sie das Betriebssystem löschen, lässt sich das System nicht mehr starten. Denken Sie also daran, alle wichtigen Daten auf dem Systemlaufwerk zu sichern, bevor Sie die Partitionen löschen.
Wie kann man das Problem lösen und die Partition löschen?
Wie lässt sich dieses Problem beheben? Hier werden wir Ihnen vier Lösungen für dieses Problem im Detail vorstellen. Lassen Sie uns also besprechen, wie Sie alle Schuldigen beseitigen und die Funktion nutzbar machen können.
Lösung 1. Partition mit EaseUS Partition Master löschen (einschließlich des Systems)
Wenn sich mehrere Partitionen auf der Festplatte befinden, können Sie diese mit einem kostenlosen Partitionierungswerkzeug - EaseUS Partition Master - auf einmal entfernen. Es ist eine sichere und einfach zu bedienende Software, die eine großartige Funktion zum Löschen von Partitionen einschließlich des Systems bietet.
Auch ein Anfänger kann diese Software problemlos benutzen. Die Schritte sind sehr einfach. Jetzt laden Sie die Festplattenverwaltungssoftware kostenlos herunter und begolgen Sie die Schritte:
Beachten Sie, dass dabei alle vorhandenen Partitionen auf der Systemfestplatte, einschließlich des Betriebssystems, gelöscht werden. Stellen Sie also sicher, dass Sie alle wichtigen Inhalte vorher gesichert haben.
Schritt 1. Starten Sie EaseUS Partition Master, gehen Sie zum Abschnitt Partitionsmanager, klicken Sie mit der rechten Maustaste auf Ihre Betriebssystemplatte und wählen Sie "Alles löschen".

Schritt 2. Klicken Sie auf "Ja", um zu bestätigen, dass Sie wirklich alle Partitionen auf der Betriebssystemplatte löschen möchten.
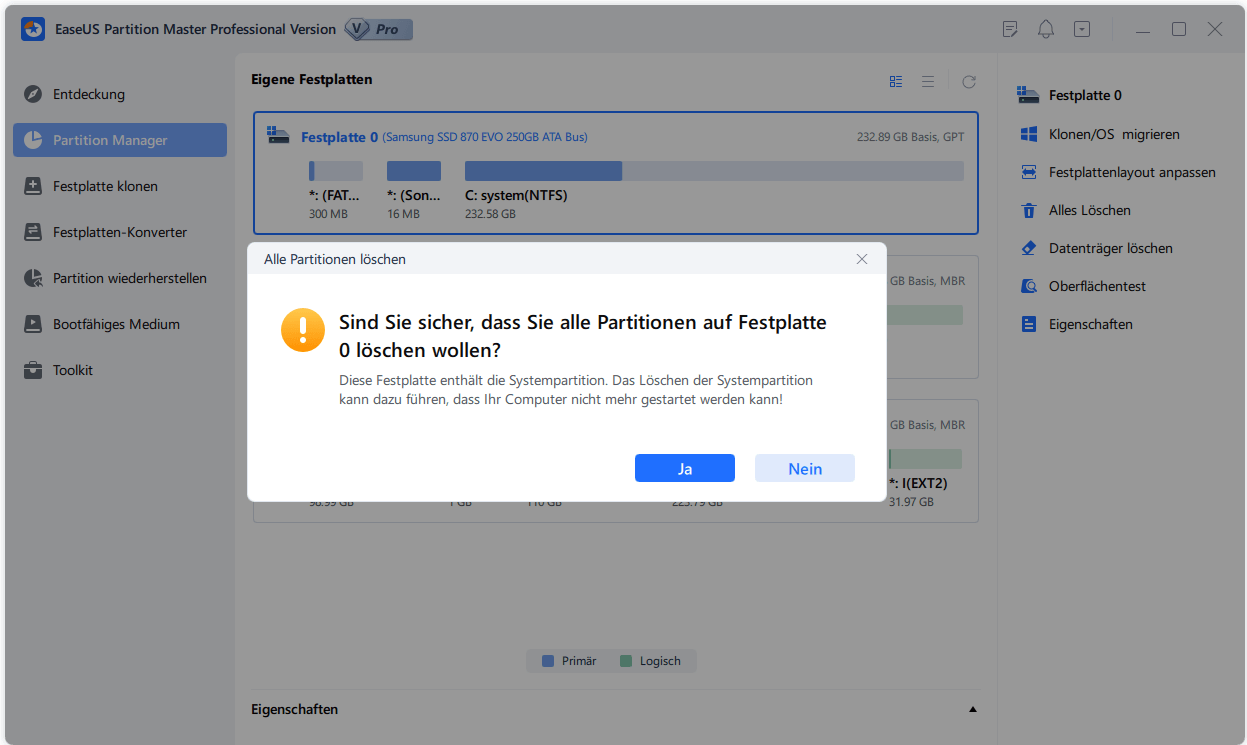
Schritt 3. Klicken Sie auf "Operation ausführen" und dann auf "Ausführen", um das Löschen aller Partitionen mit Betriebssystem auf dem ausgewählten Datenträger zu starten.
Hinweis: Danach brauchen Sie nur noch geduldig zu warten, und EaseUS Partition Master wird automatisch das Betriebssystemlaufwerk und andere Datenpartitionen auf Ihrer Festplatte löschen.
Was kann EaseUS Partition Master sonst noch tun?
EaseUS Partition Master ist ein leistungsfähiges Tool, das mehr Probleme mit Festplattenpartitionen lösen kann. Es hat viele andere Funktionen wie folgt:
- NTFS-Partition löschen
- Größenänderung oder Verschieben von Partitionen
- FAT32 in NTFS ohne Datenverlust konvertieren
- Erweitern Sie das Laufwerk C, um den Fehler "Laufwerk C ist voll" zu beheben
Laden Sie EaseUS Partition Master herunter, um mehr Vorteile zu genießen und Ihre Festplatten und Partitionen besser zu verwalten.
Lösung 2. Partition über Diskpart-Befehl löschen
Der Diskpart-Befehl ist eine einfache und beliebte Alternative zur Festplattenverwaltung unter Windows. Der gesamte Prozess basiert auf den Befehlszeilen und hilft dabei, die E/A-Leistung von Festplatten zu erhöhen. Die Dokumentation vieler Programme empfiehlt die Verwendung von Diskpart zum Erstellen und Löschen von Partitionen. Hier sind die Schritte zum Löschen von Partitionen mit Diskpart:
Schritt 1: Gehen Sie zum Suchfeld und geben Sie "Eingabeaufforderung" ein. Klicken Sie auf die App, um sie zu starten.
Schritt 2: Geben Sie in der Eingabeaufforderung "diskpart" ein und drücken Sie die "Enter"-Taste.
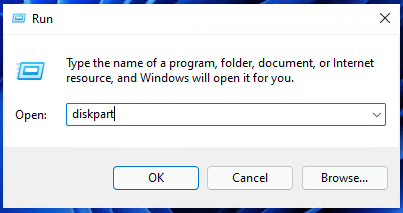
Schritt 3: Geben Sie die folgenden Befehle nacheinander ein und drücken Sie nach jedem Befehl die "Enter"-Taste.
- Festplatte auflisten
- Wählen Sie die Platte 1 (1 ist die laufende Nummer der Plattenpartition, Sie können die Nummer entsprechend eingeben)
- Partition auflisten
- Wählen Sie Partition 1(1 ist die laufende Nummer der zu löschenden Partition)
- Partition löschen
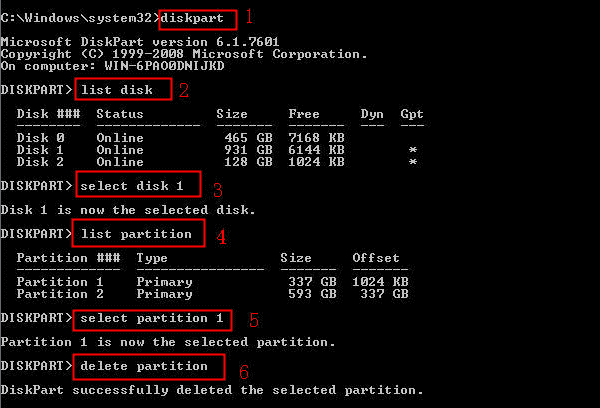
Schritt 4: Geben Sie "exit" ein, um zum Desktop zurückzukehren.
Diskpart ist ein Werkzeug mit vielen Funktionen. Allerdings müssen Sie bei der Eingabe von Befehlen Fehler vermeiden. Sie können es auch verwenden, um alle Partitionen zu löschen.
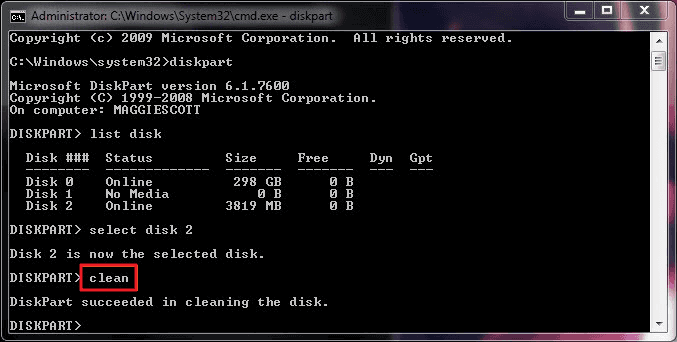
Lösung 3. Partition auf dem virtuellen Speicher löschen
Der virtuelle Speicher speichert versteckte Systemdateien im C-Laufwerk mit der Erweiterung.SYS. Diese Dateien sind auch als Auslagerungsdateien bekannt, die die Informationen im RAM speichern, um Daten von Anwendungen und laufenden Prozessen zu speichern. Sie müssen diese Dateien aus der virtuellen Speicherpartition entfernen, um die E/A-Last des Laufwerks zu verringern. Folgen Sie den angegebenen Schritten, um die virtuelle Speicherpartition zu entfernen:
Schritt 1: Gehen Sie in das Suchfeld und geben Sie "Erweiterte Systemeinstellungen" ein. Klicken Sie darauf, um es zu starten.
Schritt 2: Wählen Sie die Option "Erweiterte Systemeinstellungen anzeigen".
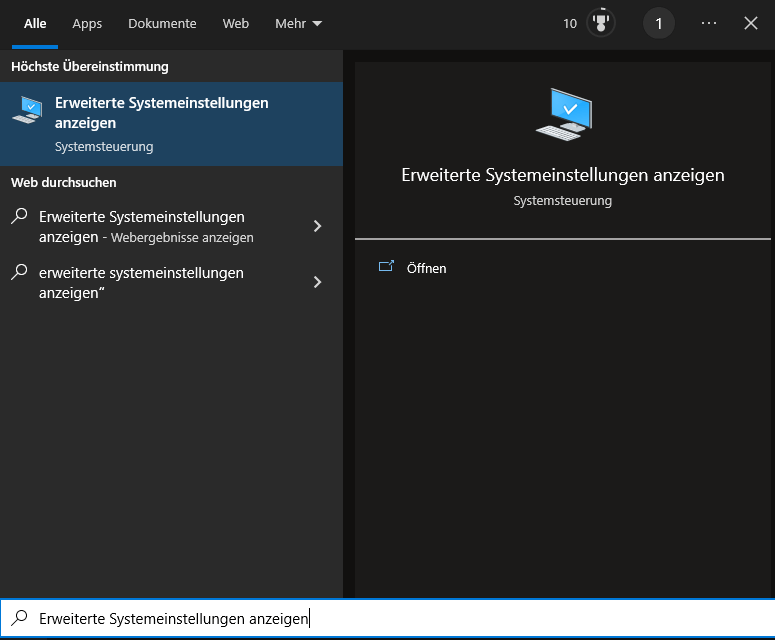
Schritt 3: Tippen Sie auf das Menü "Erweitert" und klicken Sie auf die Schaltfläche "Einstellungen" unter "Leistung".
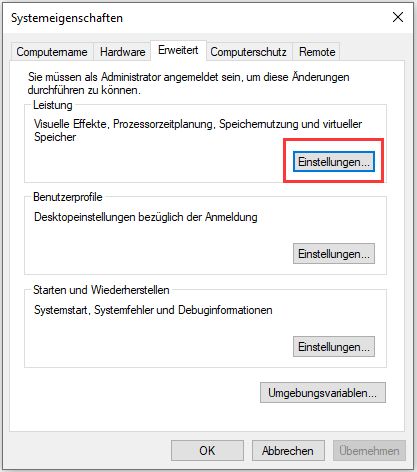
Schritt 4: Klicken Sie auf die Registerkarte "Erweitert" und wählen Sie die Schaltfläche "Ändern" unter dem Abschnitt "Virtueller Speicher".
Schritt 5: Deaktivieren Sie im Menü "Virtueller Speicher" das Kontrollkästchen "Größe der Auslagerungsdatei für alle Laufwerke automatisch verwalten".
Schritt 6: Wählen Sie die Option "Benutzerdefinierte Größe" aus der Liste und geben Sie die minimale und maximale Größe der Auslagerungsdatei in MB ein.
- Hinweis:
- Die Größe der Auslagerungsdatei sollte der Größe des physischen Speichers entsprechen.
Schritt 7: Klicken Sie auf "Keine Auslagerungsdatei" und "Einstellen", dann "OK".
Starten Sie anschließend Ihren Computer neu.
Lösung 4. Neues Volume erstellen, um Partitionen in der erweiterten Partition zu löschen
Sie können ein neues Volume erstellen, um das ausgegraute Volume der gelöschten Partitionen zu aktivieren. Hier sind die Schritte:
Schritt 1: Geben Sie in der Suchleiste "Festplattenpartitionen erstellen und formatieren" ein, und klicken Sie darauf, um das Programm zu öffnen.
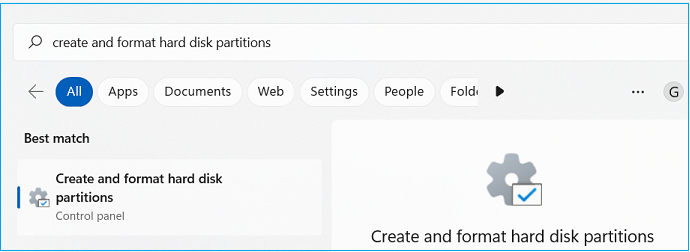
Schritt 2: Klicken Sie mit der rechten Maustaste auf den "Freien Speicherplatz" und wählen Sie "Neues Volume erstellen".
Schritt 3: Bestätigen Sie die Änderungen.
Schritt 4: Klicken Sie mit der rechten Maustaste auf das neu erstellte Volume und Sie finden die Option Volume löschen/Partition löschen.
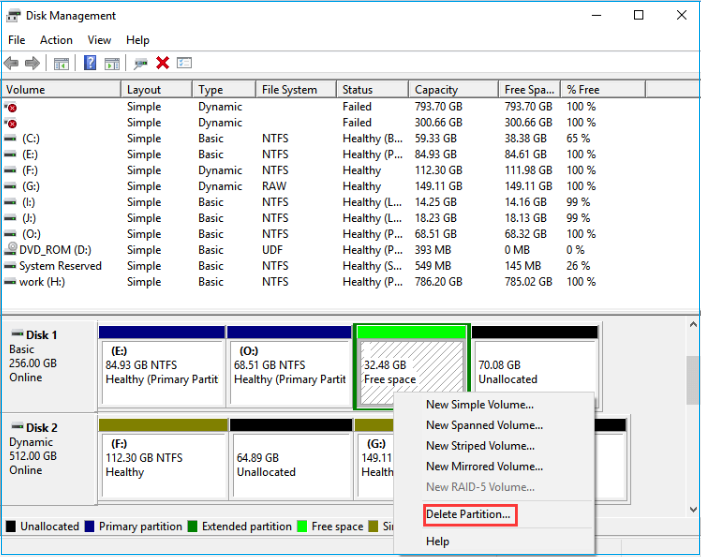
In diesem Artikel haben wir das Problem mit dem ausgegrauten "Volume löschen" gelöst. Wenn Sie auf andere Probleme mit der Datenträgerverwaltung gestoßen sind, klicken Sie auf die Schaltfläche unten, um eine Lösung zu finden.
Das Fazit
Schließlich kommt der Artikel zu einem Ende, nachdem Sie Ihr Problem gelöst haben. Nachdem Sie alle Ursachen und Lösungen verstanden haben, können Sie das Problem mit dem ausgegrauten Datenträger auf Ihrem Windows-PC beheben. Ihnen stehen vier verschiedene Lösungen zur Verfügung, und Sie können sich für eine entscheiden, die Ihren Bedürfnissen entspricht. Bitte lassen Sie uns in einem Kommentar wissen, welche Methode Ihnen geholfen hat, das Problem erfolgreich zu lösen. Sie können diesen Artikel auch teilen, wenn er Ihnen gefällt.
FAQ von "Löschen des Volume ist ausgegraut"
Wir hoffen, dass Sie in diesem Artikel alle wichtigen Informationen erhalten haben, um das Problem des ausgegrauten Löschvolumens zu beheben. Wenn Sie jedoch noch weitere Fragen haben, können Sie unseren FAQ-Bereich nutzen.
1. Kann der Datenträger nicht gelöscht werden?
Wenn Sie den Datenträger nicht löschen können oder die Option "Volume löschen" in der Datenträgerverwaltung ausgegraut ist, kann dies folgende Gründe haben: Es befinden sich einige Auslagerungsdateien auf dem Volume, das Sie löschen möchten. Es kann sich um Betriebssystemdateien oder mehrere Dateien des virtuellen Speichers handeln. Sie müssen alle Dateien entfernen, um den Datenträger zu löschen.
2. Wie kann ich das Löschen von Datenträgern in der Datenträgerverwaltung aktivieren?
Wenn Sie die Funktion "Volume löschen" in der Datenträgerverwaltung nicht verwenden können, können Sie EaseUS Partition Master verwenden, um Partitionen zu löschen oder den Fehler zu beheben, indem Sie die folgenden Schritte ausführen.
Schritt 1. Drücken Sie Windows + R und geben Sie "sysdm.cpl" in das Dialogfeld ein.
Schritt 2. Gehen Sie auf die Registerkarte "Erweitert" und klicken Sie auf die Schaltfläche "Einstellungen" unter der Registerkarte "Leistung".
Schritt 3. Klicken Sie im Menü auf "Erweitert" und wählen Sie "Ändern".
Schritt 4. Deaktivieren Sie das Kontrollkästchen Größe der Auslagerungsdatei für alle Laufwerke automatisch verwalten und klicken Sie dann auf "Keine Auslagerungsdatei".
3. Wie kann ich die ausgegraute erweiterte Lautstärke korrigieren?
Wenn Sie das erweiterte Volumen beheben möchten, z. B. weil Sie das Volumen des Laufwerks C nicht erweitern können, müssen Sie eine neue Partition erstellen. Dadurch werden alle ausgegrauten Optionen aktiviert. Öffnen Sie dazu die Datenträgerverwaltung und überprüfen Sie den Zustand Ihrer Festplattenpartition. Klicken Sie mit der rechten Maustaste auf den freien Speicherplatz und erstellen Sie ein neues Volume. Sie werden sehen, dass die ausgegrauten Optionen jetzt verfügbar sind.
Wie wir Ihnen helfen können
Über den Autor
Mako
Nach dem Studium der Germanistik ist Mako seit 2013 Teil des EaseUS-Teams und hat sich in den letzten 11 Jahren intensiv mit Software-Themen beschäftigt. Der Schwerpunkt liegt auf Datenrettung, Datenmanagement, Datenträger-Verwaltung und Multimedia-Software.
Produktbewertungen
-
Mit „Easeus Partition Master“ teilen Sie Ihre Festplatte in zwei oder mehr Partitionen auf. Dabei steht Ihnen die Speicherplatzverteilung frei.
Mehr erfahren -
Der Partition Manager ist ein hervorragendes Tool für alle Aufgaben im Zusammenhang mit der Verwaltung von Laufwerken und Partitionen. Die Bedienung ist recht einfach und die Umsetzung fehlerfrei.
Mehr erfahren -
"Easeus Partition Master" bietet Ihnen alles, was Sie zum Verwalten von Partitionen brauchen, egal ob Sie mit einem 32 Bit- oder 64 Bit-System unterwegs sind.
Mehr erfahren
Verwandete Artikel
-
![author icon]() Maria/2025/07/06
Maria/2025/07/06
-
Das System kann keine bootfähigen Geräte finden | 7 Wege
![author icon]() Maria/2025/09/11
Maria/2025/09/11
-
Gelöst: HP Laptop hängt beim Hochfahren. Wie kann man das Problem lösen?
![author icon]() Maria/2025/07/21
Maria/2025/07/21
-
Beste kostenlose Betriebssystem-Migrationssoftware für Windows 10
![author icon]() Maria/2025/05/21
Maria/2025/05/21








