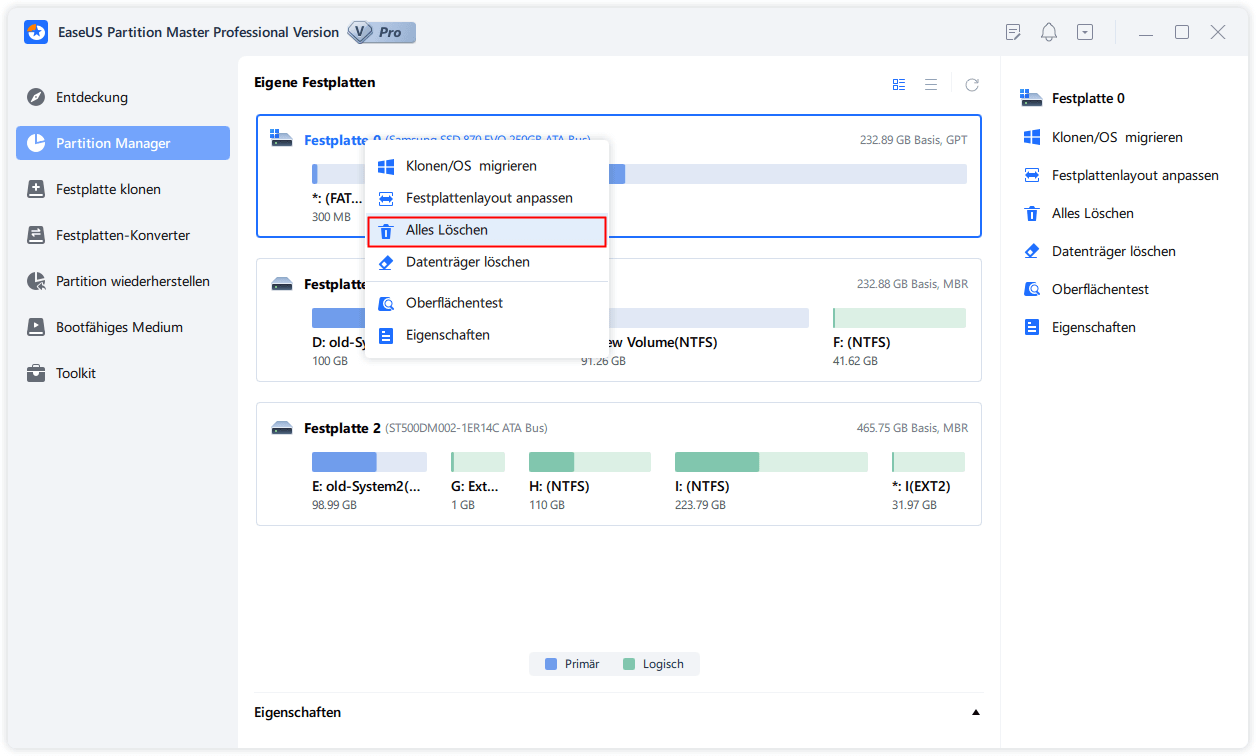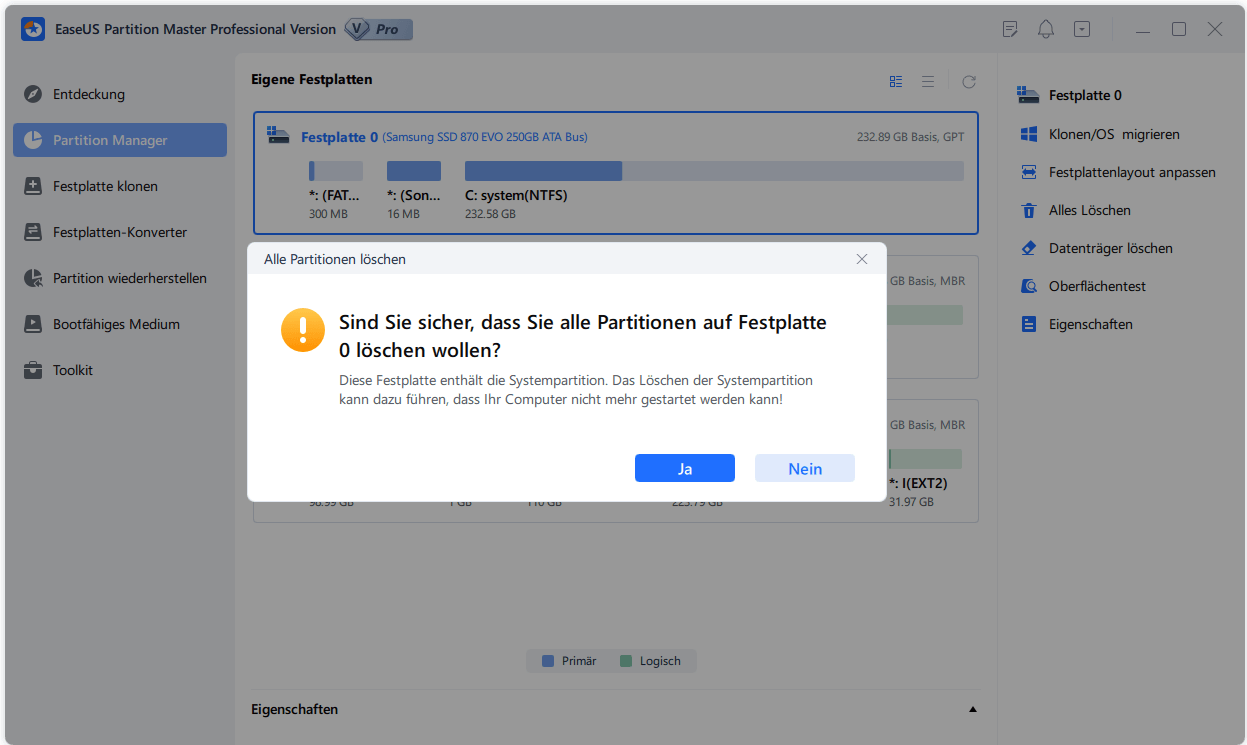Featured Artikel
- 01 Diskpart Alternative
- 02 Volume Diskpart erstellen
- 03 Alle Partitionen mit Diskpart-Befehl löschen
- 04 Laufwerk ist schreibgeschützt
- 05 DiskPart-E/A-Gerätefehler in Windows 10/8/7 beheben
- 06 Diskpart hat einen Fehler und Zugriff verweigert
- 07 Diskpart kann Festplatten Attribute nicht löschen
- 08 Das System kann die angegebene Datei nicht finden
- 09 DiskPart Virtual Disk Service-Fehler
Was ist der Diskpart-Befehl?
Es gibt zwei verschiedene Arten vom Diskpart-Befehl: "Clean" und "Clean all"-Befehl. Darunter haben wir die Unterschiede der zwei Befehle aufgelistet.
- "DiskPart Clean" löscht alle Partitionen auf einmal. Alle Partitionen einschließlich der Daten werden von der Festplatte gelöscht. Aber diese Daten und Partitionen können Benutzer später noch wiederherstellen.
- "Diskpart Clean al@@" löscht alle Partitionen, während die Festplatte auch gelöscht wird. Die Festplatte wird auf die Werkseinstellungen zurückgesetzt. Die gelöschten Partitionen und Daten sind nicht wiederherstellbar.
Wie können Sie den Befehl richtig ausführen? Sie brauchen nicht, sich Sorgen dafür zu machen. Hierzu finden Sie die ausführlichen Anleitungen.
Bevor Sie den Befehl benutzen, stellen Sie zuerst sicher, es wie viele Partitionen auf der Festplatte gibt. Das können Sie in der Datenträgerverwaltung finden.
Mit dem Rechtsklick auf das Windows-Symbol und wählen Sie "Datenträgerverwaltung" aus. Dann wählen Sie die gewünschte Festplatte aus und jetzt können Sie alle Partitionen auf der Festplatte finden.
Einige Windows Benutzer haben keine Erfahrungen mit den DiskPart-Befehlszeilen und halten die Löschung mit dem Diskpart für etwas kompliziert. Deswegen in diesem Artikel haben wir eine einfach zu bedienende und zuverlässige DiskPart-Alternative vorgestellt. Mit einem Partition Manager Software können Sie alle Partitionen in nur drei Schritten löschen.
- Hinweis:
- Wenn Sie viele wichtigen Dateien und Programme auf der Festplatte gespeichert haben und sie nicht verlieren wollen, vergessen Sie nicht, Backups vor der Löschung zu stellen. Sie können diese Dateien und Programme sichern.
Teil 1. Mit Diskpart Partitionen löschen - Alle und einzelne Partitionen
Es gibt zwei Befehle in DiskPart, die zum Löschen der Partitionen verwenden können. Und jeder Befehl ist für unterschiedliche Zwecke gedacht, die hier aufgelistet sind:
| Vergleich |
DiskPart "Clean"-Befehl |
DiskPart "Clean All"-Befehl |
|---|---|---|
| Entwickelt für | Löschen Sie alle Partitionen auf einmal, bereinigen Sie schnell die Daten eines Laufwerks. | Löschen Sie alle Partitionen und löschen Sie die Festplatte auf einmal, löschen Sie die Festplatte und setzen Sie sie zurück. |
| Ergebnis | Gelöschte Partitionen und Daten sind wiederherstellbar. | Gelöschte Partitionen und Daten werden dauerhaft und unwiederbringlich gelöscht. |
Wie verwendet man nun diese beiden Befehlszeilen? Fangen wir an.
Option 1. Ausgewählte Partitionen einzeln löschen
Schritt 1. Geben Sie "cmd" in Windows-Suche. Mit dem Rechtsklick auf die Eingabeaufforderung und wählen Sie "Als Administrator ausführen" aus.
Schritt 2. Geben Sie "diskpart" ein und drücken Sie die Enter-Taste.
Schritt 3. Geben Sie die folgenden Befehle ein und nach jeder Eingabe drücken Sie die Enter-Taste.
- list disk
- select disk 1 (Ersetzen Sie “1” mit der Nummer der Ziel-Festplatte.)
- Clean
Schritt 4. Warten Sie auf die Löschung. Danach geben Sie "exit" ein und drücken Sie die Enter-Taste.
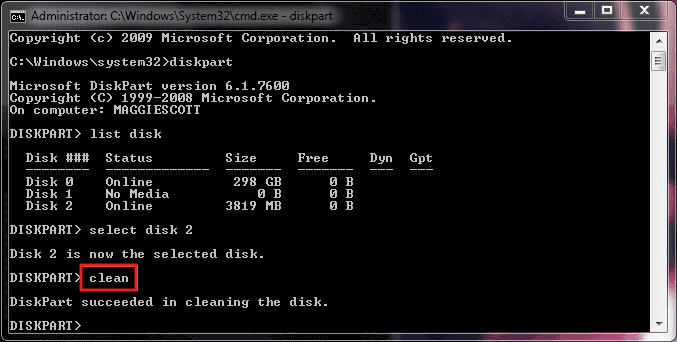
Auf diese Weise haben Sie alle Partitionen gelöscht. Die Festplatte wird jetzt in der Datenträgerverwaltung als "nicht zugeordnet" angezeigt.
Option 2. Alle Partitionen mit dem "Clean all"-Befehl löschen
Schritt 1. Geben Sie "cmd" in Windows-Suche. Mit dem Rechtsklick auf die Eingabeaufforderung und wählen Sie "Als Administrator ausführen" aus.
Schritt 2. Geben Sie "diskpart" ein und drücken Sie die Enter-Taste.
Schritt 3. Geben Sie die folgenden Befehle ein und drücken Sie die Enter-Taste nach jeder Eingabe.
- list disk
- select disk 2 (Ersetzen Sie “1” mit der Nummer der Festplatte, welche Sie löschen wollen.)
- clean all
Schritt 4. Nach der Löschung geben Sie "exit" ein und drücken Sie wieder die Enter-Taste.
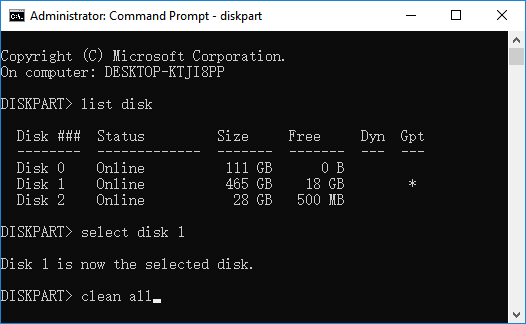
Teil 2. Zwei Alternative zum Diskpart-Befehl, um Partitionen einfach zu löschen
Wenn Sie vorher keine Erfahrungen mit dem Diskpart-Befehl haben und alle Partitionen mit nur einigen Klicks löschen wollen, können wir Ihnen auch zwei kostenlose Tools anbieten.
Tool 1. Alle Partitionen mit einer Drittanbieter Software löschen
EaseUS Partition Master ist eine professionelle und einfach zu bedienende Software zur Festplattenverwaltung. Mit der Software können Sie nicht nur die Partitionen löschen, sondern auch die Partitionen erweitern, zusammenfügen, formatieren, den Partitionsstil ändern, die Festplatte klonen, usw.
Jetzt laden Sie die Software herunter und starten Sie die Löschung wie folgt.
Schritt 1. Starten Sie EaseUS Partition Master. Klicken Sie mit der rechten Maustaste auf die Festplatte (SSD/HDD), die Sie löschen möchten -> klicken Sie dann auf "Alles Löschen".
Schritt 2. Bestätigen Sie das Löschen aller Partition, dadurch dasss Sie auf "OK" klicken.
Schritt 3. Klicken Sie auf "Operation ausführen" in der oberen linken Ecke, um ausstehende Operationen zu schauen. Klicken Sie anschließend auf "Anwenden", um das Löschen aller Partition auf der Festplatte auszuführen.
Tool 2. Alle Partitionen mit der Datenträgerverwaltung löschen
Ein anderes Tool ist Windows Datenträgerverwaltung. Das ist ein eingebautes Tool zur Festplattenverwaltung unter Windows System. Mit dem Programm können Sie auch Partitionen löschen. Aber mit dem Tool können Sie die Partitionen nicht auf einmal löschen. Sie müssen die Schritte wiederholen.
Schritt 1. Klicken Sie mit der rechten Maustaste auf das Windows Symbol und wählen Sie "Datenträgerverwaltung" aus.
Schritt 2. Wählen Sie zuerst die Festplatte aus.
Schritt 3. Mit dem Rechtsklick auf die Partition wählen Sie "Volume löschen" aus.

Schritt 3. Bestätigen Sie die Löschung und warten Sie auf diesen Vorgang.
Was ist die schnellste Methode, um alle Partitionen zu löschen?
DiskPart ist ein Befehlsinterpreter, der Windows-Benutzern bei der Verwaltung von Computerlaufwerken hilft. Es funktioniert genauso wie Partitionsmanager-Software von Drittanbietern und Festplattenverwaltung bei der Verwaltung von Festplatten in diesen Aspekten:
- Neues einfaches Volume erstellen
- Partition erweitern
- Festplatte formatieren und partitionieren
- Das Laufwerk bereinigen, indem Sie eine Partition löschen oder alle Partitionen löschen, usw.
Aber welches ist die schnellste Methode, um alle Partitionen auf einer Festplatte zu entfernen? Hier haben wir diese drei Methoden auf einer 2 TB Festplatte mit 4 Volumes getestet und hier ist das Ergebnis, das Sie vielleicht interessiert:
| Vergleich | DiskPart-Befehl | Datenträgerverwaltung | EaseUS Partition Master |
|---|---|---|---|
| Schritte zum Löschen aller Partitionen | Mindestens 5 Schritte. | Mehr als 5 Schritte. | 3 Schritte. |
| Dauer | 45 Sekunden | 40 Sekunden | 35 Sekunden |
| Vorteile |
|
|
|
| Geeignete Benutzer | Für erfahrene Nutzer | Für Anfänger | Für alle Benutzer |
Nach der Tabelle geht hervor, dass alle drei Tools zum Löschen von Datenträgern auf einem Computer geeignet sind, und dass EaseUS Partition Master mit seiner Funktion "Alles löschen" die einfachste Lösung zum Bereinigen eines Datenträgers ist. Auch wenn Sie beabsichtigen, ein Betriebssystemlaufwerk zu reinigen, ist EaseUS Partition Master die beste Option.
Häufig gestellte Fragen
Hier haben wir einige häufig gestellte Fragen über den Diskpart-Befehl gesammelt, damit Sie den Befehl reibungslos benutzen können.
1. Kann ich den "Clear all" Befehl stoppen”?
Nein. Nachdem Sie "clear all" eingegeben und die Enter-Taste gedrückt haben, können Sie den Vorgang nicht abbrechen oder stoppen. Auch wenn Sie das Fenster direkt schließen, läuft der Befehl noch im Hintergrund. Alle Partitionen werden gelöscht.
Deswegen stellen Sie sicher, dass Sie alle Partitionen löschen wollen und die wichtigen Daten gesichert haben, bevor Sie die Enter-Taste drücken.
2. Wie kann ich eine Partition mit dem Diskpart-Befehl löschen?
Wenn Sie nur einzelne Partitionen löschen wollen, was tun? Folgen Sie den Schritten. Wenn Sie die primären Partitionen löschen wollen, können Sie auch der Anleitung folgen.
Schritt 1. Öffnen Sie auch die Eingabeaufforderung als den Administrator.
Schritt 2. Geben Sie die folgenden Befehle ein und nach jeder Eingabe drücken Sie die Enter-Taste.
- diskpart
- list disk
- selected disk 1
- list partition
- select partition 2
- delete partition
Schritt 3. Nach der Löschung geben Sie "exit" ein und drücken Sie die Enter-Taste.
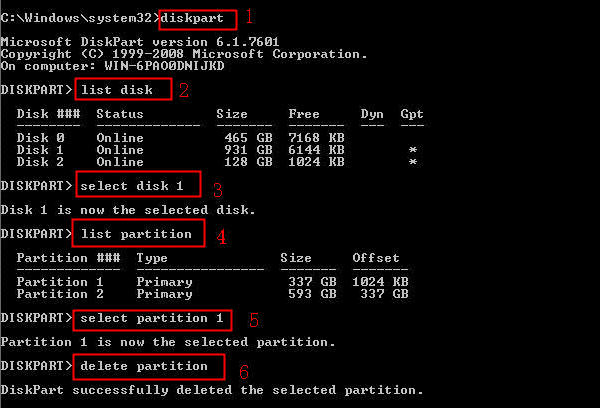
3. Wie kann ich die Festplatte mit dem Diskpart-Befehl formatieren?
Geben Sie die folgenden Befehle eine und nach der Eingabe drücken Sie die Enter-Taste.
- list disk
- select disk 1
- list volume
- select volume 2
- format fs=ntfs quick oder format fs=fat32 quick
4. Wie kann ich neue Partitionen erstellen?
Vergessen Sie nicht, "#" mit der Nummer der gewünschten Festplatte zu ersetzen. Neben dem Dateisystem "NTFS" können Sie auch ein anderes benutzen.
- list disk
- select disk 1
- create partition primary
- format fs=ntfs
- assign
5. Wie kann ich mit Diskpart eine Partition erweitern?
Ersetzen Sie "#" mit den Nummern der Ziel-Festplatte und -Partition.
- list disk
- select disk 1
- list volume
- select volume 2
- extend size =nummer (Die Standardgrößeneinheit ist MB.)
- Exit
6. Wie kann ich alle Partitionen löschen und dann die Festplatte formatieren
- list disk
- select disk 1
- clean
- create partition primary
- format fs=ntfs
- Assign
7. Alle Partitionen mit dem “sfdisk”-Befehl unter Linux löschen
Schritt 1. Auf Ihrem Linux PC öffnen Sie “Terminal”.
Schritt 2. Geben Sie die folgenden Befehle ein und nach der Eingabe drücken Sie auch die Enter-Taste.
- sudo su
- fdisk-l
- fdisk /dev /sdx (Ersetzen Sie "x" mit dem Laufwerksbuchstaben der Ziel-Festplatte.)
- d
- 1 (Ersetzen Sie 1 mit der Nummer der gewünschten Partition.)
- D
Schritt 3. Wenn Sie noch andere Partition löschen wollen, wiederholen Sie diese Schritten.
War der Artikel hilfreich?
Nach dem Studium der Germanistik ist Mako seit 2013 Teil des EaseUS-Teams und hat sich in den letzten 11 Jahren intensiv mit Software-Themen beschäftigt. Der Schwerpunkt liegt auf Datenrettung, Datenmanagement, Datenträger-Verwaltung und Multimedia-Software.
Weitere Artikel & Tipps:
-
No Bootable Device Found: Fehler beheben bei Acer, HP, Dell & mehr | Guide 2025
![author icon]() Katrin | 14.09.2025, 04:01
Katrin | 14.09.2025, 04:01 -
Windows 10-Passwort über CMD zurücksetzen [Einfaches Entsperren]
![author icon]() Maria | 13.07.2025, 04:00
Maria | 13.07.2025, 04:00 -
Gelöst: HP Wiederherstellungslaufwerk voll unter Windows 10/8/7
![author icon]() Maria | 21.05.2025, 16:33
Maria | 21.05.2025, 16:33 -
So können Sie Laufwerk C und D zusammenführen (2025 Anleitung)?
![author icon]() Katrin | 21.05.2025, 16:33
Katrin | 21.05.2025, 16:33