Featured Artikel
| Praktische Lösungen | Schritt-für-Schritt-Anleitungen |
|---|---|
| Den "Neues einfaches Volumen ausgegraut"-Fehler auf der lokalen Festplatte beheben |
Methode 1. MBR-Festplatte in GPT-Festplatte umwandeln, ohne Daten zu verlieren...Vollständige Schritte Methode 2. Manuelles Ändern des MBR in GPT mit der Datenträgerverwaltung...Vollständige Schritte |
| Den "Neues einfaches Volumen ausgegraut"-Fehler auf dem USB-Stick beheben |
Methode 1. Fügen Sie nicht zugewiesenen Speicherplatz zur vorhandenen USB-Partition hinzu...Vollständige Schritte Methode 2. Manuell versuchen: Neues einfaches Volumen auf USB verfügbar machen...Vollständige Schritte |
Die Option "Neues einfaches Volumen" ist auf Festplatte und USB-Laufwerk ausgegraut
Es kommt vor, dass Sie die Option "Neues einfaches Volume" in der Datenträgerverwaltung als ausgegraut angezeigt wird und nicht benutzen können, wenn Sie eine neue Partition auf dem Datenträger erstellen wollen. Hier sind zwei typische Fälle, in denen "Neues einfaches Volume" nicht funktioniert:
Fall 1. Benutzer können keine neue Partition mit nicht zugewiesenem Speicherplatz erstellen, wenn es eine 3 TB Festplatte ist
"Ich habe eine 3-TB-Festplatte, die ich auf meinem Windows 10-Computer installiert habe. Es gibt vier Teile auf meiner Festplatte: die reservierte Systempartition, die Systempartition und zwei nicht zugewiesene Bereiche. Ich möchte den nicht zugewiesenen Speicherplatz verwenden, um die Kapazität voll auszunutzen. Wenn ich jedoch mit der rechten Maustaste auf den letzten nicht zugewiesenen Speicherplatz klicke, wird die Option Neues einfaches Volume aber grau angezeigt."
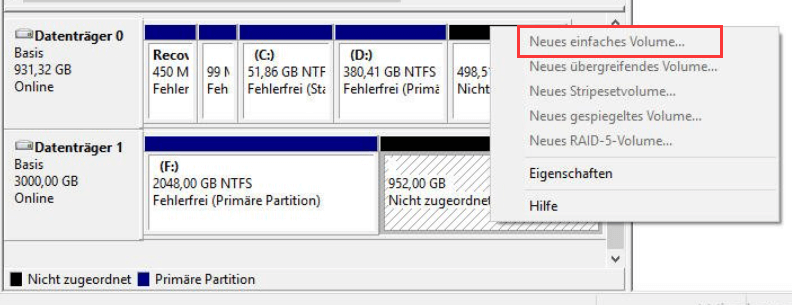
Fall 2. Das USB-Laufwerk verfügt über den nicht zugewiesenen Speicherplatz, aber das neue einfache Volume ist auch nicht verfügbar
"Vor kurzem habe ich mein USB-Laufwerk an meinen Computer angeschlossen und die Datenträgerverwaltung geöffnet. Es stellte sich heraus, dass mein USB-Laufwerk noch 9 GB nicht zugewiesenen Speicherplatz hat. Ich habe versucht, eine neue Partition auf dem USB-Laufwerk zu erstellen, aber die Option Neues einfaches Volume war nicht verfügbar. Dann habe ich erneut versucht, den nicht zugewiesenen Speicherplatz zur bestehenden Partition hinzuzufügen, aber die Option Volume erweitern" war immer noch ausgegraut."
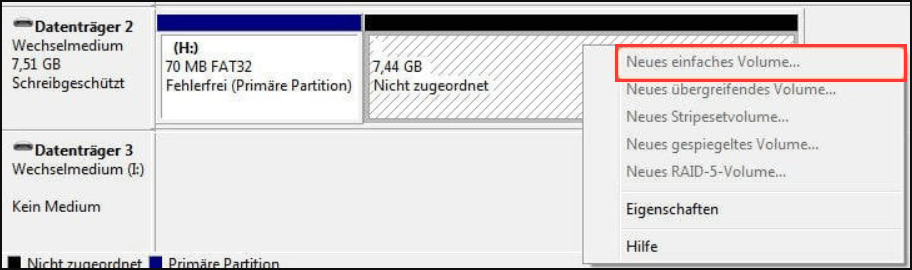
Machen Sie sich keine Sorgen dafür, wenn Sie mit der Datenträgerverwaltung eine neue Partition erstellen wollen aber von diesem Fehler betroffen sind. Im Folgenden finden Sie die praktischen Lösungen, um dieses Problem auf Ihrer Computerfestplatte oder einem externen USB-Stick zu beheben.
"Neues einfaches Volumen ausgegraut" auf der lokalen Festplatte unter Windows 11/10/8/7 beheben
Um die Option "Neues einfaches Volume" auf Ihrem lokalen Windows 11-, 10-, 8- oder 7-Laufwerk wieder zu benutzen, können Sie zuerst den Partitionssti von MBR zu GPT zu konvertieren (warum, erfahren Sie in Teil 3). Dafür bieten wir Ihnen zwei Methoden an.
| Praktikable Lösungen | Ziel | Komplexe Ebene |
|---|---|---|
| 👑EaseUS Partition Master | Konvertieren Sie MBR-Datenträger in GPT-Datenträger ohne Datenverlust mit Hilfe professioneller Fähigkeiten. | Einfach |
| 🥈Datenträgerverwaltung | Manuelles Konvertieren von MBR nach GPT durch Löschen der vorhandenen Partitionen. | Mittel |
Methode 1. MBR-Datenträger in GPT-Datenträger konvertieren, ohne Daten zu verlieren
- Kostenlos oder kostenpflichtig: Kostenpflichtig
- Dauer: 3 Minuten
- Werkzeuge: Computer, EaseUS Partition Master.
Die professionelle Partitionsmanager-Software - EaseUS Partition Master ermöglicht Ihnen, MBR in GPT zu konvertieren, ohne Partitionen zu löschen und Daten darauf zu verlieren. Diese ausgezeichnete Software hat viele andere großartige Funktionen:
- Flexible Anpassung der Partitionsgröße durch Verschieben der Partition nach links und rechts
- Klonen einer ganzen Festplatte auf eine andere gewünschte Festplatte
- Zusammenführen der Windows-Partitionen zur Vergrößerung einer Partition
- Richtiges Ausrichten von Partitionen auf SSDs
Jetzt laden Sie diese Software kostenlos herunter und konvertieren Sie MBR in GPT ohne Datenverlust wie folgt.
Video-Tutorial zur Konvertierung von MBR in GPT:
- Wichtig
- EaseUS Partition Master ist in der Lage, eine MBR-Festplatte mit Windows-Betriebssystem in GPT zu konvertieren. Wenn Sie den Computer jedoch von einer GPT-Festplatte erfolgreich booten wollen, müssen Sie die folgenden wichtigen Punkte wissen:
- 1. Der UEFI-Modus sollte unterstützt und aktiviert sein.
- 2. Ihr Betriebssystem ist 64-Bit.
Methode 2. Manuelles Ändern des MBR in GPT mit der Datenträgerverwaltung
- Kostenlos oder kostenpflichtig: Kostenlos
- Dauer: 6 Minuten
- Werkzeuge: Computer, Datenträgerverwaltung.
Diese Methode funktioniert nur für die Nicht-System-Festplatten, da zunächst Sie alle Partitionen löschen müssen. Wenn Sie ein Systemlaufwerk zu dem GPT-Datenträger konvertieren wollen, wechseln Sie zur ersten Methode. Wenn sich wichtige Dateien in den vorhandenen Partitionen befinden, sollten Sie alle wichtigen Dateien zuerst auf einer externen Festplatte oder einen anderen Speicherort sichern. Sonst werden diese Daten bei der Löschung verloren gehen.
Schritt 1. Öffnen Sie die Datenträgerverwaltung, indem Sie mit der rechten Maustaste auf "Dieser PC" oder "Computer" und wählen Sie "Verwalten" aus. Dann gehen Sie zu "Datenträgerverwaltung".
Schritt 2. Klicken Sie mit der rechten Maustaste auf die Partition auf der MBR-Festplatte und dann wählen Sie "Volume löschen" aus. Klicken Sie zur Bestätigung auf "Ja".
Wiederholen Sie diesen Schritt, um alle vorhandenen Partitionen auf Ihrer MBR-Platte zu löschen.

Schritt 3. Klicken Sie mit der rechten Maustaste auf den MBR-Datenträger und wählen Sie "Zu GPT-Datenträger konvertieren" aus.
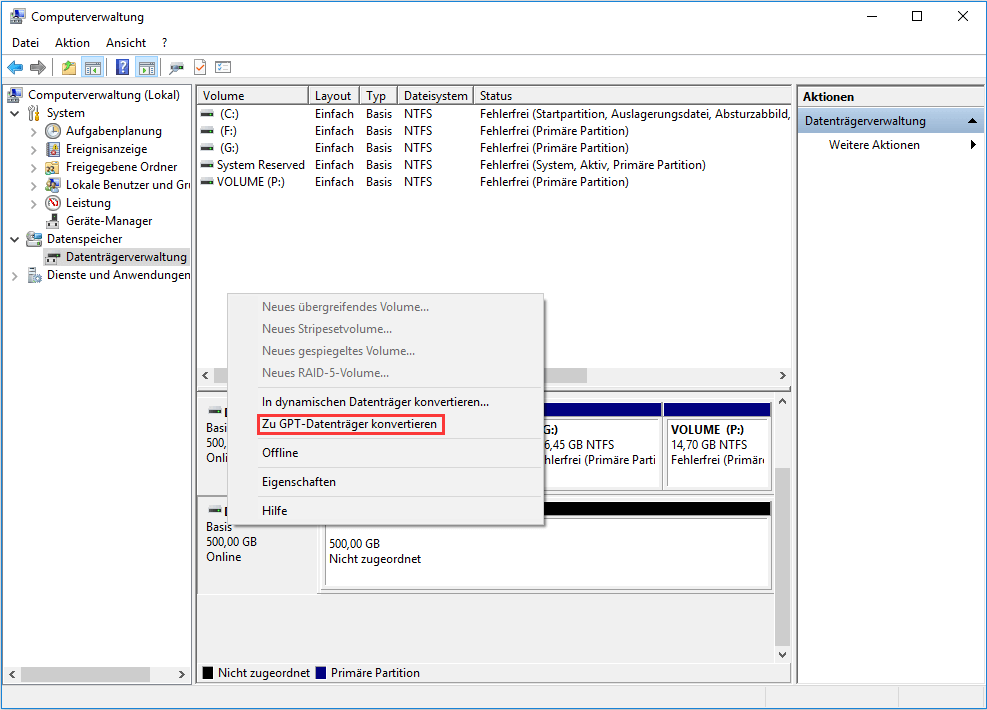
Danach können Sie wieder die Datenträgerverwaltung verwenden, um neue Volumes auf Ihrer Festplatte zu erstellen. Auf einer GPT-Platte können Sie so viele Partitionen erstellen, wie Sie benötigen, und das Problem "Neues einfaches Volume ausgegraut" wird auch gelöst.
Reparieren von "Neues einfaches Volumen ausgegraut" auf einem USB-Laufwerk
Gilt für alle Wechseldatenträger
Wenn das Windows-Betriebssystem oder das USB-Gerät selbst keine zwei Partitionen unterstützt, wird die Option "Neues einfaches Volume" immer ausgegraut angezeigt. Um dieses Problem zu lösen, haben Sie zwei Möglichkeiten. Was ist der Unterschied zwischen ihnen? Die folgende Tabelle zeigt Ihnen die folgenden Aspekte:
| Praktikable Lösungen | Ziel | Komplexe Ebene |
|---|---|---|
| 👑EaseUS👑EaseUS Partition Master | Fügen Sie der vorhandenen USB-Partition nicht zugewiesenen Speicherplatz hinzu. | Einfach |
| 🥈Datenträgerverwaltung | Machen Sie das neue einfache Volume manuell auf USB verfügbar. | Mittel |
Methode 1. Fügen Sie der vorhandenen USB-Partition zu dem nicht zugewiesenen Speicherplatz hinzu
- Kostenlos oder kostenpflichtig: Kostenpflichtig
- Dauer: 3 Minuten
- Werkzeuge: Computer, EaseUS Partition Master.
Wenn der USB-Stick oder das Windows-Betriebssystem keine zwei Partitionen unterstützt, können Sie den nicht zugewiesenen Speicherplatz zur vorhandenen Partition hinzuzufügen. In diesem Fall können Sie auch den Festplattenspeicher voll ausnutzen
Warum ist die Option von "Volume erweitern" ausgegraut? Aufgrund der Einschränkung der Funktion "Volume erweitern" in der Datenträgerverwaltung ist sie nur noch auf internen und externen Festplatten verfügbar. USB-Flash-Laufwerke mit ihrem eigenen USB-Anschluss und ihrer eigenen Struktur deaktivieren ebenfalls diese Funktion zum Erweitern von Partitionen. Um das Problem zu lösen, können Sie die Funktion "Größe ändern/verschieben" in EaseUS Partition Master benutzen, um die Partitionsgröße ohne Datenverlust zu erweitern.
Schritt 1. Starten Sie EaseUS Partition Master. Denn Sie eine Partition erweitern wollen, müssen Sie zuerst eine andere verkleinern. Deswegen klicken Sie mit der rechten Maustaste auf eine Partition, die Sie verkleinern wollen, und wählen Sie "Größe ändern/Verschieben".
Schritt 2. Verschieben Sie einen Regler nach rechts oder links, um den nicht zugeordneten Speicherplatz zu erstellen. Klicken Sie auf "OK".
Schritt 3. Klicken Sie mit der rechten Maustaste auf die Partition, die Sie erweitern möchten und wählen Sie "Größe ändern/Verschieben".
Schritt 4. Verschieben Sie den rechten Regler nach rechts. Dann wird die Systempartition vergrößert. Klicken Sie auf "OK" und bestätigen Sie die Änderung.
Methode 2. Manuell versuchen: Neues einfaches Volume auf USB verfügbar machen
- Kostenlos oder kostenpflichtig: Kostenlos
- Dauer: 5 Minuten
- Werkzeuge: Computer, Datenträgerverwaltung.
Schritt 1. Aktualisieren Sie Ihr Windows-System auf die neueste Version.
Seit Windows 10 Version 1703 unterstützen nur einige System-Versionen Partitionen auf dem Wechseldatenträgern, insbesondere auf einer externen Festplatte oder einem USB-Stick.
Schritt 2. Formatieren Sie den USB-Stick zu NTFS.
Schritt 3. Öffnen Sie die Datenträgerverwaltung und klicken Sie mit der rechten Maustaste auf den nicht zugewiesenen Speicherplatz, um eine neue Partition zu erstellen, indem Sie auf "Neues einfaches Volume" klicken.
Schritt 4. Legen Sie einen neuen Laufwerksbuchstaben, das Dateisystem und die Größe usw. für die neue Partition fest und folgen Sie den Anweisungen auf dem Bildschirm, um den Vorgang abzuschließen.

Wenn dies immer noch nicht funktioniert, liegt das Problem an Ihrem USB-Gerät selbst. Das Gerät unterstützt die Erstellung von zwei oder mehr Partitionen nicht. Wir empfehlen Ihnen, die erste Methode zu benutzen und den gesamten Speicherplatz in einer Partition auf dem USB hinzuzufügen.
Wenn dieses Tutorial Ihr Problem erfolgreich gelöst hat, klicken Sie auf die sozialen Schaltflächen, um es mit anderen zu teilen, die es brauchen. Und wir werden weiterhin die Gründe für diesen Fehler herausfinden.
Warum wird "Neues einfaches Volumen" als ausgegraut angezeigt?
Die Datenträgerverwaltung ist ein leistungsfähiges Partitionsverwaltungsprogramm auf Windows-PCs, mit dem Sie eine neue Partition erstellen, die Partitionen verkleinern oder erweitern können. Einige Benutzer sind aber auf das Problem von "Neues einfaches Volume ist ausgegraut" gestoßen, wenn sie versuchen, eine Partition auf dem nicht zugewiesenem Speicherplatz auf einer lokalen Festplatte oder einem externen USB-Laufwerk zu erstellen.
Wenn Sie die gleichen Fragen wie unten aufgeführt haben, lesen Sie weiter, um die Antworten zu finden und die richtigen Lösungen anzuwenden, um dieses Problem loszuwerden.
Warum ist die Option Neues einfaches Volume auf der Festplatte Ihres Computers ausgegraut?
Der Grund dafür ist, dass Ihr Datenträger ein MBR-Datenträger ist. In der Regel können Sie aufgrund der beiden Einschränkungen von MBR-Festplatten kein neues Volume durch die Datenträgerverwaltung erstellen:
- Es gibt bereits 4 primäre Partitionen auf der Festplatte.
- Die MBR-Festplattenkapazität beträgt 2 TB und Sie können keine neue Partition über 2 TB hinaus erstellen.
Für die erste Situation finden Sie hier die Lösung: Konvertieren Sie die primäre Partition in eine logische, um mehr als 4 Partitionen auf einem MBR-Laufwerk zu erstellen. Für die zweite Situation müssen Sie den MBR in GPT konvertieren, um das Limit zu vermeiden und mehrere Partitionen zu erstellen. Die Konvertierungsanleitung haben wir bereits in diesem Artikel geschrieben.
Warum ist die Option "Neues einfaches Volume" auf einem USB-Laufwerk in der Datenträgerverwaltung ausgegraut?
Aufgrund der Beschränkungen des Windows-Systems und des USB-Geräts können Benutzer zwei Partitionen auf einer externen USB-Festplatte oder einem USB-Flash-Laufwerk erstellen nicht. Selbst wenn Sie zwei Partitionen auf dem Computer erstellt haben, kann es sein, Windows zeigt die zweite Partition nicht im Windows Datei-Explorer an.
Heutzutage unterstützen nur Windows 10 (1703 oder spätere Versionen) und sehr wenige neue USB-Laufwerke die Erstellung von zwei Partitionen. Lösungen für die Probleme mit zwei verschiedenen Geräten, bei denen "Neues einfaches Volumen" nicht verfügbar ist, können in Teil 1 und Teil 2 leicht gelöst werden.
Das Fazit
Die oben genannten Lösungen können das Problem "Neues einfaches Volume ausgegraut" auf einer internen Festplatte oder einem externen Gerät wie einem USB-Flash-Laufwerk oder einer SD-Karte lösen. Nachdem Sie den Fehler "Neues einfaches Volume kann nicht erstellt werden" behoben haben, können Sie Ihre Festplatte oder Ihr USB-Laufwerk mit dem EaseUS Disk Management Tool voll ausnutzen. Damit können Sie eine Partition erstellen, nicht zugewiesenen Speicherplatz zusammenführen und so weiter.
FAQs über Neues einfaches Volume ausgegraut
Zusätzlich zu den Lösungen und Anleitungen möchten viele Menschen mehr über New Simple Volume wissen, das nicht funktioniert. Hier sind einige heiße Themen zu New Simple Volume. Lesen Sie weiter, wenn Sie zusätzliche Hilfe erhalten möchten.
Werden beim Erstellen eines neuen einfachen Volumes Daten gelöscht?
Ja, dabei werden die Daten gelöscht. Verwenden Sie etwas wie EASEUS Partition Master, um die Partition wiederherzustellen.
Warum ist "Volumen erweitern" ausgegraut?
Hier sind die Gründe:
- Die MBR-Festplattenkapazität beträgt 2 TB und Sie können keine neue Partition über 2 TB hinaus erstellen.
- Aufgrund der USB- und Windows-Beschränkungen können Benutzer keine zwei Partitionen auf einer externen USB-Festplatte oder einem USB-Flash-Laufwerk erstellen.
Was ist eine einfache Volume-Partition?
Einfache Volumes sind das Äquivalent der primären Partitionen und logischen Laufwerke, die auf Basisfestplatten zu finden sind.
Wie erstelle ich ein neues Festplattenlaufwerk?
Schritt 1. Installieren und starten Sie EaseUS Partition Master.
Schritt 2. Verkleinern Sie die Partitionsgröße.
Schritt 3. Erstellen Sie eine neue Partition.
Schritt 4. Legen Sie die Größe, die Partitionsbezeichnung, den Laufwerksbuchstaben, das Dateisystem usw. für die neue Partition fest und klicken Sie auf "OK", um fortzufahren.
Schritt 5. Übernehmen Sie die Änderungen.
War der Artikel hilfreich?
Nach dem Studium der Germanistik ist Mako seit 2013 Teil des EaseUS-Teams und hat sich in den letzten 11 Jahren intensiv mit Software-Themen beschäftigt. Der Schwerpunkt liegt auf Datenrettung, Datenmanagement, Datenträger-Verwaltung und Multimedia-Software.
Weitere Artikel & Tipps:
-
So beheben Sie das Problem „Nintendo 3DS erkennt SD-Karte nicht“ auf 6 Arten
![author icon]() Maria | 06.07.2025, 04:00
Maria | 06.07.2025, 04:00 -
Cyberpunk 2077: Optimale Systemanforderungen in 2025
![author icon]() Katrin | 21.05.2025, 16:33
Katrin | 21.05.2025, 16:33 -
Windows konnte die Formatierung nicht abschließen? Behoben!🔥
![author icon]() Maria | 22.06.2025, 04:00
Maria | 22.06.2025, 04:00 -
Gelöst: Die Ansicht des Datenträgerverwaltung-Snap-Ins ist nicht aktuell
![author icon]() Mako | 03.08.2025, 04:00
Mako | 03.08.2025, 04:00

