Gesamte Downloads
Hauptinhalt
Über den Autor
Aktuelle Themen
- Was ist der Fehler „Volume kann mit Diskpart nicht erweitert werden“?
- Was verursacht den Fehler „Volume kann mit Diskpart nicht erweitert werden“?
- Weg 1. Verwenden Sie EaseUS Partition Master, um das Volumen zu erweitern
- Weg 2. Konvertieren Sie FAT32 in NTFS, bevor Sie das Volume erweitern
- Weg 3. Löschen Sie das Volume hinter der Zielpartition
Suchen Sie nach einer Lösung, um den Fehler „Volume kann mit Diskpart nicht erweitert werden“ zu beheben? Wir haben Sie! In diesem Artikel erfahren Sie, warum Diskpart das Volume nicht erweitern konnte und erfahren drei effiziente Möglichkeiten, diesen Fehler zu beheben. Aber bevor wir die Korrekturen erfahren, müssen wir mehr über den Fehler „Volume kann mit Diskpart nicht erweitert werden“ erfahren. Beginnen wir also mit dem Fehler.
Was ist der Fehler „Das Volume kann mit Diskpart nicht erweitert werden“?
Einige Benutzer sind es gewohnt, das Dienstprogramm Diskpart .exe zum Erweitern von Volumes zu verwenden, insbesondere einige Computerexperten. Es handelt sich um eine Befehlszeile im Textmodus, die Speicherobjekte wie Festplatten-, Partitions- oder Volume-Konfigurationen sowie die Verwaltung über Skripts, Remotesitzungen oder direkte Eingaben über eine Eingabeaufforderung unterstützt.
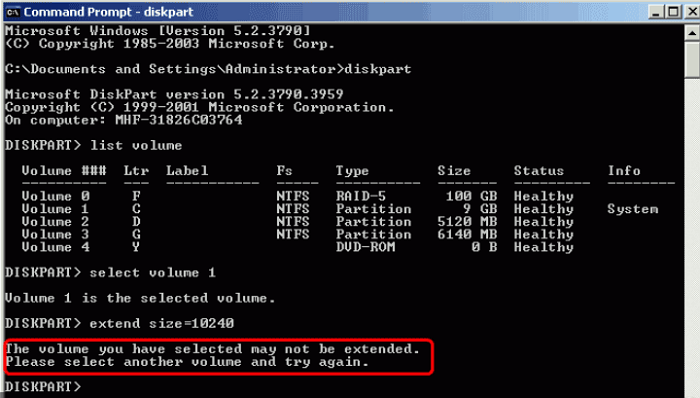
Wenn Sie jedoch den Befehl „Erweitern“ für das ausgewählte Volume ausführen, erhalten Sie in einigen Fällen möglicherweise Fehlermeldungen wie „Das von Ihnen ausgewählte Volume ist möglicherweise nicht erweitert. Bitte wählen Sie ein anderes Volume aus und versuchen Sie es erneut.“ usw. Warum kann DiskPart das Volume nicht erweitern? Wie kann ich es reparieren? Mach dir keine Sorge. Antworten finden Sie im folgenden Inhalt.
Dieser Fehler kann auch auftreten, wenn Sie Datenträgerverwaltung verwenden. Daher bereiten wir einen Link vor, der Ihnen bei der Behebung dieses Fehlers hilft:
Was verursacht den Fehler „Volume kann mit Diskpart nicht erweitert werden“?
Es ist sehr ärgerlich, wenn Sie versuchen, mit Diskpart ein Volume zu erweitern und eine Fehlermeldung erhalten. Was ist also die genaue Ursache dieses Fehlers? Lass es uns erkunden.
Es gibt zwei Hauptgründe dafür, dass DiskPart nicht zum Erweitern von Volumes verwendet werden kann:
- Das ausgewählte Volume verwendet kein NTFS: Diskpart kann nur NTFS- Volumes erweitern. Wenn Ihr ausgewähltes Volume also FAT ist, zeigt Diskpart diese Fehlermeldung an.
- Nicht genügend Speicherplatz: Wenn hinter der Zielpartition kein angrenzender, nicht zugewiesener Speicherplatz vorhanden ist, kann dieser Fehler ebenfalls auftreten.
Alles in allem ist der Erweiterungsfehler hauptsächlich auf die Einschränkungen der DiskPart-Befehlszeile zurückzuführen. Gibt es eine Lösung, die den Fehler beheben kann? Klar, lasst uns lernen gehen!
So beheben Sie den Fehler „Volume kann mit Diskpart nicht erweitert werden“ – drei effiziente Möglichkeiten
Wir haben die Gründe erfahren, die zu diesem Fehler führen. Daher ist es an der Zeit, diesen Fehler aus den oben genannten Gründen zu beheben. In diesem Teil gibt es drei effiziente Möglichkeiten, „Volume kann mit Diskpart nicht erweitert werden“ zu beheben. Beginnen wir nun mit dem Erlernen des ersten Weges. Auf diese Weise erhalten Sie ein professionelles Werkzeug zur Erweiterung der Lautstärke.
Weg 1. Verwenden Sie EaseUS Partition Master, um das Volumen zu erweitern
EaseUS Partition Master Professional ist eine ideale Alternative zu Diskpart, da Sie damit Partitionen mit einfachen Klicks erweitern können. Außerdem benötigt es keinen Befehl. Wenn Sie also kein Experte für Befehlszeilen sind, wird es Ihnen gefallen, da es im Vergleich zu Diskpart viel einfacher zu verwenden ist. Laden Sie jetzt EaseUS Partition Master herunter und führen Sie die folgenden Schritte aus, um Ihre Aktion auszuführen.
Schritt 1. Suchen Sie die Zielpartition.
Gehen Sie zum Partitionsmanager, suchen Sie die Zielpartition und wählen Sie „Größe ändern/verschieben“.

Schritt 2. Erweitern Sie die Zielpartition.
Ziehen Sie das Partitionsfeld nach rechts oder links, um den nicht zugewiesenen Speicherplatz zu Ihrer aktuellen Partition hinzuzufügen, und klicken Sie zur Bestätigung auf „OK“.
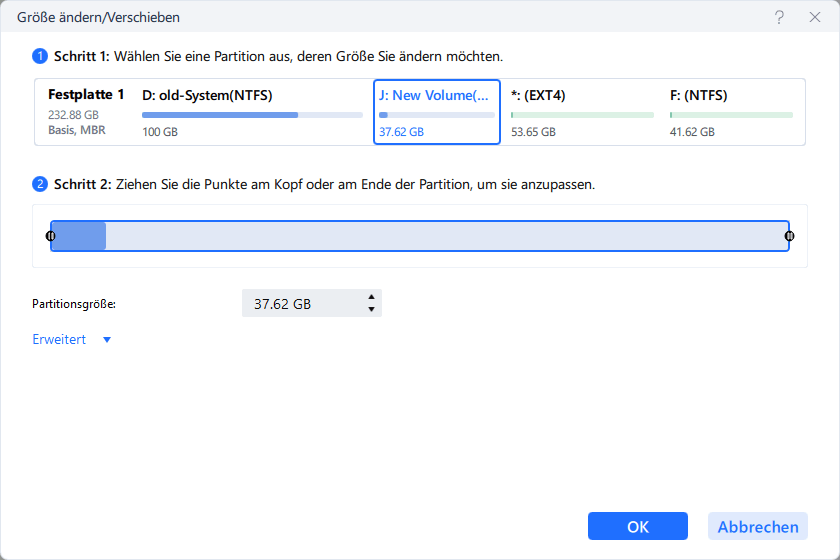
Zusätzliche Option: Speicherplatz von einem anderen Laufwerk abrufen
Wenn auf Ihrer Festplatte nicht genügend nicht zugewiesener Speicherplatz vorhanden ist, klicken Sie mit der rechten Maustaste auf eine große Partition mit ausreichend freiem Speicherplatz und wählen Sie „Speicherplatz zuweisen“.
Wählen Sie dann in der Spalte „Speicherplatz zuweisen für“ die Zielpartition aus, die Sie erweitern möchten.

Schritt 3. Führen Sie Vorgänge zum Erweitern der Partition aus.
Ziehen Sie die Punkte der Zielpartition in den nicht zugewiesenen Speicherplatz und klicken Sie auf „OK“.
Klicken Sie dann auf die Schaltfläche „Aufgabe ausführen“ und dann auf „Übernehmen“, um alle Änderungen beizubehalten.
Nun, nach diesem Vorgang haben Sie Ihre Lautstärke erweitert, ohne irgendwelche Befehle einzugeben. Zu unserer Freude bietet EaseUS Partition neben der Erweiterung von Partitionen noch viele weitere Funktionen. Erfahren Sie weiterhin mehr darüber.
Was kann EaseUS Partition Master sonst noch tun?
Als professionelles und multifunktionales Festplattenverwaltungstool verfügt EaseUS Partition Master über viele Funktionen, wie zum Beispiel:
- Partitionen zusammenführen
- Beheben Sie den Fehler „Laufwerk C ist voll“.
- Konvertieren Sie NTFS in FAT32 oder umgekehrt
- Erweitern Sie das Laufwerk C mit der zweiten Festplatte
- Verschieben Sie Partitionen, um sie aneinander anzugrenzen
- Verschieben Sie nicht zugewiesenen Speicherplatz auf Laufwerk C oder andere Laufwerke
Wenn Sie also mit kniffligen Festplattenproblemen konfrontiert sind, zögern Sie nicht, EaseUS Partition Master herunterzuladen, um zu helfen.
Weg 2. Konvertieren Sie FAT32 in NTFS, bevor Sie das Volume erweitern
Wenn das Volume, das Sie erweitern möchten, das Format FAT32 hat, können Sie FAT32 in NTFS konvertieren, und dieser Befehl beschädigt die internen Daten der Partition nicht. Sobald dies erledigt ist, können Sie das Volume erfolgreich mit DiskPart erweitern.
Schritt 1. Suchen Sie den Ziellaufwerksbuchstaben.
Schritt 2. Drücken Sie die Windows-Symboltaste + R, um das Feld „Ausführen“ zu öffnen.
Schritt 3. Geben Sie cmd ein, um die Eingabeaufforderung zu starten.
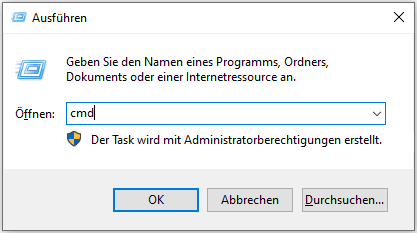
Schritt 4. Geben Sie helpconvert ein und drücken Sie dann die Eingabetaste.
Auf diese Weise werden im Folgenden alle Informationen zur Konvertierung von FAT-Volumes in NTFS angezeigt:
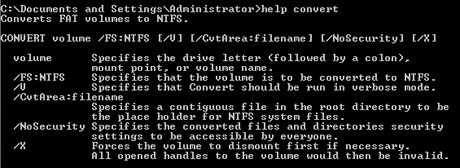
Schritt 5. Geben Sie dann „convert volume: /fs:ntfs“ ein

Schritt 6. Der letzte Schritt besteht darin, „ exit“ einzugeben, wenn die Konvertierung abgeschlossen ist.
Das Dateisystem des Zielgeräts wird zu NTFS, sodass Sie die auf dem Laufwerk gespeicherten Daten jetzt erneut anzeigen und verwenden können.
Weg 3. Löschen Sie das Volume hinter der Zielpartition
Wenn kein angrenzender nicht zugewiesener Speicherplatz vorhanden ist, können Sie die Partition rechts vom zu erweiternden Volume löschen. Wenn Sie Ihr C-Laufwerk erweitern möchten, können Sie zunächst die D-Partition löschen, um einen angrenzenden, nicht zugewiesenen Speicherplatz zu erhalten. Anschließend können Sie das Volume über die DiskPart-Befehlszeile erweitern.
Schritt 1. Drücken Sie gleichzeitig das Windows-Symbol und R und geben Sie „Diskpart“ ein, um es zu öffnen.
Schritt 2. Drücken Sie jedes Mal die Eingabetaste, wenn Sie mit der Eingabe eines Befehls fertig sind:
list disk
select disk n (Ersetzen Sie n durch den richtigen Laufwerksbuchstaben)
list partition
select partition x (Ersetzen Sie x durch die Partitionsnummer, die Sie löschen möchten)
delete partition
Anschließend können Sie die Zielpartition löschen. Wenn Sie übrigens wissen möchten, wie Sie eine Partition auf andere Weise löschen können, gibt es hier einen Link für Sie:
Abschluss
Nachdem Sie diesen Artikel gelesen haben, wissen Sie, was zu tun ist, wenn DiskPart ein Volume in Windows 10/8/7/XP/Vista nicht erweitern kann. Dieser Artikel stellt Ihnen drei effektive Lösungen vor, und natürlich bietet Ihnen eMyPartitionMaster die effektivste und einfachste Möglichkeit, Ihr Volumen zu erweitern. Wenn Sie weitere diesbezügliche Fragen haben, lesen Sie bitte den nächsten Absatz weiter.
FAQs zu Volume kann mit Diskpart nicht erweitert werden
Wir haben in diesem Artikel viel über „Volume kann mit Diskpart nicht erweitert werden“ gesprochen. Hier listen wir einige weitere Fragen zum heutigen Thema auf. Ich hoffe, es kann helfen.
1. Warum kann ich das Festplattenvolumen nicht erweitern?
Es gibt viele mögliche Gründe, wie zum Beispiel:
- Nicht genügend nicht zugewiesener Speicherplatz auf Ihrer Festplatte.
- Kein zusammenhängender freier oder nicht zugewiesener Speicherplatz hinter der Zielpartition.
- Windows kann nur die Raw- oder NTFS-Partition erweitern.
2. Wie erweitere ich ein Volume in Diskpart?
Drücken Sie „WIN+R“, geben Sie „diskpart“ ein und drücken Sie die Eingabetaste, um es zu öffnen.
Drücken Sie dann jedes Mal die Eingabetaste, wenn Sie einen der folgenden Befehle eingeben:
- list disk
- select disk 1 (1 bezieht sich auf die Datenträgernummer)
- list partition
- select partition 2 (2 ist die Zielpartitionsnummer)
- extension size=1024 (1024 ist die Größe der Zielpartition in MB)
3. Wie erweitere ich das Volume mit nicht zugewiesenem Speicherplatz?
Sie können die Datenträgerverwaltung, Diskpart oder Software von Drittanbietern verwenden, um das Volume um nicht zugewiesenen Speicherplatz zu erweitern. Wenn Sie jedoch nicht so professionell mit Computern umgehen, ist Software von Drittanbietern wie EaseUS Partition Master die bessere Wahl. Mithilfe der Eingabeaufforderungen können Sie Ihren nicht zugewiesenen Speicherplatz ganz einfach zuweisen.
Wie wir Ihnen helfen können
Über den Autor
Katrin
Jahrgang 1990; Studierte Deutscher Philologie an SISU, China; Seit 2011 zum festen Team der EaseUS-Redaktion. Seitdem schreibte sie Ratgeber und Tipps. Zudem berichtete sie über Neues und Aufregendes aus der digitalen Technikwelt.
Produktbewertungen
-
Mit „Easeus Partition Master“ teilen Sie Ihre Festplatte in zwei oder mehr Partitionen auf. Dabei steht Ihnen die Speicherplatzverteilung frei.
Mehr erfahren -
Der Partition Manager ist ein hervorragendes Tool für alle Aufgaben im Zusammenhang mit der Verwaltung von Laufwerken und Partitionen. Die Bedienung ist recht einfach und die Umsetzung fehlerfrei.
Mehr erfahren -
"Easeus Partition Master" bietet Ihnen alles, was Sie zum Verwalten von Partitionen brauchen, egal ob Sie mit einem 32 Bit- oder 64 Bit-System unterwegs sind.
Mehr erfahren
Verwandete Artikel
-
Wie kann man das Passwort in Windows 10 ohne Anmeldung entfernen
![author icon]() Maria/2025/05/21
Maria/2025/05/21
-
Anleitung zum Überprüfen der Festplattengeschwindigkeit in Windows 10 mit CMD [2025 Tutorial]
![author icon]() Maria/2025/05/21
Maria/2025/05/21
-
Lösungen für Windows 10/11 Fehlercode 0xc000014c
![author icon]() Markus/2025/05/21
Markus/2025/05/21
-
Wie kann man MSI von USB-Stick booten? [Schritt-für-Schritt-Anleitung🔥]
![author icon]() Maria/2025/05/21
Maria/2025/05/21








