Gesamte Downloads
Hauptinhalt
Über den Autor
Aktuelle Themen
Schnelle Navigation zur Überprüfung der Festplattengeschwindigkeit Windows 10:
| 🎯Ziel: | Überprüfung der Festplattengeschwindigkeit in Windows 10, Analyse der Lese- und Schreibgeschwindigkeit der internen Festplatte |
| 👔Wer es braucht: | Alle Ebenen von Windows-Benutzern |
| 🧰Werkzeuge: | Windows 10, Festplattenlaufwerk |
| 🛠Anwendbare Methoden: |
1. CMD - kostenlos & vorinstalliert 2. Disk Health Check Software 🏆- Effizient und professionell |
Wenn Ihnen die Sicherheit Ihrer Daten am Herzen liegt, müssen Sie wissen, wie Sie den Zustand Ihrer SSD überwachen können. In diesem Artikel erfahren Sie, wie Sie die Festplattengeschwindigkeit mit Windows 10 cmd überprüfen können. Dieser Beitrag erfordert Ihre Aufmerksamkeit, wenn Sie detaillierte Anweisungen zu diesem Thema suchen. Lassen Sie uns jetzt loslegen.

Festplattengeschwindigkeit in Windows 10 mit CMD prüfen
- ⏲Dauer: 3-5 Minuten oder länger
- 🚩Angewendet für: fortgeschrittene Windows-Benutzer
- 💽Unterstützte Geräte: HDDs, SSDs und externe Festplatten usw.
Für Windows-Benutzer steht CMD für die Eingabeaufforderung, eine Befehlszeilenschnittstelle zum Ausführen von Programmen. WinSAT steht für "Windows System Assessment Tool" und ist ein in Windows enthaltenes Befehlszeilenprogramm, das verschiedene Aspekte des Betriebssystems und seiner Komponenten prüft. Es wurde erstmals in Windows Vista eingeführt und ist seither Standard, auch in Windows 10.
Anleitung zur Überprüfung der Festplattengeschwindigkeit über CMD Windows 10
Hier erfahren Sie, wie Sie CMD verwenden können, um den Zustand Ihrer SSD zu untersuchen. Die spezifischen Verfahren sind wie folgt:
Schritt 1. Öffnen Sie das Fenster Ausführen, indem Sie die Windows-Taste + R drücken, cmd eingeben und die Eingabetaste drücken.
Schritt 2. Drücken Sie anschließend die Eingabetaste, nachdem Sie "wmic" in das Eingabeaufforderungsfenster eingegeben haben
Schritt 3. Geben Sie"winsat disk -drive c" ein, und drücken Sie erneut die Eingabetaste.
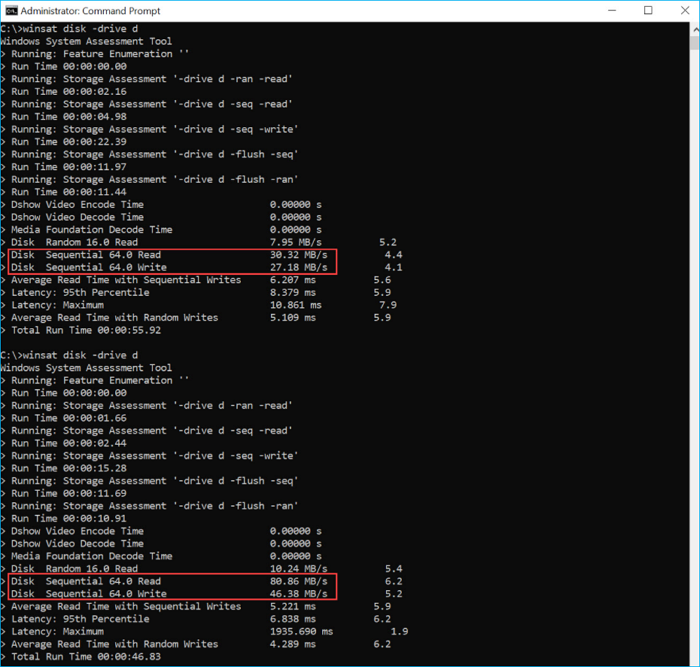
Schritt 4. Die Eingabeaufforderung listet die Laufwerke und ihre aktuelle Geschwindigkeit auf:
- Disk Sequential 64.0 Read bedeutet seine Lesegeschwindigkeit
- Disk Sequential 64.0 Wirte bedeutet seine Schreibgeschwindigkeit
CMD ist auch hilfreich bei der Ermittlung anderer Arten von Festplattengeschwindigkeit. Diese Methode ist auch für Sie geeignet:
Überprüfen der SSD-Geschwindigkeit in CMD [Vollständige Anleitung für Windows 11/10]
In diesem Abschnitt wird erläutert, wie Sie die SSD-Geschwindigkeit in CMD unter Windows 11/10 überprüfen können. Außerdem erhalten Sie ein zuverlässiges Tool zur einfachen Überprüfung der SSD-Geschwindigkeit.
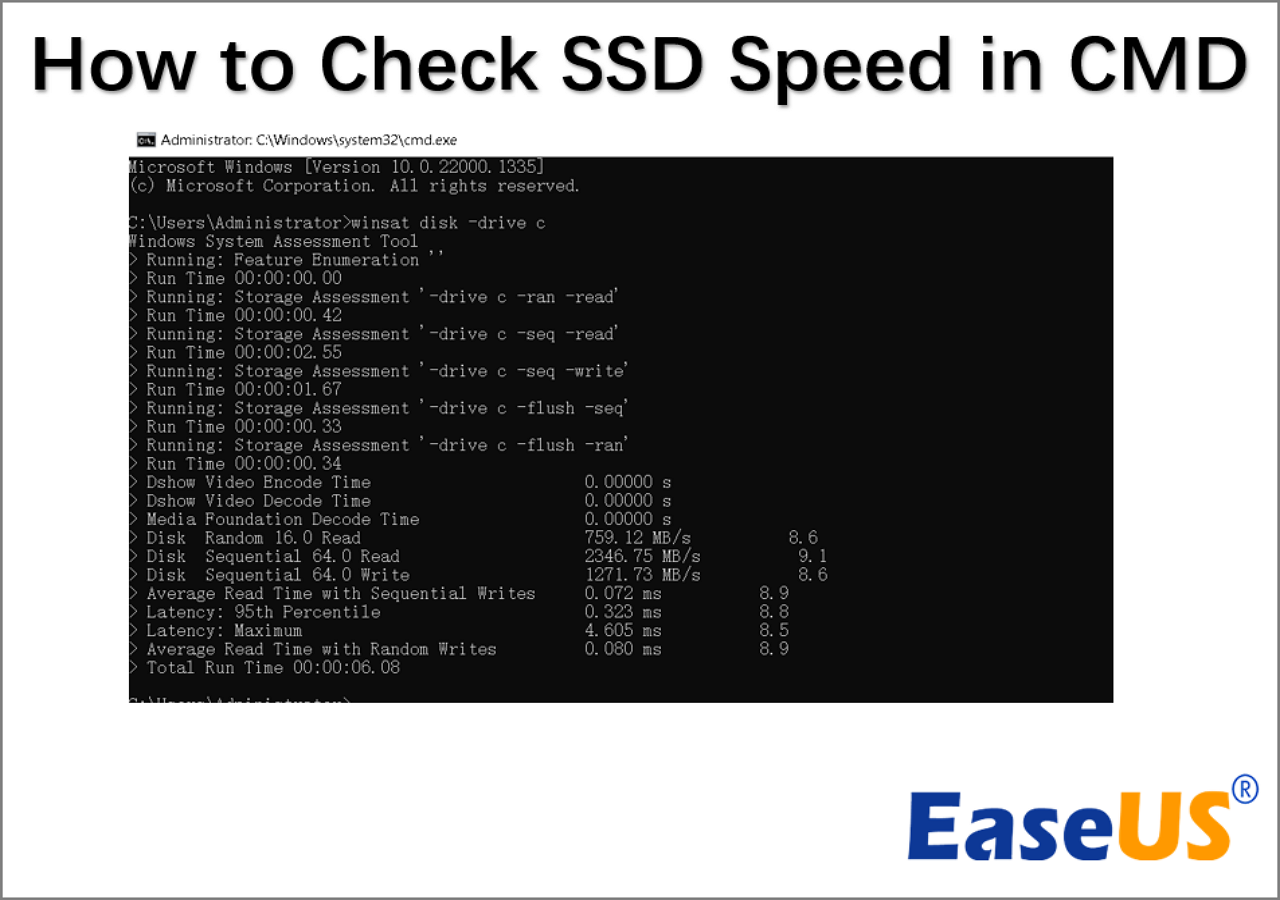
CMD kann zwar den Datenträger überprüfen, zeigt aber nicht alle Funktionen an, die mit dem Gesundheitszustand einer SSD verbunden sind. Die Verwendung von CMD erfordert Computerkenntnisse. Wenn Sie also den Gesundheitszustand einer SSD schnell und gründlich überprüfen möchten, ist EaseUS Partition Master eine ausgezeichnete Wahl.
Vor- und Nachteile der Verwendung von CMD zur Überprüfung der Festplattengeschwindigkeit in Windows 10
In diesem Abschnitt besprechen wir die Vor- und Nachteile der Überprüfung der Festplattengeschwindigkeit in Windows 10 mit CMD:
| Profis✅ | Nachteile❎ |
|---|---|
|
|
Nach den Vor- und Nachteilen ist es klar, dass die CMD-Messlösung einige Nachteile aufweist, die die Bedürfnisse der meisten Festplattenbesitzer in einigen speziellen Fällen nicht erfüllen können. Wenn Sie ein umfassendes, kostenloses und professionelles Tool zum Testen der Festplattengeschwindigkeit benötigen, empfehlen wir Ihnen eine alternative CMD-Software zur Hilfe. Um die Geschwindigkeit Ihrer Festplatte zu testen und zu erhöhen, bietet sich EaseUS Partition Master an, um Ihnen dabei zu helfen.
CMD Alternative Software zur Überprüfung der Festplattengeschwindigkeit in Windows 10
- 📝Software Definieren: perfekte CMD-Alternative zur Überprüfung der Festplattengeschwindigkeit.
- 💽Unterstützte Geräte: HDDs, SSDs, USB-Flash-Laufwerke, SD-Karten und Hybrid-HDDSSDs usw.
- 🖥Kompatible Systeme: Windows 10/11, ältere Windows 8/7/XP/Vista, und Sever-Systeme.
- 👩💻Best Für: Alle Windows-Einsteiger, Geeks, Festplattenhersteller und Spielefans.
EaseUS Partition Master als Alternative zum CHKDSK-Befehl ist ein zuverlässiges Tool zur Beurteilung des Zustands einer Festplatte und SSD usw. Es funktioniert reibungslos mit Windows 11, 10, 8.1, 8, 7, XP und Vista. Die DiskMark-Funktion ist ein kostenloses Tool, mit dem Benutzer die Festplattengeschwindigkeit schnell und einfach mit nur wenigen Mausklicks ermitteln und überprüfen können.
Dank dieses praktischen Tools können Sie jetzt den Geschwindigkeitsstatus Ihrer SSD mit wenigen Klicks überprüfen.
Schritt 1. Starten Sie EaseUS Partition Master. Klicken Sie auf die Schaltfläche "Download", um die Funktion "DiskMark" im Abschnitt "Discovery" zu aktivieren.

Schritt 2. Klicken Sie auf das Dropdown-Feld, um das Ziellaufwerk, die Testdaten und die Blockgröße auszuwählen.

Schritt 3. Sobald alles konfiguriert ist, klicken Sie auf "Start", um den Festplattentest zu starten. Dann können Sie die sequenzielle oder zufällige Lese-/Schreibgeschwindigkeit, E/A- und Verzögerungsdaten sehen.

Video-Tutorial zur Überprüfung der SSD-Geschwindigkeit
Wenn Sie feststellen, dass die Geschwindigkeit Ihrer Festplatte langsamer ist als die durchschnittliche Geschwindigkeit, bleiben Sie ruhig. Hier können Sie diesen Leitfaden zur Hilfe nehmen:
Beschleunigen der Festplatte in Windows 11/10/8/7
Dieser Artikel enthält acht Anleitungen zur Beschleunigung der Festplatte in Windows und erläutert, warum der Computer langsam läuft.

Warum EaseUS Partition Master gegenüber CMD bevorzugen?
Warum sollten Sie also EaseUS Partition Master gegenüber CMD in Windows 10 wählen? Hier ist eine Vergleichstabelle, die Ihnen die Gründe erläutert:
| Vergleich | EaseUS Partition Master | CMD |
|---|---|---|
| Lese-/Schreibgeschwindigkeit der Festplatte prüfen | ✔ | ✔ |
| Bericht zum Festplattengeschwindigkeitstest anzeigen | ✔ | ✔ |
| Frei zu verwenden | ✔ | ✔ |
| Optimieren der Festplattengeschwindigkeit | ✔ | ✖ |
| Wer es verwenden soll | Profis, Geeks und Anfänger | Fachleute |
Neben der Überprüfung der Festplattengeschwindigkeit bietet EaseUS Partition Master auch die Funktion Disk Health zur Überwachung des HDD- und SSD-Status, der Temperatur, der Anzahl der eingeschalteten Stunden und der gesamten Schreib- und Lesevorgänge des Hosts, die alle auf Ihrem PC angezeigt werden können.
Darüber hinaus enthält es einige hervorragende Funktionen, die Sie für eine bessere Verwaltung von Partitionen und zur Optimierung der Festplattenleistung nutzen können, wie z. B:
- Verbesserung der SSD-Leistung durch 4k-Ausrichtung.
- Prüfen und beheben Sie Fehler im Dateisystem von Festplatten oder SSDs.
- Löschen Sie alle Daten, um die HDD oder SSD zurückzusetzen.
- Kombinierte Partitionen.
- Migrieren Sie das Betriebssystem von HDD auf SSD.
- Festplattenspeicher zuweisen
Wie Sie sehen können, bietet EaseUS Partition Manager verschiedene Optionen zur Verwaltung von Festplatten und SSDs. Holen Sie sich also die Testversion und probieren Sie sie aus.
Wann muss ich die Festplattengeschwindigkeit in Windows 10 überprüfen?
Die Lese- und Schreibgeschwindigkeiten der Festplatte haben Auswirkungen auf die Leistung Ihres Windows-Computers. Sie führen regelmäßige Geschwindigkeitstests durch, um Ihre Datenträger zu überwachen.
Es ist wichtig herauszufinden, ob die Festplatte eines Computers defekt ist. Defekte oder beschädigte Sektoren auf einer Festplatte können zu Leistungs- und Startproblemen des Betriebssystems führen. So führen Sie einen Datenträgerleistungstest in Windows 10 unter einer der folgenden Bedingungen durch:
- Der Computer ist langsam bei der Übertragung von Dateien.
- Der Computer lässt sich nur langsam hoch- oder herunterfahren.
- Laufwerk C voll oder wenig Speicherplatz.
- Windows 10 warnt vor hoher RAM-CPU-Auslastung
- Der Computer wird langsam oder bleibt beim Spielen stecken.
Um die Festplattengeschwindigkeit in Windows 10 zu bestimmen, folgen Sie den Anweisungen für den Zugriff auf die Eingabeaufforderung (CMD) oder die entsprechende Software oben auf dieser Seite.
Schlussfolgerung
In diesem Artikel geht es um Festplattengeschwindigkeit prüfen windows 10 cmd. Unter Windows 10 ist es wichtig, den Status Ihrer SSD regelmäßig zu überprüfen, um die Integrität Ihrer Daten, Ihrer Privatsphäre und Ihrer Spiele zu gewährleisten.
Obwohl EaseUS Partition Master den Zustand einer SSD beurteilen kann, empfehlen wir stattdessen EaseUS Command Prompt aufgrund seiner benutzerfreundlicheren Oberfläche und zusätzlichen soliden Funktionen.
FAQs zur Überprüfung der Festplattengeschwindigkeit in Windows 10 mit CMD
Lesen Sie diese Antworten, um Verwirrungen zu vermeiden.
1. Wie führe ich einen SSD-Geschwindigkeitstest in Windows 10 mit CMD durch?
Die regelmäßige Überwachung des Datenträgers liefert wichtige Informationen, um das Gerät sicher zu halten. Abgesehen von der primären Abfrage gibt es weitere Anfragen zur CMD-basierten SSD-Zustandsprüfung in Windows 10. Seien Sie zuversichtlich, dass sie Ihnen helfen werden.
Wie kann ich unter Windows 10 auf die Eingabeaufforderung zugreifen, um den SSD-Geschwindigkeitstest auszuführen?
- Starten Sie die Befehlszeilenschnittstelle (als Administrator, bitte!)
- Füllen Sie die Lücken aus: Der WinSAT-Datenträger befand sich in Laufwerk C. (wobei c der Laufwerksbuchstabe ist, den Sie überprüfen möchten)
2. Kann ich den Blackmagic Disk Speed Test unter Windows 10 ausführen?
Ja, sicher. BlackMagic Disk Speed Test ist eine kostenlose und quelloffene Anwendung, die die Integrität von Festplatten überprüfen kann. Zu den unterstützten Betriebssystemen gehören Windows 11/10/8.1/8/7/Vista. Aber es ist nicht einfach für Windows-Benutzer, seine echte Version online zu finden, und Sie können sich an eine zuverlässige BlackMagic Disk Speed Test Alternative für Windows-Software für Hilfe.
3. Wie kann ich den Zustand meiner Festplatte in CMD überprüfen?
Geben Sie wie zuvor "cmd" in die Suchleiste ein, aber anstatt die Eingabetaste zu drücken, klicken Sie diesmal mit der rechten Maustaste auf "Eingabeaufforderung" und wählen Sie "Als Administrator ausführen". Geben Sie "wmic" ein und drücken Sie die Eingabetaste. Geben Sie dann"wmic diskdrive get status" in das neue Eingabeaufforderungsfenster ein, und drücken Sie die Eingabetaste, um es auszuführen.
Wie wir Ihnen helfen können
Über den Autor
Maria
Maria ist begeistert über fast allen IT-Themen. Ihr Fokus liegt auf der Datenrettung, der Festplattenverwaltung, Backup & Wiederherstellen und den Multimedien. Diese Artikel umfassen die professionellen Testberichte und Lösungen.
Produktbewertungen
-
Mit „Easeus Partition Master“ teilen Sie Ihre Festplatte in zwei oder mehr Partitionen auf. Dabei steht Ihnen die Speicherplatzverteilung frei.
Mehr erfahren -
Der Partition Manager ist ein hervorragendes Tool für alle Aufgaben im Zusammenhang mit der Verwaltung von Laufwerken und Partitionen. Die Bedienung ist recht einfach und die Umsetzung fehlerfrei.
Mehr erfahren -
"Easeus Partition Master" bietet Ihnen alles, was Sie zum Verwalten von Partitionen brauchen, egal ob Sie mit einem 32 Bit- oder 64 Bit-System unterwegs sind.
Mehr erfahren
Verwandete Artikel
-
Wenn die Option 'In dynamischen Datenträger konvertieren' nicht verfügbar ist, was tun?
![author icon]() Mako/2025/05/21
Mako/2025/05/21
-
Wie kann man Dateien in Windows 10 dauerhaft vernichten? Hier ist die Lösung
![author icon]() Mako/2025/05/21
Mako/2025/05/21
-
So installieren Sie Windows 10 auf dem Raspberry Pi 4 [Schritt für Schritt]
![author icon]() Maria/2025/05/21
Maria/2025/05/21
-
Daten auf der SSD komplett und sicher löschen - So geht's [2025]
![author icon]() Katrin/2025/09/07
Katrin/2025/09/07








