Gesamte Downloads
Hauptinhalt
Über den Autor
Aktuelle Themen
Manchmal kann es vorkommen, eine SSD zeigt die falsche Größe an. Normalerweise tritt das Problem nach der Neuinstallation des Betriebssystems, dem Klonen des Laufwerks oder aufgrund von anderen Fehlern.
Wenn dieses Problem bei Ihnen auftritt, könnte es zu anderen Problemen bei der Festplattenverwaltung führen. Diese Anleitung hilft Ihnen, dieses Problem effektiv zu lösen und sicherzustellen, dass die SSD ordnungsgemäß funktioniert.
Hauptgrüne für das Problem: SSD zeigt falsche Größe an
Eine SSD kann aus verschiedenen Gründen eine falsche Größe melden. In diesem Abschnitt werden die häufigsten Ursachen für dieses Problem erläutert:
- SSD-Fehler des Herstellers: Aufgrund eines Herstellerfehlers kann die SSD defekt sein, oder ihre Größe wird falsch angegeben.
- SSD ist im MBR-Partitionsstil: SSDs verwenden den MBR-Partitionsstil, der auf Festplatten bis zu 2 TB beschränkt ist, was möglicherweise zu falscher Anzeige der Kapazität führt.
- Auslagerungsdateien für den virtuellen Speicher sind auf der SSD vorhanden: Auslagerungsdateien für den virtuellen Speicher können den SSD-Speicher belegen und ihn kleiner erscheinen lassen, als er ist.
- Hibernate-Dateien sind auf der SSD vorhanden: Wenn Hibernate-Dateien auf der SSD vorhanden sind, belegen sie viel Speicherplatz und können die Kapazität der SSD geringer erscheinen lassen, als sie tatsächlich ist.
- Inkompatibel mit dem Computer: Hardware oder Firmware, die nicht mit dem Computer kompatibel ist, kann dazu führen, dass die SSD eine falsche Größe anzeigt.
- Virenangriff: Die gemeldete Größe der SSD kann sich ändern, wenn Ihr Computer mit Malware oder einem Virus infiziert ist.
- Geklonter kleinerer Partitionsplatz: Eine größere SSD kann eine kleinere Größe anzeigen, wenn eine kleinere Partition auf sie kopiert wird.
Sie können sechs Lösungen im nächsten Teil finden, um die richtige Kapazität einer SSD wiederherzustellen.
Hier sind 6 Lösungen, wenn SSD mit falscher Größe angezeigt wird
Im Folgenden werden sechs praktikable Lösungen für dieses Problem vorgestellt. Sie können jede Methode anwenden, die Ihren Bedürfnissen entspricht.
Lösung 1. MBR in GPT umwandeln
Wenn Ihre SSD aufgrund ihres MBR-Typs eine falsche Größe angibt, kann es sein, dass sie den überzähligen Speicherplatz nicht erkennt. Konvertieren Sie den MBR in den GPT-Stil, um den gesamten Speicherplatz Ihrer SSD zu ermitteln. Die Konvertierung sollte mit einem effizienten Tool durchgeführt werden, um mögliche Datenverluste zu vermeiden. EaseUS Partition Master ist die beste Lösung, um Ihnen in dieser Situation zu helfen. Benutzer können dieses Konvertierungstool verwenden, um jede SSD oder Festplatte von MBR in GPT zu konvertieren, wobei Partitionen und gespeicherte Daten intakt bleiben.
Laden Sie EaseUS Partition Master herunter und folgen Sie den Schritten, um MBR in Sekundenschnelle in GPT zu konvertieren:
Schritt 1. Laden Sie EaseUS Partition Master herunter und starten Sie es auf Ihrem Computer.
Schritt 2. Gehen Sie zu Disk Converter, wählen Sie "MBR zu GPT konvertieren" und klicken Sie auf "Weiter", um fortzufahren.

Schritt 3. Wählen Sie den MBR-Datenträger, den Sie in GPT konvertieren möchten, und klicken Sie auf "Ausführen", um die Konvertierung zu starten.

EaseUS Partition Master ist ein voll funktionsfähiges Tool für die Konvertierung. Es unterstützt auch die folgenden Festplattenkonvertierungen:
- NTFS in FAT32 konvertieren und umgekehrt
- Logische Partition in primäre Partition umwandeln
- Einen Basisdatenträger in dynamischen konvertieren
Laden Sie dieses intelligente Tool herunter und genießen Sie seine Annehmlichkeiten!
Lösung 2. Die Auslagerungsdatei des virtuellen Speichers zurücksetzen
Bei dieser Lösung wird die in Windows eingebaute Technologie des virtuellen Speichers genutzt. Der virtuelle Speicher wird in der Datei PAGEFILE.SYS angezeigt, die den tatsächlich verfügbaren/belegten Speicherplatz wiedergibt. Diese Methode hilft Ihnen, den virtuellen Speicher zu untersuchen, und wenn Ihre SSD eine andere Größe anzeigt, setzen Sie sie zurück.
Schritt 1: Gehen Sie zur "Windows-Suche", geben Sie "Systemsteuerung" ein und öffnen Sie die App.
Schritt 2: Klicken Sie auf "System und Sicherheit" und wählen Sie "System".
Schritt 3: Wählen Sie "Erweiterte Systemeinstellungen" und klicken Sie auf die Schaltfläche "Erweitert" in der Menüleiste.
Schritt 4: Klicken Sie im oberen Menü auf "Erweitert".
Schritt 5: Wählen Sie unter der Registerkarte "Leistung" die Option "Einstellungen".
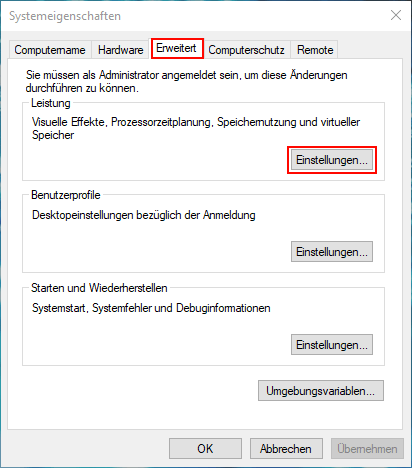
Schritt 6: Überprüfen Sie die Größe unter "Virtueller Speicher" und klicken Sie auf die Schaltfläche "Ändern".
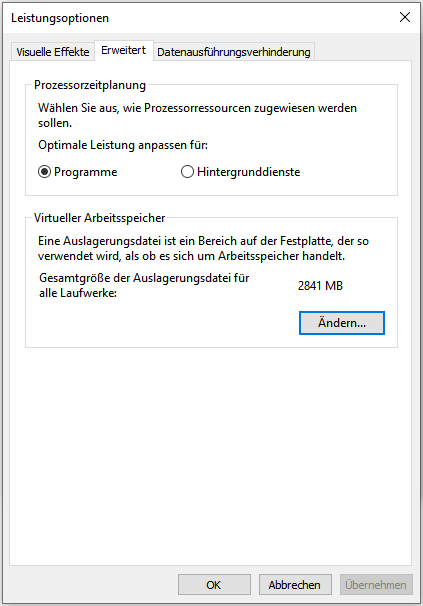
Schritt 7: Wählen Sie den Laufwerksbuchstaben und deaktivieren Sie das Kontrollkästchen "Auslagerungsdateigröße für alle Laufwerke automatisch verwalten".
Schritt 8: Wählen Sie die Option "Benutzerdefinierte Größe" und geben Sie die Anfangsgröße und die maximale Größe Ihrer SSD ein.
Schritt 9: Klicken Sie auf "Einstellen", dann auf "OK" und starten Sie Ihren Computer neu.
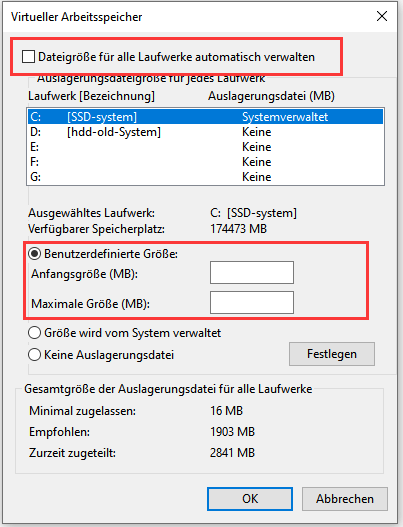
Prüfen Sie nach dem Neustart des Systems, ob Ihre SSD die richtige Größe anzeigt.
Andere Themen im Zusammenhang mit SSD:
Lösung 3. Hibernate-Datei löschen
Das Betriebssystem erstellt manchmal Hibernate-Dateien, die einen riesigen RAM- und Speicherplatz auf dem Laufwerk C des Computers belegen können. Dies kann ein weiterer häufiger Grund sein, der dazu führt, dass die SSD eine falsche Größe meldet. Führen Sie die folgenden Schritte aus, um die Hibernate-Datei zu löschen.
Schritt 1: Öffnen Sie das Suchfeld und geben Sie "Eingabeaufforderung" ein.
Schritt 2: Klicken Sie mit der rechten Maustaste auf das erste Ergebnis und wählen Sie "Als Administrator ausführen".
Schritt 3: Geben Sie den folgenden Befehl ein, und drücken Sie die Eingabetaste.
powercg -f aus

Dieser Befehl löscht automatisch alle Hibernation-Dateien, die möglicherweise vorhanden waren.
Lösung 4. Umrechnung zwischen Hersteller- und OS-Kapazitätsberechnung vornehmen
Ihre SSD könnte aufgrund einer Diskrepanz zwischen der Berechnungskapazität des Anbieters und von Windows eine falsche Größe melden. Um die korrekte Größe Ihrer SSD zu ermitteln, müssen Sie eine Konversation zwischen dem Anbieter und der Kapazität des Betriebssystems führen. Schauen Sie in der Dokumentation Ihres Systems nach oder besuchen Sie die Website des SSD-Anbieters, um zu verstehen, wie der Speicherplatz gemessen wird.
Wenn Sie Windows verwenden, können Sie die Kapazität Ihrer SSD mit dem Datei-Explorer überprüfen. Öffnen Sie dazu den Datei-Explorer, klicken Sie mit der rechten Maustaste auf das Laufwerk, das Sie untersuchen möchten, und klicken Sie auf "Eigenschaften". Sie sehen dann die tatsächliche Kapazität in Bytes und GB.
Das Betriebssystem bestimmt die Größe einer SSD häufig anhand des Binärsystems, das die beiden Zahlenwerte 0 und 1 verwendet. Dies bedeutet, dass 1024 MB gleich 1 GB und 1024 gleich 1 TB sind. Im Gegensatz dazu verwenden die Anbieter das Dezimalsystem (Basis 10) für ihre Berechnungen, wobei 1 Kilobyte (KB) 1.000 Byte und 1 Megabyte (MB) 1.000 KB entspricht. Wenn der Hersteller also angibt, dass Ihre SSD 120 GB groß ist, bedeutet dies, dass er sie nach diesem Algorithmus berechnet hat:
120GB=120,000MB=120,000,000KB=120,000,000,000 bytes
Das Betriebssystem berechnet dies als 120.000.000.000=1024*1024*1024=111,8 GB
Die tatsächliche Größe Ihrer SSD beträgt also 112 GB und wird als 120 GB angegeben.
Lösung 5. Volume mit nicht zugewiesenem Speicherplatz erweitern
Wenn Ihr SSD-Laufwerk über 2 TB groß ist und mit dem MBR-Partitionierungsstil formatiert wurde, besteht eine hohe Wahrscheinlichkeit, dass die falsche Größe gemeldet wird. Dies liegt daran, dass der MBR für Laufwerke unter 2 TB ausgelegt ist und den zusätzlichen Speicherplatz nicht erkennen kann. Dieser zusätzliche Speicherplatz wird daher in der Datenträgerverwaltung als nicht zugewiesener Speicherplatz angezeigt. Die Konvertierung von SSD in GPT unterstützt Festplatten mit mehr als 2 TB und kann Ihnen helfen, dieses Problem zu lösen.
Die Konvertierung der SSD in GPT, die Festplatten größer als 2 TB unterstützt, kann Ihnen helfen, dieses Problem zu lösen. Mit einem effizienten Festplattenverwaltungstool - EaseUS Partition Master - können Sie den Partitionsstil konvertieren und die Partition mit nicht zugewiesenem Speicherplatz auf dem Laufwerk erweitern. Der Partitionsmanager ist ein One-Stop-Shop mit zusätzlichen Optionen für Datensicherheit und Wiederherstellung.
Sie brauchen nur EaseUS Partition Master zu installieren und diese Schritte zu befolgen, um das Volumen Ihrer SSD zu erweitern und den nicht zugewiesenen Speicherplatz zu nutzen.
Schritt 1. Suchen Sie die Zielpartition.
Gehen Sie zum Partitionsmanager, suchen Sie die Zielpartition und wählen Sie "Größe ändern/verschieben".

Schritt 2. Erweitern Sie die Zielpartition.
Ziehen Sie das Partitionsfeld nach rechts oder links, um den nicht zugewiesenen Speicherplatz zu Ihrer aktuellen Partition hinzuzufügen, und klicken Sie zur Bestätigung auf "OK".
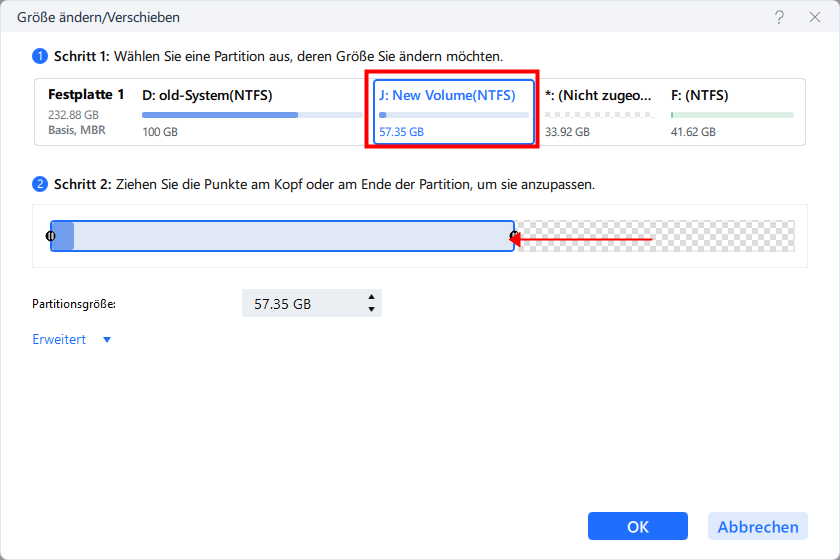
Zusätzliche Option: Speicherplatz von einem anderen Laufwerk holen
Wenn nicht genügend freier Speicherplatz auf Ihrer Festplatte vorhanden ist, klicken Sie mit der rechten Maustaste auf eine große Partition mit ausreichend freiem Speicherplatz und wählen Sie "Speicherplatz zuweisen".
Wählen Sie dann die Zielpartition, die Sie erweitern möchten, in der Spalte Platz zuweisen an aus.
Schritt 3. Ausführen von Operationen zum Erweitern der Partition.
Ziehen Sie die Punkte der Zielpartition in den nicht zugewiesenen Bereich und klicken Sie auf "OK".

Klicken Sie dann auf die Schaltfläche "Aufgabe ausführen" und auf "Ausführen", um alle Änderungen zu übernehmen.
Lösung 6. Kontakt mit dem Hersteller
Wenn Sie feststellen, dass die SSD aufgrund eines Herstellungsfehlers die falsche Größe angibt, wenden Sie sich an den Hersteller, um die fehlerhafte SSD zu ersetzen. Es ist jedoch wichtig zu wissen, dass die Größe beim Austausch von SSDs eine Rolle spielt. Wenn die falsche Größe installiert wird, kann es sein, dass sie nicht richtig passt oder funktioniert, was zusätzliche Probleme verursacht. Um einen reibungslosen Austauschprozess zu gewährleisten, überprüfen Sie die Größe Ihrer aktuellen SSD, bevor Sie sich an den Hersteller wenden.
Das Fazit
Dieser Leitfaden umfasst verschiedene Umstände, um das Problem "SSD meldet falsche Größe" anzugehen, sowie die beste Lösung, um es zu beheben. Zusätzlich empfehlen wir die Verwendung von EaseUS Partition Master, das bemerkenswerte Funktionen für SSD-Laufwerke bietet, z.B. die langsame SSD prüfen, die SSD Lese- und Schreibgeschwindigkeit verbessern, usw.
FAQs
Wenn Sie weitere Fragen zu dem hier erörterten Thema haben, finden Sie im Abschnitt "Häufig gestellte Fragen" weitere Informationen und Hinweise.
1. Warum wird meine SSD als voll angezeigt, obwohl sie es nicht ist?
Die SSD ist möglicherweise falsch partitioniert, oder es gibt nicht zugewiesenen Speicherplatz. Außerdem beanspruchen Programme, Spiele oder versteckte Dateien oder Verzeichnisse Platz auf der Festplatte.
2. Wie behebt man, dass eine geklonte SSD nicht die volle Kapazität anzeigt?
Wenn Ihre geklonte SSD nicht ihre höchste Kapazität aufweist, können Sie EaseUS Partition Master ausprobieren. Es wird Ihnen helfen, die Partitionsgröße zu erweitern, indem es MBR in GPT konvertiert, sie neu klont und vieles mehr.
3. Warum wird bei 2tb SSD nur 1tb angezeigt?
Aufgrund von unsachgemäßer Partitionierung, freiem Speicherplatz, MBR-Partitionierung, versteckten Daten oder Firmware-Problemen kann eine 2 TB SSD nur 1 TB anzeigen. Um die volle Kapazität zu nutzen, sollten Sie diese Faktoren mit EaseUS Partition Master untersuchen und beheben.
Wie wir Ihnen helfen können
Über den Autor
Mako
Nach dem Studium der Germanistik ist Mako seit 2013 Teil des EaseUS-Teams und hat sich in den letzten 11 Jahren intensiv mit Software-Themen beschäftigt. Der Schwerpunkt liegt auf Datenrettung, Datenmanagement, Datenträger-Verwaltung und Multimedia-Software.
Produktbewertungen
-
Mit „Easeus Partition Master“ teilen Sie Ihre Festplatte in zwei oder mehr Partitionen auf. Dabei steht Ihnen die Speicherplatzverteilung frei.
Mehr erfahren -
Der Partition Manager ist ein hervorragendes Tool für alle Aufgaben im Zusammenhang mit der Verwaltung von Laufwerken und Partitionen. Die Bedienung ist recht einfach und die Umsetzung fehlerfrei.
Mehr erfahren -
"Easeus Partition Master" bietet Ihnen alles, was Sie zum Verwalten von Partitionen brauchen, egal ob Sie mit einem 32 Bit- oder 64 Bit-System unterwegs sind.
Mehr erfahren
Verwandete Artikel
-
Windows 11/10/8/7: So können Sie einen schreibgeschützten USB Stick formatieren
![author icon]() Katrin/2025/05/21
Katrin/2025/05/21
-
Datenträgerverwaltung Windows 11 | Top 5 der Tools zur Windows 11 Festplattenverwaltung
![author icon]() Mako/2025/05/21
Mako/2025/05/21
-
Windows 10 lässt sich nicht mit einer zweiten Festplatte starten - 8 Tipps
![author icon]() Maria/2025/05/21
Maria/2025/05/21
-
![author icon]() Maria/2025/05/21
Maria/2025/05/21








