Gesamte Downloads
Hauptinhalt
Über den Autor
Aktuelle Themen
Hier sind Sie richtig, wenn Sie Probleme SSD langsame Schreibgeschwindigkeit und andere zufällige Fehler mit Ihrer SSD haben. In der folgenden Anleitung erfahren Sie mehr über die Ursachen von SSD-Verlangsamungen und einige einfache und schnelle Lösungen für das Problem.
Lassen Sie uns zunächst herausfinden, warum unsere SSDs so langsam werden.
Warum SSD langsam wird?
Viele Nutzer berichten von Geschwindigkeitsproblemen, wie z. B. dem Problem der NVMe SSD langsame Schreibgeschwindigkeit. Solid-State-Laufwerke (SSDs) sind in letzter Zeit dank der Fortschritte in der integrierten Schaltkreistechnologie und der Leistungsveränderungen, die sie Ihrem Computer bringen können, sehr beliebt geworden. Langsame SSD-Schreibgeschwindigkeiten sind jedoch ein großes Problem, das alte oder zu 100 % gefüllte Laufwerke betrifft.
Die regelmäßige Durchführung von dem Test der Festplattengeschwindigkeit kann uns helfen, die Fehler rechtzeitig zu finden. Im Folgenden werden mögliche Gründe genannt, warum Windows 10/11 oder andere Betriebssysteme eine langsame SSD-Leistung aufweisen können:
- Niedriger RAM
- AHCI-Modus ist deaktiviert
- PC-Einstellungen sind falsch
- SSD-Speicherplatz geht komplett aus
- Ein Virus hat Ihre Dateien auf der SSD infiziert
- Die Bootsequenz ist falsch konfiguriert
- Der TRIM-Befehl fehlt oder ist deaktiviert
- Das BIOS/die Firmware Ihres Geräts oder Laufwerks ist veraltet
Da Sie nun die Hauptursachen für langsame SDD-Schreibgeschwindigkeiten kennen, können Sie im nächsten Abschnitt des Artikels erfahren, wie Sie die SSD-Schreibgeschwindigkeit testen und die Verlangsamungen beheben können.
Siehe auch:
So testen Sie die SSD-Schreibgeschwindigkeit
Sie können Ihren Verdacht mit der Eingabeaufforderung überprüfen, wenn Sie glauben, dass Ihr Computer aufgrund langsamer SSD-Schreibgeschwindigkeiten langsam läuft. Allerdings müssen Sie einige Zeilen mit Befehlen eingeben, was für Anfänger eine Herausforderung sein kann.
Die Verwendung einer Drittanbieter-App für Geschwindigkeitstests ist viel einfacher, wenn Sie mit den Befehlen nicht vertraut sind. EaseUS Partition Master ist eines der vielen Programme, die meiner Erfahrung nach am besten funktionieren.
Die "Disk Mark"-Funktion von EaseUS Partition Master macht es einfach, die SSD-Schreibgeschwindigkeiten zu überprüfen. Selbst wenn Sie ein Anfänger sind, können Sie navigieren und effektiv verwenden, um Ihre Laufwerke mit seiner benutzerfreundlichen Oberfläche zu verwalten.
Führen Sie die folgenden Schritte aus, um zu erfahren, wie Sie die SSD-Schreibgeschwindigkeit überprüfen können:
Schritt 1. Starten Sie EaseUS Partition Master. Klicken Sie auf die Schaltfläche "Download", um die Funktion "Disk Benchmark" im Abschnitt "Entdeckung" zu aktivieren.
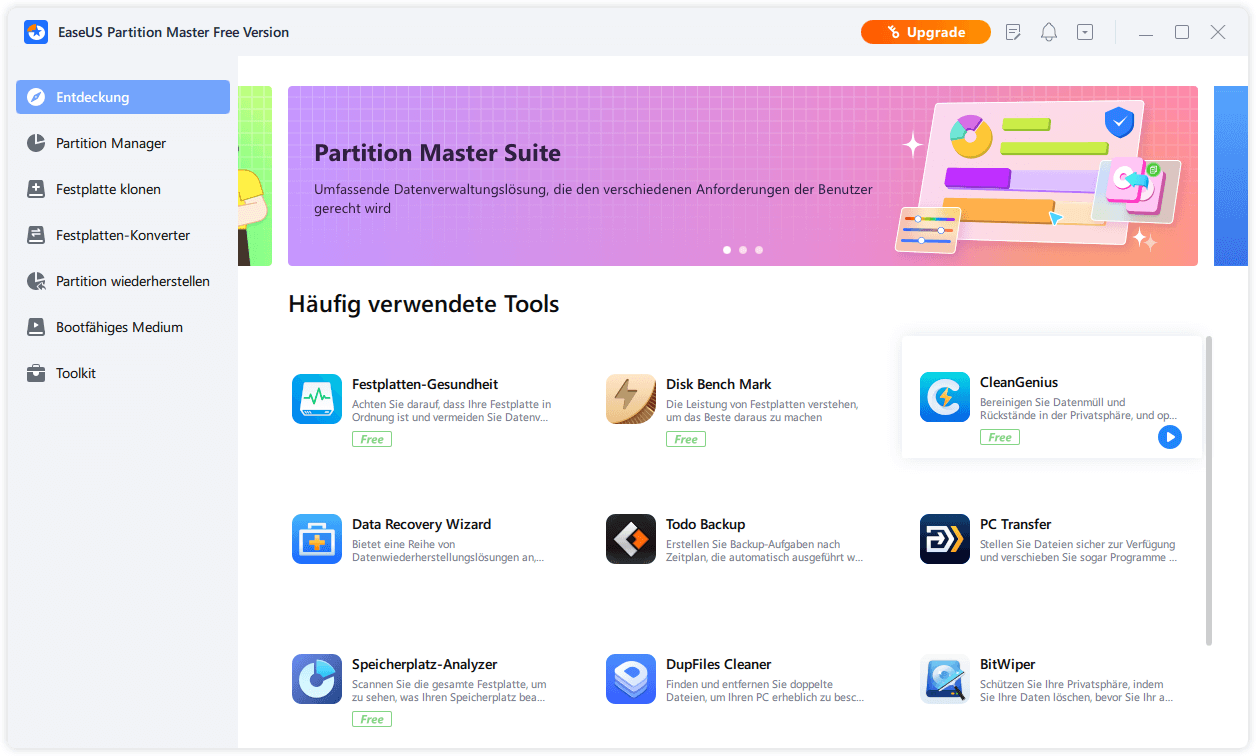
Schritt 2. Klicken Sie auf das Dropdown-Feld, um das Ziellaufwerk, die Testdaten und die Blockgröße auszuwählen.
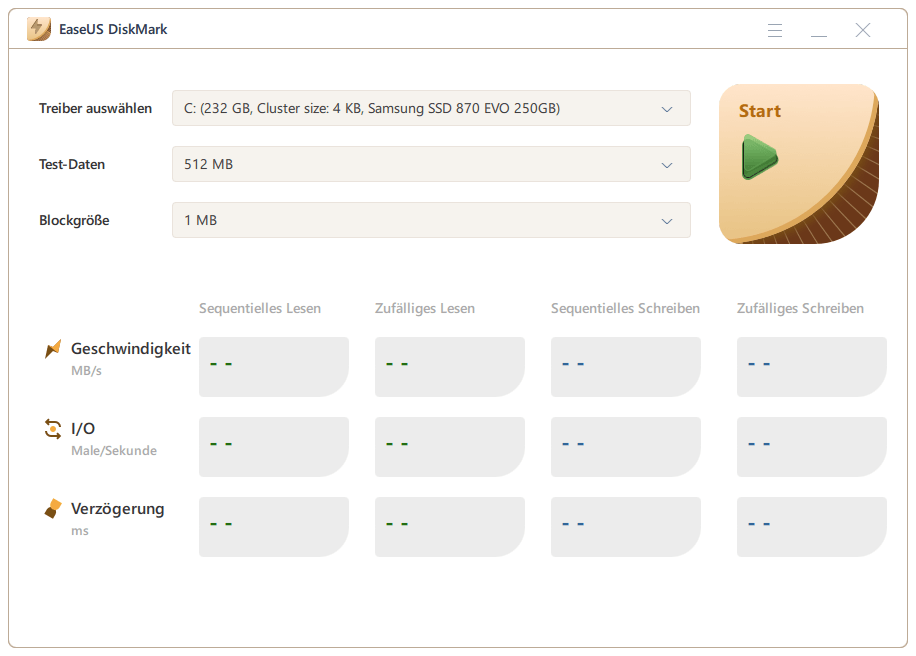
Schritt 3. Sobald alles konfiguriert ist, klicken Sie auf "Start", um den Festplattentest zu starten. Dann können Sie die sequenzielle oder zufällige Lese-/Schreibgeschwindigkeit, E/A- und Verzögerungsdaten sehen.
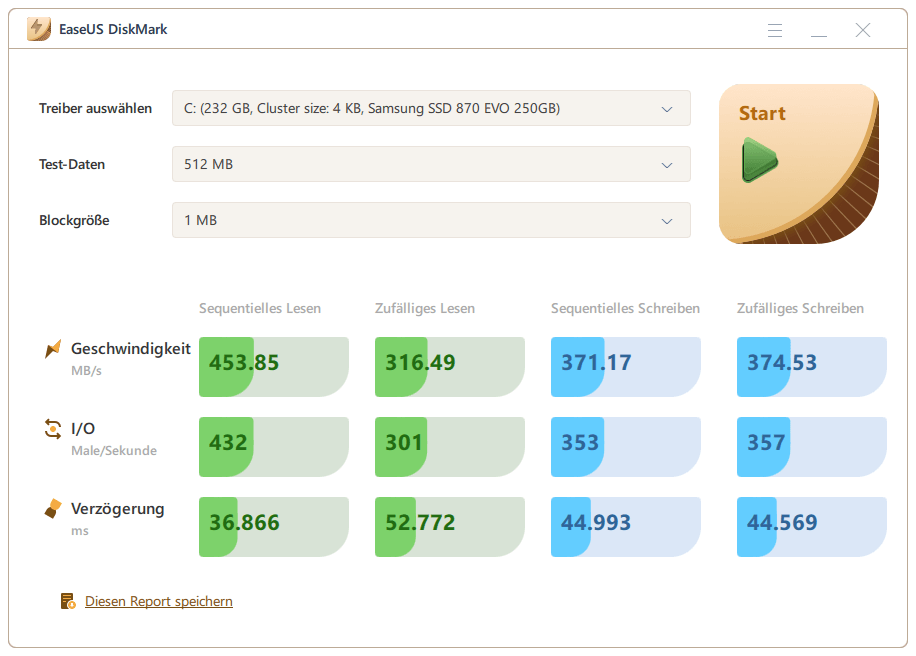
Die Software eignet sich hervorragend, um Probleme mit der SSD-Geschwindigkeit mit wenigen Klicks zu erkennen und zu beheben. Darüber hinaus können Sie mit der Funktion "Schnelle Partitionierung" Windows 11 Computerleistung optimieren, wenn Sie Probleme mit Partitionen oder geringem Speicherplatz haben.
EaseUS Partition Master ist Ihre Komplettlösung, um alle Laufwerksprobleme zu identifizieren und eine Lösung zu finden. Mit der App können Sie auch sofort nach Dateisystemfehlern und fehlerhaften Sektoren suchen und diese dann korrigieren, damit Ihr problematisches Gerät wieder richtig funktioniert.
Also, worauf warten Sie noch? Laden Sie es herunter und verwenden Sie es jetzt.
Behebung der langsamen SSD-Schreibgeschwindigkeit unter Windows 10/11 - Zehn Lösungen
Es ist an der Zeit, sich mit der Lösung der Probleme zu befassen, die Sie bei Ihren SSD-Geschwindigkeiten festgestellt haben. Die 10 Lösungen sind unten aufgeführt:
Hinweis: Wenn Sie das genaue Problem kennen, das Ihre SSD-Schreibgeschwindigkeit beeinträchtigt, können Sie zu dieser Lösung übergehen und sehen, wie Sie vorgehen können. Wenn nicht, versuchen Sie, jede Lösung einzeln durchzugehen, um zu sehen, ob sie für Sie funktioniert.
Lösung 1. 4K Ausrichten der langsamen SSD
Zu viele Fragmente auf Ihrer SSD verlangsamen sie. Die erste Möglichkeit, das Problem der langsamen SSD zu lösen, ist die 4K-Ausrichtung Ihrer SSD, um ihre Leistung zu verbessern. EaseUS Partition Master ermöglicht es Ihnen, Ihre SSD mit der 4K Alignment-Funktion zu beschleunigen.
So geht's:
Schritt 1. Gehen Sie zu "Toolkit" und wählen Sie "4K Alignment".
Schritt 2. Wählen Sie den Datenträger, den Sie ausrichten möchten. Klicken Sie auf die Schaltfläche "Start".
Um Ihre langsame SSD effizient zu reparieren, probieren Sie jetzt EaseUS Partition Master aus. Und dieses Tool kann auch helfen, Festplatten-Geschwindigkeit zu testen und zu verbessern.
Lösung 2. Stellen Sie sicher, dass der TRIM-Befehl ausgeführt wird
Wenn der TRIM-Befehl in Ihrem System nicht ausgeführt wird, besteht eine hohe Wahrscheinlichkeit, dass Ihre SSD langsame Schreibgeschwindigkeiten aufweist. Im Folgenden finden Sie die Schritte zur Ausführung des TRIM-Befehls in Ihrem System.
Schritt 1. Öffnen Sie die "Eingabeaufforderung" als Administrator.
Schritt 2. Geben Sie nun den Befehl"fsutil behavior query DisableDeleteNotify" ein und drücken Sie "Enter". 0 bedeutet, dass TRIM läuft, und 1 bedeutet, dass es deaktiviert ist.
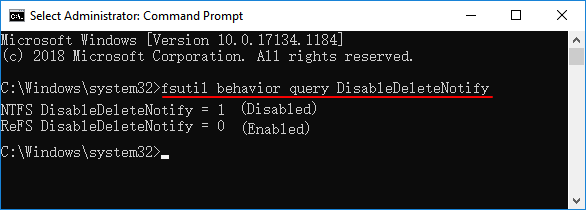
Schritt 3. Wenn Sie "1" als Ergebnis erhalten, geben Sie"fsutil behavior set DisableDeleteNotify 0" ein und drücken Sie "Enter".
Sie haben den TRIM-Befehl auf Ihrem Gerät erfolgreich aktiviert.
Lösung 3. Aktivieren Sie den AHCI-Modus
Der Hauptvorteil von AHCI (Advanced Host Controller Interface) besteht darin, dass SSDs damit schneller arbeiten können als solche, die im IDE-Modus (Integrated Drive Electronics) betrieben werden. Sie müssen es also für höhere SDD-Schreibgeschwindigkeiten aktivieren.
Hier sehen Sie, wie Sie das mit der Eingabeaufforderung machen können:
Schritt 1. Führen Sie die "Eingabeaufforderung" als Administrator aus.
Schritt 2. Geben Sie"bcdedit /set {current} safeboot minimal" ein und drücken Sie "Enter".
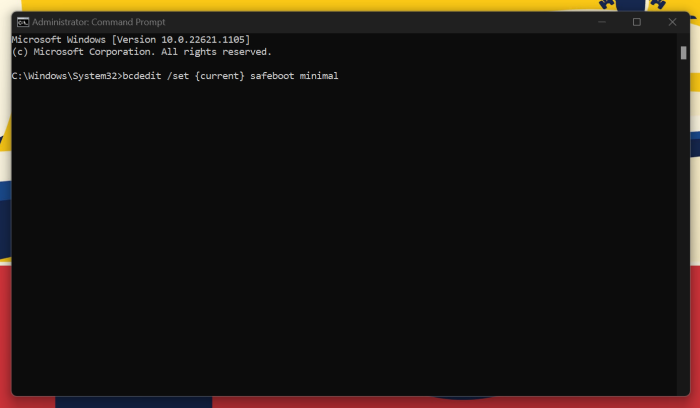
Schritt 3. Aktivieren Sie im BIOS den "AHCI"-Modus.
Schritt 4. Beenden Sie nun das BIOS, nachdem Sie die vorgenommenen Änderungen gespeichert haben.
Schritt 5. Geben Sie nun den Befehl"bcdedit /deletevalue {current} safeboot" im abgesicherten Modus des Terminals der Eingabeaufforderung ein.
Schritt 6. Starten Sie Ihr System für die automatische AHCI-Installation neu.
Das könnte Ihnen auch gefallen:
Lösung 4. Onboard-VGA deaktivieren
Ein weiterer möglicher Grund für die langsame Schreibgeschwindigkeit Ihrer SSD ist, dass die integrierte VGA aktiviert ist. Um dieses Problem zu lösen, halten Sie sich an die folgenden Anweisungen.
Schritt 1. Öffnen Sie das "BIOS" auf Ihrem Computer nach dem Neustart.
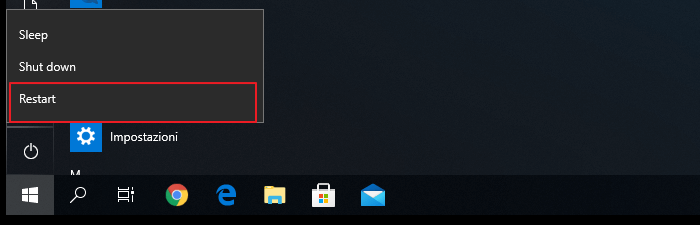
Schritt 2. Gehen Sie in den Abschnitt "Erweitertes BIOS" und suchen Sie nach "Onboard VGA".
Schritt 3. Wählen Sie "Deaktivieren".
Lösung 5. Wählen Sie einen leistungsstarken Modus
Ihre SSD funktioniert möglicherweise nicht richtig, wenn sie nicht genügend Strom erhält. Sie müssen also einen Hochleistungsmodus wählen, um die SSD mit ihrer besten Kapazität zu betreiben.
Schritt 1. Im Menü "Start" und suchen Sie "Energie".
Schritt 2. Wählen Sie die Option "Energie und Ruhezustand".
Schritt 3. Wählen Sie nun die Option "Zusätzliche Energieeinstellungen".
Schritt 4. Wählen Sie die Option "Energiemodus" und wählen Sie "Beste Leistung".
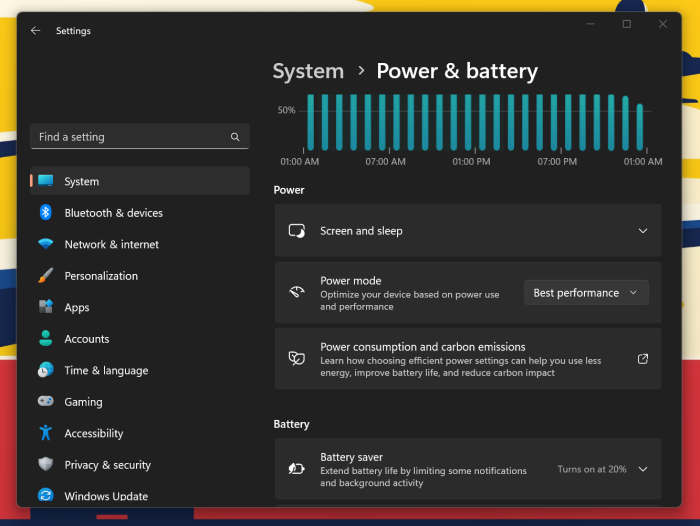
Lösung 6. Aktualisieren Sie die Firmware der SSD
Ist die Firmware Ihrer SSD auf dem neuesten Stand? Da neue Fehler und Probleme gefunden und behoben werden können, ist es wichtig, die Firmware auf Ihrer SSD zu aktualisieren.
Die Firmware kann aktualisiert werden, um die Leistung der SSD zu verbessern. Dazu müssen Sie zunächst die genaue Firmware-Version der SSD ermitteln und dann auf die Website des Herstellers gehen, um die aktualisierte Firmware herunterzuladen.
Fix 7. Richtige Bootreihenfolge konfigurieren
Eine falsch konfigurierte Boot-Sequenz kann ebenfalls ein langsames SSD-Laufwerk verursachen. Der Computer arbeitet langsam, wenn das Festplattenlaufwerk Vorrang vor dem SSD-Laufwerk hat. Führen Sie die folgenden Schritte aus, um die richtige Bootreihenfolge zu konfigurieren.
Schritt 1. Starten Sie neu und öffnen Sie das "BIOS" auf Ihrem Gerät.
Schritt 2. Wählen Sie "Systemkonfiguration" und dann "Bootoptionen".
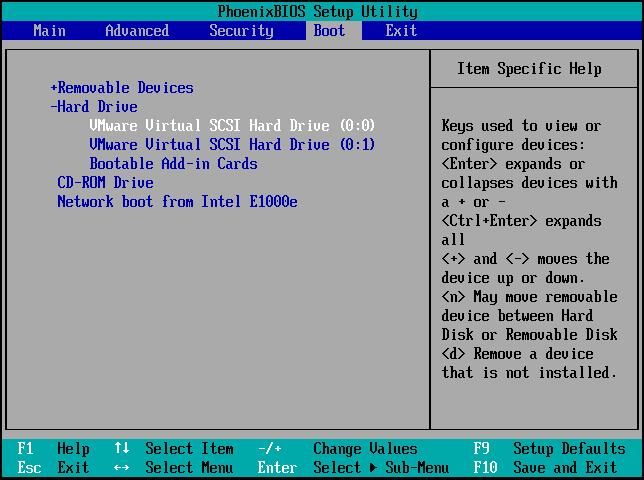
Schritt 3. Nun können Sie die gewünschten Änderungen an der Bootreihenfolge vornehmen.
Fix 8. Platz auf der SSD freigeben
Unordnung auf Ihrem Laufwerk verlangsamt zweifellos die Schreibgeschwindigkeit der SSD. Seien Sie jedoch beruhigt! Mit dem Tool EaseUS Partition Master ist es sehr einfach, dies zu beheben.
Folgen Sie dem unten stehenden Link, um zu erfahren, wie Sie Speicherplatz auf der Festplatte freigeben können.
Windows 10 Speicherplatz freigeben
Lösung 9. Überprüfen Sie Ihren SATA-Anschluss
Heutzutage sind SATA 3Gbps/SATA 6Gbps-Anschlüsse auf den meisten Motherboards vorhanden. Die Geschwindigkeit des Anschlusses hat großen Einfluss auf die Leistung Ihrer SSD. Da es schwierig sein kann, den SATA-Anschluss zu erkennen, sollten Sie das Handbuch des Motherboards zu Rate ziehen.
Ein Intel-SATA-Controller ist normalerweise auf Motherboards mit Intel-Chipsätzen zu finden. Der schnellste sollte gekennzeichnet sein, und Sie sollten ihn immer verwenden, um die besten Geschwindigkeiten zu erzielen.
- Hinweis:
- M.2-SSDs sind ebenfalls auf dem Vormarsch und bieten die beste Leistung mit dem NVME-Standard. Stellen Sie also sicher, dass Ihr Motherboard dies unterstützt.
Lösung 10. Überprüfen Sie Ihr SATA-Kabel
Der Zustand des SATA-Kabels, ob gerissen oder von schlechter Qualität, wirkt sich auf die Schreibgeschwindigkeit der SSD aus. Prüfen Sie, ob das Kabel in gutem Zustand ist, und kaufen Sie nur ein SATA-Kabel von einem renommierten Hersteller.
Vergewissern Sie sich auch, dass das Kabel richtig geschlitzt ist und keine lose Verbindung besteht. Sie können das Kabel auch neu anbringen, um den besten Sitz zu erreichen.
Hoffentlich haben die zehn oben genannten Lösungen Ihr Problem gelöst.
Das Fazit
Die langsame Schreibgeschwindigkeit einer SSD kann sehr störend sein, wenn Sie Ihren Computer zum Spielen oder zur Erledigung wichtiger Aufgaben verwenden. Wenn Sie dieses Problem nicht schnell beheben, kann Ihre SSD außerdem irreparabel beschädigt werden, was bedeuten würde, dass Sie alle Ihre Daten verlieren würden.
Überprüfen Sie daher regelmäßig den Status Ihrer SSD. Sie können EaseUS Partition Master verwenden, um die Geschwindigkeit der SSD zu überprüfen und sogar langsame SSDs zu beschleunigen, indem Sie es herunterladen. Außer mit Samsung und Sandisk ist dieses Tool auch mit SSDs anderer Marken kompatibel, z. B. um die langsame Schreibgeschwindigkeit von Toshiba SSDs zu reparieren. Wenn Sie die langsamen Schreibgeschwindigkeiten Ihrer SDDs beheben möchten, können Sie die in diesem Artikel angebotenen Lösungen verwenden.
1
SSD Schreibgeschwindigkeit sehr langsam FAQs
Mit den zehn fantastischen Lösungen, die in diesem Artikel angeboten werden, ist die Behebung der langsamen Schreibgeschwindigkeit der SSD einfacher und leichter als je zuvor.
Hoffentlich können Sie Ihre SSD mit den angebotenen Lösungen wieder zum Laufen bringen. Schauen Sie in den FAQs unten nach, wenn Sie noch Fragen zur langsamen Schreibgeschwindigkeit der SSD haben.
1. Was ist eine gute SSD-Schreibgeschwindigkeit?
Wie schnell eine Datei auf das Laufwerk geschrieben werden kann, wird als Schreibgeschwindigkeit gemessen. Eine Standard-SDD kann mit 200 bis 500 MB/s lesen und schreiben, manche erreichen sogar Tausende von MB/s. Alles über 300 MB/s ist also eine großartige Geschwindigkeit.
2. Warum schreibt meine Festplatte so langsam?
Die Schreibgeschwindigkeit Ihrer Festplatte kann aus verschiedenen Gründen langsam sein, z. B. zu wenig Arbeitsspeicher, veraltete BIOS-Firmware, zu wenig Speicherplatz, eine mit Viren infizierte Festplatte oder ein deaktivierter TRIM-Befehl. Mit einem Drittanbieter-Tool wie EaseUS Partition Master können Sie das Problem der SSD-Schreibgeschwindigkeit schnell identifizieren und beheben.
3. Wie behebe ich eine langsame Schreibgeschwindigkeit auf einer SSD?
Prüfen Sie, ob die SSD über genügend Speicherplatz verfügt, bevor Sie das Problem der langsamen Schreibgeschwindigkeit beheben. Prüfen Sie dann, ob auf Ihrem Computer der TRIM-Befehl aktiviert ist oder nicht. Außerdem können Sie die SATA-Verbindung oder das Kabel überprüfen und die neueste Firmware oder Treiber für Ihren PC und Ihre SSD herunterladen.
Wie wir Ihnen helfen können
Über den Autor
Markus
Markus verfügt über 10+ Jahre Praxiserfahrung in Datenwiederherstellung, Festplatten-/Partitionsverwaltung und Multimedia-Technologien. Er beherrscht die Kunst, komplexe Probleme zu vereinfachen und effiziente Lösungsanleitungen zu erstellen. Privat liebt er Filme, Reisen und kulinarische Genüsse.
Produktbewertungen
-
Mit „Easeus Partition Master“ teilen Sie Ihre Festplatte in zwei oder mehr Partitionen auf. Dabei steht Ihnen die Speicherplatzverteilung frei.
Mehr erfahren -
Der Partition Manager ist ein hervorragendes Tool für alle Aufgaben im Zusammenhang mit der Verwaltung von Laufwerken und Partitionen. Die Bedienung ist recht einfach und die Umsetzung fehlerfrei.
Mehr erfahren -
"Easeus Partition Master" bietet Ihnen alles, was Sie zum Verwalten von Partitionen brauchen, egal ob Sie mit einem 32 Bit- oder 64 Bit-System unterwegs sind.
Mehr erfahren
Verwandete Artikel
-
Festplatte wird nicht als Boot Medium erkannt | 2025 Lösungen 🔥
![author icon]() Maria/2025/05/21
Maria/2025/05/21
-
Wie kann man Junk-Dateien unter Windows 11/10 löschen? - 4 Methoden
![author icon]() Markus/2025/07/13
Markus/2025/07/13
-
Alte Festplatte formatieren und in neuen PC verwenden
![author icon]() Mako/2025/09/17
Mako/2025/09/17
-
5 beste ISO-Image-Software kostenloser Download [Vor-und Nachteile]
![author icon]() Maria/2025/09/14
Maria/2025/09/14








