Gesamte Downloads
Hauptinhalt
Über den Autor
Aktuelle Themen
Überblick
Der Speicherplatz eines Computers muss von Zeit zu Zeit aufgeräumt werden, damit alles reibungslos läuft. "Temporäre" Dateien können dauerhaft zurückbleiben, und große Updates für Windows können viele Gigabytes an Sicherungsdateien erzeugen, die Sie am Ende nie verwenden.
Viele Apps zum Säubern von Junk-Dateien gehen jedoch zu weit, wie z. B. das Löschen Ihres Webbrowser-Caches, der sich mit der Zeit sowieso wieder füllt und dessen Dateien Ihnen helfen, Websites schneller zu laden. Wir zeigen Ihnen, wie Sie Junk Dateien bereinigen können, um Windows 10 schneller zu machen.
Wie kann man Junk Dateien bereinigen
Der einfachste und bekannteste Weg, den Computer aufzuräumen, ist natürlich das Löschen von Daten und das anschließende Leeren des Papierkorbs. Mit dieser Methode können jedoch nur einige persönliche Daten gelöscht werden, der System-Cache und andere tiefer liegende versteckte Dateien lassen sich auf diese Weise möglicherweise schwerer löschen. Wir werden also nicht zu sehr ins Detail gehen, was diese Methode angeht.
In diesem Artikel stellen wir Ihnen 3 weitere Methode vor, von denen Sie vielleicht nicht viel wissen, um Ihren Computer aufzuräumen und den Betrieb Ihres Computers zu beschleunigen.
Methode 1. Mit EaseUS Partition Master Free die Junk Dateien bereinigen [Einfach & umfassend]
EaseUS Partition Master ist eine der besten Partition Manager Software auf dem Markt und alle fortgeschrittenen Funktionen kann man genießen, wie z.B. Windows 10 Festplatte partitionieren und Systempartition erweitern.
EaseUS hat gerade eine neue Version von EaseUS Partition Master Free mit einer neuen Funktion namens "Systemoptimierung" veröffentlicht, mit der Sie Junk-Dateien einfach löschen können.
Hier können Sie die Software kostenlos herunterladen und den PC einfach beschleunigen:
Schritt 1. Starten Sie EaseUS Partition Master. Dann klicken Sie auf "Entdeckung". Laden Sie die Software EaseUS Clean Genius herunter. Das kostenloses Tool kann Ihnen helfen, die Computerleistung zu optimieren und den Schreibschutz vom Laufwerk zu entfernen.

Schritt 2. Dann wählen Sie die Funktion "Bereinigen" aus und klicken Sie auf "Scan".

Schritt 3. Wählen Sie die Dateien aus, welche Sie aufräumen oder optimieren wollen. Dann klicken Sie auf "Bereinigen".

Wenn Sie unser Produkt EaseUS Todo PCTrans auf Ihrem Computer installiert haben, können Sie auch PCTrans für die PC-Dateibereinigung verwenden, die von unserer neuesten Version unterstützt wird.
Lesen Sie auch: Windows 10 PC auf Werkseinstellungen zurücksetzen.
Methode 2. Datenträgerbereinigung verwenden, um Junk Dateien zu bereinigen
Die Datenträgerbereinigung ist eine integrierte Funktion des Windows 10-Systems, die Benutzern helfen kann, Junk-Dateien in Windows 10 auzuräumen. Sie können den zu bereinigenden Datenträger auswählen, um mehr Speicherplatz freizugeben und Windows 10 schneller zu machen
- Schritt 1. Geben Sie Datenträgerbereinigung in das Suchfeld und klicken Sie dann auf Datenträgerbereinigung im Ergebnis.
- Schritt 2. Nach dem Scannen und Berechnen können Sie der Datenträger auswählen, das Sie bereinigen möchten (wir wählen immer zuerst Datenträger C und dann Datenträger D, E, F). Klicken Sie auf OK, um fortzufahren. Wenn Sie nur einen Datenträger auf dem Computer haben, können Sie diesen Schritt ignorieren.
- Schritt 3. Unter "Zu löschende Dateien" können Sie die Dateitypen ankreuzen, die Sie von Ihrem Computer entfernen möchten, z. B. Papierkorb, temporäre Dateien und Miniaturansichten. Klicken Sie danach auf die Schaltfläche "OK", und das Tool zur Datenträgerbereinigung beginnt automatisch zu arbeiten.
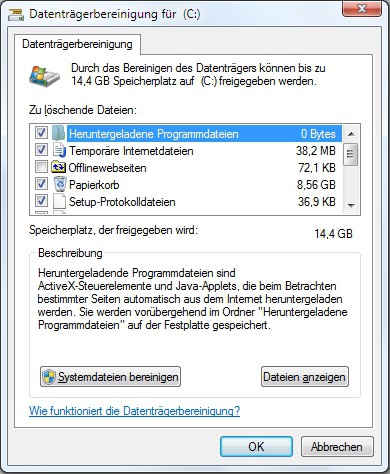
Methode 3. Mit Eingabeaufforderung die Junk Dateien aufräumen
- Schritt 1. Eingabeaufforderung im Suchfeld suchen > wählen Sie Als Administrator ausführen.
- Schritt 2. Geben Sie del/q/f/s %TEMP%\* ein und drücken Sie anschließend die Eingabetaste. Nach ein paar Sekunden werden alle temporären Dateien vom Computer gelöscht.
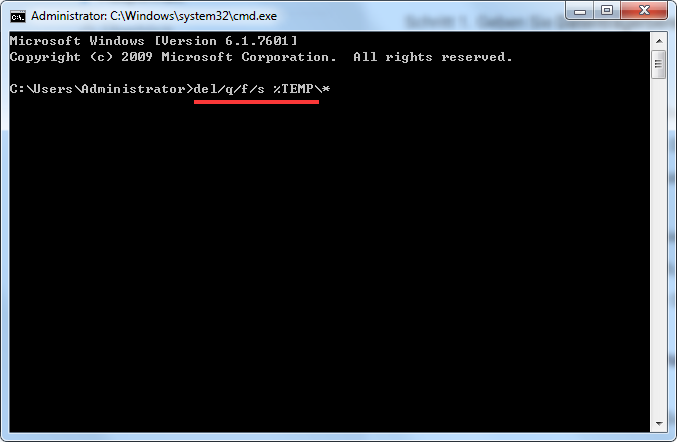
Fazit
In dem Artikel haben wir die am häufigsten verwendeten Methoden aufgelistet. Sie können je nach Bedarf entscheiden, welche Methode Sie verwenden möchten. Aber Methode 1 ist die einfachste und effizienteste. Wenn Sie EaseUS Partition Master installieren, können Sie nicht nur Junk-Dateien entfernen, sondern auch Partitionen verwalten und die Leistung Ihres Computers verbessern - Das ist ein Partitionsverwaltungstool, das Sie lange nutzen und dem Sie vertrauen können.
Wie wir Ihnen helfen können
Über den Autor
Katrin
Jahrgang 1990; Studierte Deutscher Philologie an SISU, China; Seit 2011 zum festen Team der EaseUS-Redaktion. Seitdem schreibte sie Ratgeber und Tipps. Zudem berichtete sie über Neues und Aufregendes aus der digitalen Technikwelt.
Produktbewertungen
-
Mit „Easeus Partition Master“ teilen Sie Ihre Festplatte in zwei oder mehr Partitionen auf. Dabei steht Ihnen die Speicherplatzverteilung frei.
Mehr erfahren -
Der Partition Manager ist ein hervorragendes Tool für alle Aufgaben im Zusammenhang mit der Verwaltung von Laufwerken und Partitionen. Die Bedienung ist recht einfach und die Umsetzung fehlerfrei.
Mehr erfahren -
"Easeus Partition Master" bietet Ihnen alles, was Sie zum Verwalten von Partitionen brauchen, egal ob Sie mit einem 32 Bit- oder 64 Bit-System unterwegs sind.
Mehr erfahren
Verwandete Artikel
-
SD Formatter: Das beste Tool zum Formatieren einer SanDisk SD-Karte
![author icon]() Markus/2025/07/13
Markus/2025/07/13
-
DiskPart-E/A-Gerätefehler in Windows 10/8/7 behoben
![author icon]() Maria/2025/05/25
Maria/2025/05/25
-
Windows 11/10/8/7: Reagiert externe Festplatte plötzlich langsam? Hier sind die Lösungen.
![author icon]() Katrin/2025/05/21
Katrin/2025/05/21
-
So erstellen Sie einen bootfähigen USB-Stick für Windows 10
![author icon]() Maria/2025/05/21
Maria/2025/05/21








