Featured Artikel
Wenn es um die Leistung geht, legen die meisten Benutzer großen Wert auf CPU, RAM und GPU. Mit kostenloser Software zum Testen der Festplattengeschwindigkeit können Sie die Leistung Ihres Computers erfahren. Im Folgenden habe ich fünf kostenlose Software aufgelistet, damit Sie die Festplatten Geschwindigkeit testen können. Befolgen Sie diese Anleitung, um die Geschwindigkeit Ihrer Festplatte kostenlos zu testen.
- 1. Die Festplatten Geschwindigkeit mit dem EaseUS Partition Master testen
- 2. Festplatten Geschwindigkeit mit PowerShell testen
- 3. Die Festplatten Geschwindigkeit mit PassMark PerformaceTest prüfen
- 4. Die Festplattenleistung mit ATTO Disk Benchmark testen
- 5. HDD-Geschwindigkeitstest mit CrystalDiskMark durchführen
- 6. AS SSD Benchmark ausführen, um die Schreib- und Lesegeschwindigkeit zu testen
- 7. Windows 10 Festplatten Geschwindigkeit mit HD Tune prüfen
Festplatten Geschwindigkeit - Was beeinflusst die Festplattenleistung?
Was wirkt sich wirklich auf die Festplattengeschwindigkeit aus (und was nicht)? Erfahren Sie noch heute die überraschenden Fakten, damit Sie eine Festplatte kaufen können, die tatsächlich schneller ist.
Um zu verstehen, was die Festplattengeschwindigkeit beeinflusst, müssen wir Ihnen zunächst einen Crashkurs über die Funktionsweise von Festplatten geben:
Die Daten in einem Festplattenlaufwerk werden auf kreisförmigen Scheiben, den so genannten Platters, gespeichert. Die meisten gängigen Festplattenlaufwerke haben ein bis vier übereinander gestapelte Platter.
Um Daten zu lesen und zu schreiben, werden die Platten mit schwindelerregender Geschwindigkeit gedreht, während ein motorisierter Arm einen Lese-/Schreibkopf dorthin bewegt, wo sich die Daten befinden.
1. Kapazität der Festplatte
Die Datenspeicherung Ihrer Dateien hängt vollständig von der tatsächlichen Kapazität der Festplatte ab. Viele Hersteller behandeln 1 GB Kapazität als 1000 MB, obwohl die tatsächliche Kapazität 1 GB ist, was 1024 MB entspricht. Aus diesem Grund kann es zu leichten Unterschieden bei der tatsächlichen Kapazität der Festplatte kommen.
2. Übertragungsgeschwindigkeit
Die Lese-/Schreibgeschwindigkeit der Festplatte bezieht sich auf die Übertragungsrate des Geräts. Die Übertragungsgeschwindigkeit wird in zwei Kategorien eingeteilt: interne Übertragungsgeschwindigkeit und externe Übertragungsgeschwindigkeit. Es wird vorgeschlagen, dass die Festplattenleistung, wenn der Puffer nicht benutzt wird, und später die Datengeschwindigkeit zwischen dem Laufwerkspuffer und dem Systembus widerspiegelt.
3. Cache
Der Cache wird als virtueller Speicherchip im Festplattenlaufwerk bezeichnet und trägt zur Erhöhung der Übertragungsgeschwindigkeit bei. Wenn auf die Daten zugegriffen wird, werden sie zwischen dem Laufwerksspeicher und dem Arbeitsspeicher ausgetauscht; wenn das Laufwerk also über einen großen Cache verfügt, wird die Systemlast verringert.
4. Zugriffszeit
Die Zugriffszeit ist die Zeit, die der Festplattenkopf benötigt, um den Zielsektor für das Lesen oder Schreiben der Informationen vom Startpunkt aus zu finden, wenn wir den Befehl geben. Dieser Prozess spiegelt die Lese-/Schreibgeschwindigkeit eines Festplattenlaufwerks wider, daher sollte er berücksichtigt werden.
5. Umdrehungsgeschwindigkeit
Die maximale Anzahl der Umdrehungen, die die Festplatte in einer Minute macht, wird normalerweise als Rotationsgeschwindigkeit der Festplatte bezeichnet, auch bekannt als RPM (Rotation per Minute). Die interne und externe Datenübertragungsrate hängt ebenfalls vom RPM-Faktor einer Festplatte ab, was sich auf ihre Leistung auswirkt.
6. Schnittstelle
Verschiedene Schnittstellentypen tragen ebenfalls zur Leistung der Festplatte bei. Dabei handelt es sich um die Layouts und Verbindungen, die den Chip, den Controller und die Kabel in der Festplatte miteinander verbinden, die koordiniert funktionieren und die Leistung der Festplatte steuern.
7 Möglichkeiten: Festplatten Geschwindigkeit testen
Methode 1. Festplatten Geschwindigkeit mit dem EaseUS Partition Master testen
EaseUS Partition Master Free bietet eine kostenlose Funktion, die es allen Windows-Nutzern ermöglicht, ihre Festplattengeschwindigkeit mit der DiskMark-Funktion mit nur einem einfachen Klick zu scannen und zu testen. Neben dem Testen der Festplattengeschwindigkeit hilft es den Nutzern auch, die Geschwindigkeit ihrer SATA-SSD, M.2 und NVMe-SSD zu bewerten. Darüber hinaus können Benutzer mit dieser Software sogar ihre Wechselspeichergeräte, wie externe Festplatten, USBs und alle Arten von SD-Karten, testen.
Was können Sie mit EaseUS Partition Master testen:
- 1-Klick zum Testen der Festplatten- und SSD-Geschwindigkeit.
- Testen Sie die Lese- und Schreibgeschwindigkeit, die E/A-Geschwindigkeit und die Verzögerungsgeschwindigkeit.
- Erstellen Sie einen Bericht über die Testergebnisse, den die Benutzer speichern können.
- Unterstützt das Testen der Geschwindigkeit interner und externer Festplatten, einschließlich USB-Laufwerke und SD-Karten.
Schritte zum Testen der Festplattengeschwindigkeit mit 1 Klick:
Schritt 1. Starten Sie EaseUS Partition Master. Klicken Sie auf die Schaltfläche "Download", um die Funktion "Disk Bench Mark" im Abschnitt "Entdeckung" zu aktivieren.
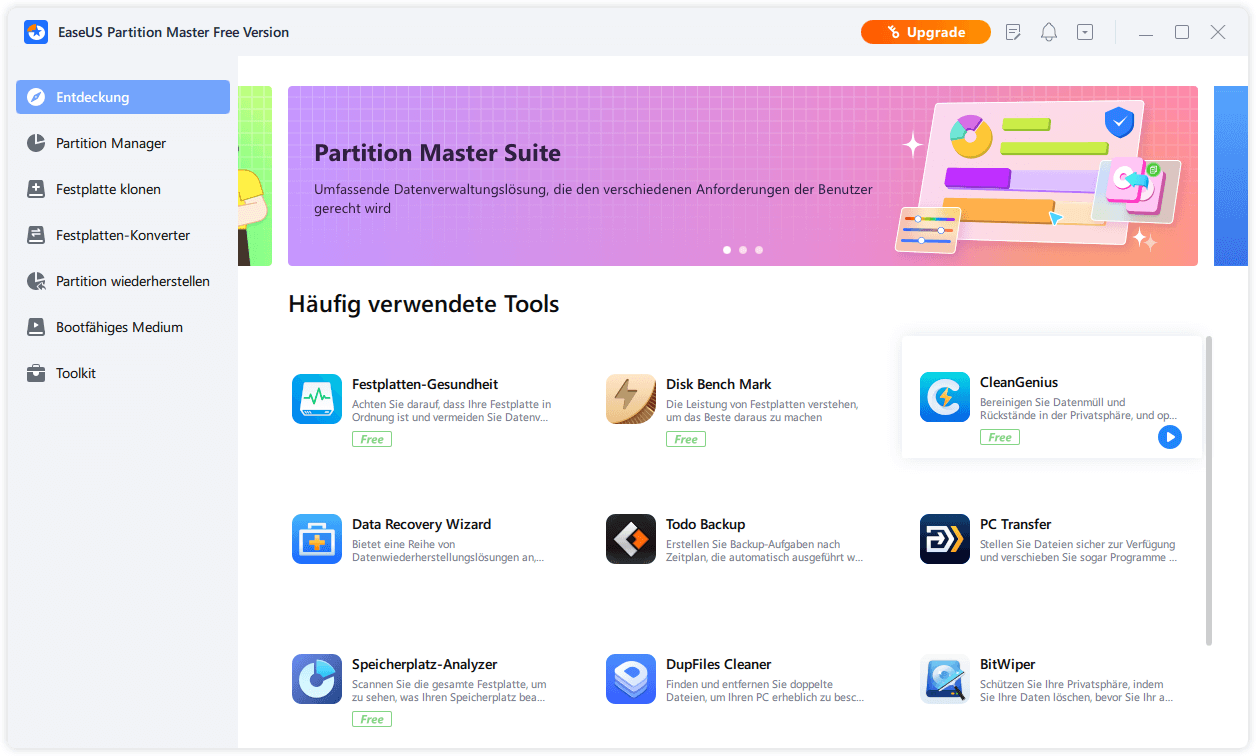
Schritt 2. Klicken Sie auf das Dropdown-Feld, um das Ziellaufwerk, die Testdaten und die Blockgröße auszuwählen.
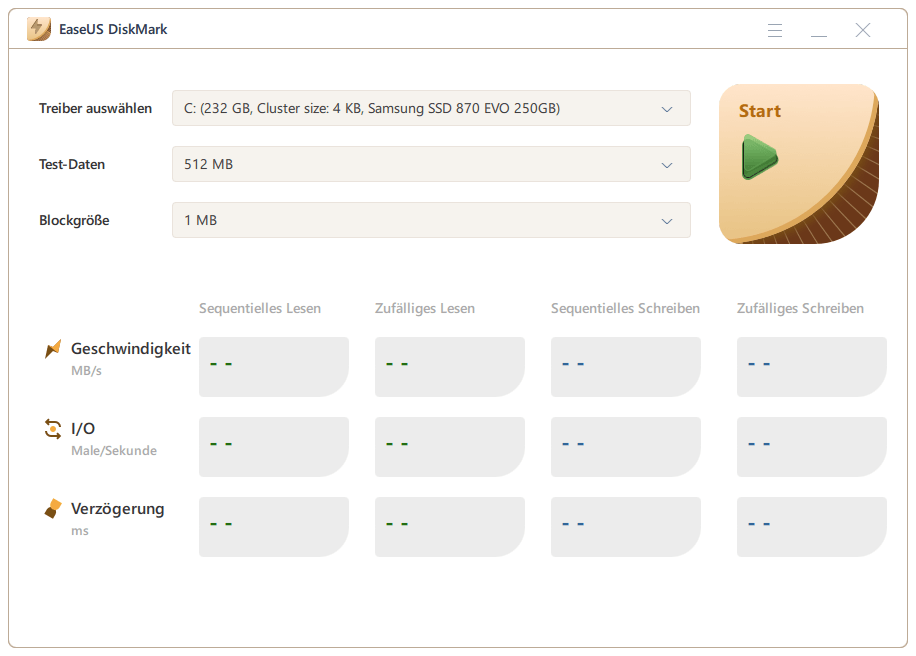
Schritt 3. Sobald alles konfiguriert ist, klicken Sie auf "Start", um den Festplattentest zu starten. Dann können Sie die sequenzielle oder zufällige Lese-/Schreibgeschwindigkeit, E/A- und Verzögerungsdaten sehen.
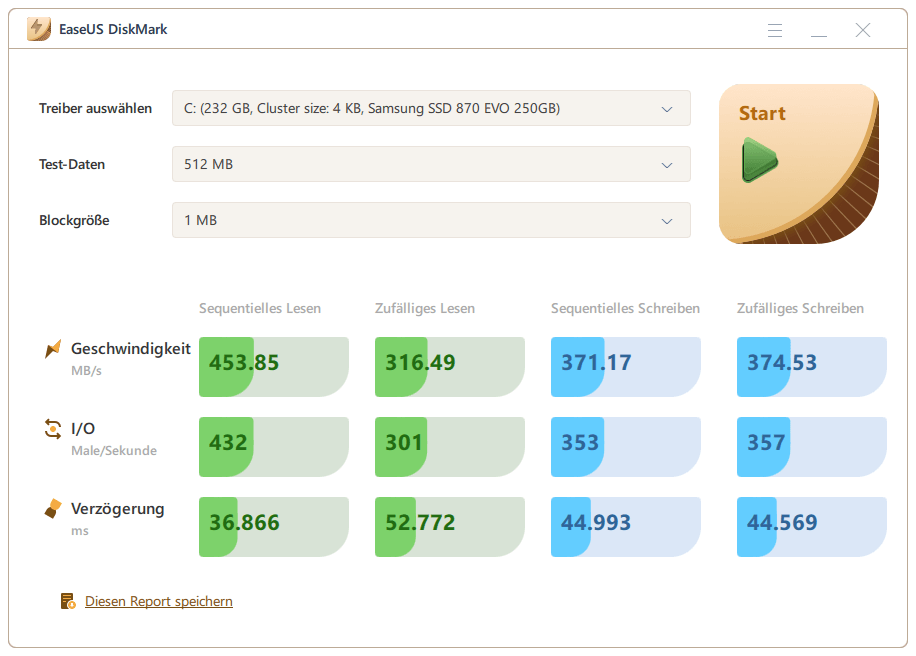
Das Testen der Geschwindigkeit von SSD/Festplatte/SD-Karte/Micro-SD-Karte/externer Festplatte und anderen Geräten kann mit den in diesem Artikel genannten Tools ganz einfach sein.
Methode 2. Festplatten Geschwindigkeit mit PowerShell testen
Windows bietet Ihnen auch ein eingebautes Tool zum Testen der Festplatten Geschwindigkeit. PowerShell ist eine systemübergreifende Lösung zur Aufgabenautomatisierung, die aus einer Befehlszeilen-Shell, einer Skriptsprache und einem Konfigurationsmanagement-Framework besteht. Wenn Sie die Festplatten Lese- und Schreibgeschwindigkeit überprüfen wollen, führen Sie die folgenden Schritte durch.
Schritt 1. Mit dem Rechtsklick auf das Windows-Symbol wählen Sie "PowerShell" aus. Sie sollten das Tool als Administrator ausführen.
Schritt 2. Geben Sie "winsat disk -seq -read -drive x" ein, die Lesegeschwindigkeit zu ermitteln, und dann drücken Sie die Enter-Taste. Ersetzen Sie "x" mit dem Laufwerksbuchstaben der gewünschten Festplatte.
Schritt 3. Bei "Disk Sequential" finden Sie zwei Werte. Der erste ist die wirkliche Geschwindigkeit der Festplatte. Der zweite Wert ist die Bewertung der Geschwindigkeit auf einer Skala von 1 bis 10.
Schritt 4. Dann geben Sie "winsat disk -seq -write -drive x" ein, um die Schreibgeschwindigkeit zu ermitteln, und dann drücken Sie die Enter-Taste. Ersetzen Sie "x" auch mit dem Laufwerksbuchstaben der gewünschten Festplatte.
Methode 3. Festplatten Geschwindigkeit mit PassMark PerformaceTest testen
Bei diesem kostenlosen Leistungstest wird jedes Laufwerk unterstützt, das unter Windows betrieben werden kann. Einschließlich IDE-Laufwerke, SCSI, RAID, USB-Stick-Laufwerke, SATA, vernetzte gemeinsame Laufwerke und externe Laufwerke. PassMark PerformaceTEST ermittelt die Datenübertragungsgeschwindigkeit beim Lesen oder Schreiben von Daten auf einer oder mehreren Festplatten. Wie schnell Daten zwischen dem Speicher und einer Festplatte übertragen werden können, ist schließlich einer der wichtigsten Leistungsaspekte eines Systems.
Was können Sie mit PassMark PerformaceTest prüfen:
- Gleicht die Leistung Ihres PCs mit ähnlichen Computern auf der ganzen Welt ab
- Zeigt die Auswirkungen von Konfigurationsänderungen und Hardware-Upgrades an
- Enthält einen vollständigen Satz von Ergebnissen, einschließlich der Reaktionszeit
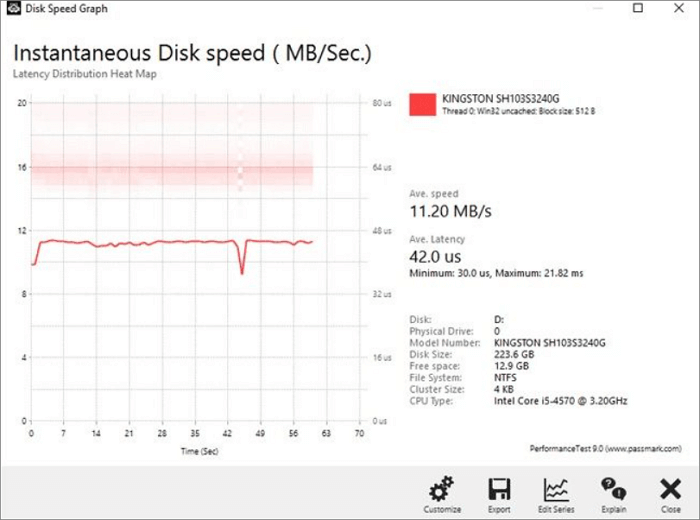
Methode 4. Festplattenleistung mit ATTO Disk Benchmark prüfen
ATTO Disk Benchmark für Windows ermöglicht es, die Leistung von Speichersystemen zu messen. Es kann sowohl die Leistung von Festplatten, Solid-State-Laufwerken, RAID-Arrays als auch die Host-Verbindung zum angeschlossenen Speicher überprüfen. Das Tool wird von den führenden Laufwerksherstellern für die Entwicklung und den Test von Laufwerken verwendet.
Was können Sie mit ATTO Disk Benchmark prüfen:
- Verfügt über eine benutzerdefinierte Transfergröße.
- Sie unterstützt überlappende I/O
- Der Zeitmodus bietet Raum für kontinuierliche Tests
So können Sie die Festplattengeschwindigkeit mit ATTO Disk Benchmark testen:
Schritt 1. Laden Sie den Festplattengeschwindigkeitstester herunter und führen Sie ihn aus.
Schritt 2. Selektieren Sie das Laufwerk und klicken Sie auf "Start".
Schritt 3. Prüfen Sie die Ergebnisse, nachdem Sie den Test beendet haben.
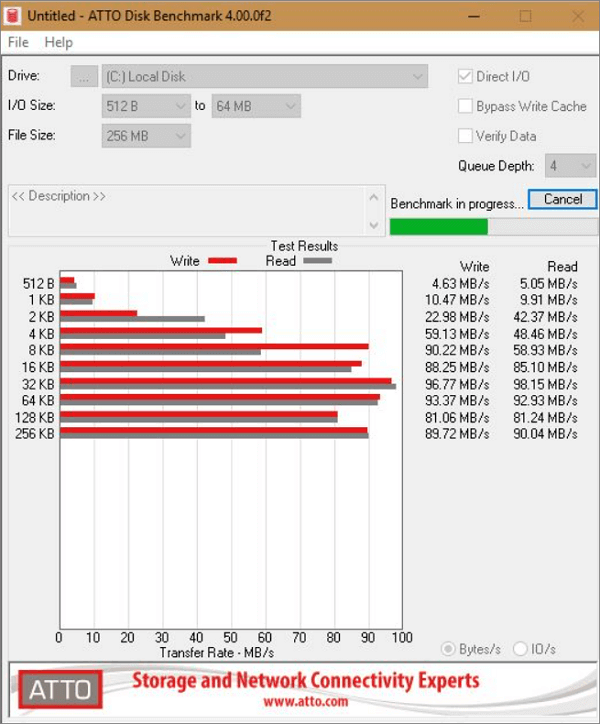
Methode 5. Festplatten Geschwindigkeit mit CrystalDiskMark testen
CrystalDiskMark ist eine unkomplizierte Festplatten-Benchmark-Software, die mit Windows 10/8/7 kompatibel ist. Mit ihr können Sie die Lese- und Schreibleistung von fast allen Speichergeräten testen, einschließlich Festplatten, externen Festplattenlaufwerken wie Seagate-Festplatten, SSDs, USB-Laufwerken und mehr.
Zu den Funktionen von CrystalDiskMark gehören:
- Möglichkeit zur Messung der sequenziellen und zufälligen Leistung ( Lesen/Schreiben/Mischen)
- Unterschiedliche Messmodi sind verfügbar (Peak/Real World/Demo)
- Viele Sprachen werden unterstützt
Führen Sie diese einfachen Schritte aus, um CrystalDiskMark zum Testen der Festplattengeschwindigkeit zu verwenden:
Schritt 1. Downloaden Sie CrystalDiskMark und installieren Sie es anschließend.
Schritt 2. Wählen Sie aus den folgenden Funktionen:
- Zahl der Durchläufe 1
- Größe für den Test 50 MB
- Das zu prüfende Laufwerk
Schritt 3. Wählen Sie "ALL", um den Test zu starten.
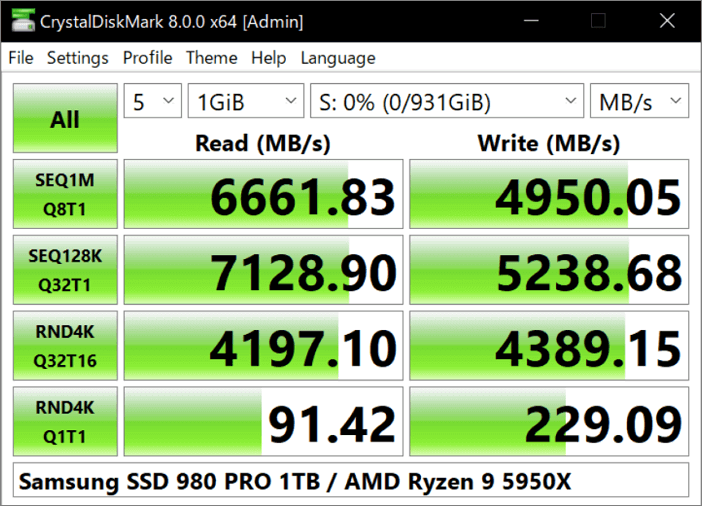
Methode 6. Festplatten Geschwindigkeit über AS SSD Benchmark testen
Die Leistung Ihres SSD-Laufwerks können Sie mit AS SSD Benchmark ermitteln. Dieser verwendet inkompressible Daten, da einige der SSDs niedrigere Punktzahlen aufweisen, als wenn sie ihre Daten komprimieren. Es werden 4KB-Lese- und Schreib-Scores zusammen mit Zugriffszeiten und einem abschließenden allgemeinen Gesamtscore angezeigt. Die allgemeine Ansicht kann je nach Vorliebe des Benutzers auf IOPS geändert werden.
Die Funktionen von AS SSD Benchmark umfassen:
- Unterstützt viele Sprachen
- Vollständig portabel
- Benutzt 100% inkompressible Daten
So testen Sie die Festplattengeschwindigkeit mit AS SSD Benchmark:
Schritt 1. Laden Sie AS SSD Benchmark herunter und installieren Sie es.
Schritt 2. Wählen Sie das betreffende Laufwerk und betätigen Sie "Start".
Schritt 3. Prüfen Sie die Ergebnisse, nachdem Sie den Test beendet haben.
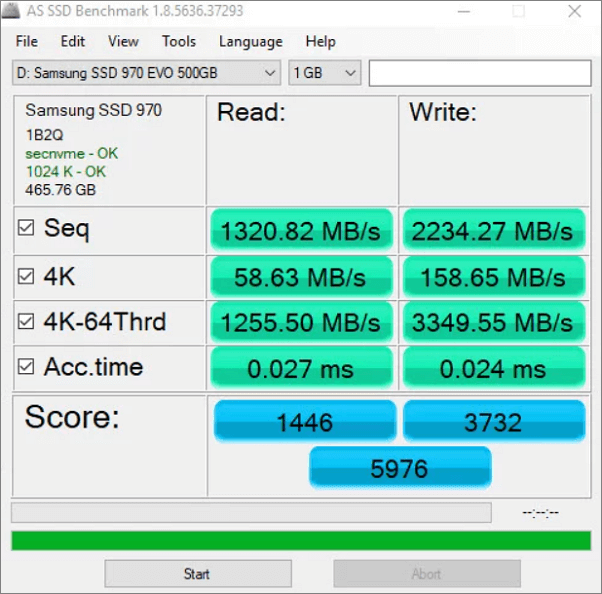
Methode 7. Windows 10 Festplattengeschwindigkeit mit HD Tune überprüfen
HD Tune Pro hat viele Funktionen. Es kann verwendet werden, um die Leistung des Laufwerks zu messen, nach Fehlern zu suchen, den Gesundheitsstatus (S.M.A.R.T.) zu prüfen, alle Daten sicher zu löschen und vieles mehr.
Die Funktionen von HD Tune umfassen:
- Die Software protokolliert die Lesegeschwindigkeiten in einer Textdatei zum Download in einer Tabellenkalkulation.
- Es führt sowohl sequentielle als auch zufällige Lesevorgänge durch
- Kann aus allen Bereichen der Festplatte lesen
Wie man HD Tune verwendet, um die Festplattengeschwindigkeit zu testen:
Schritt 1. Holen Sie sich HD Tune und installieren Sie es auf Ihrem Gerät.
Schritt 2. Führen Sie die Anwendung aus und drücken Sie auf "Test ausführen".
Schritt 3. Nach Abschluss des Tests können Sie das Ergebnis überprüfen.
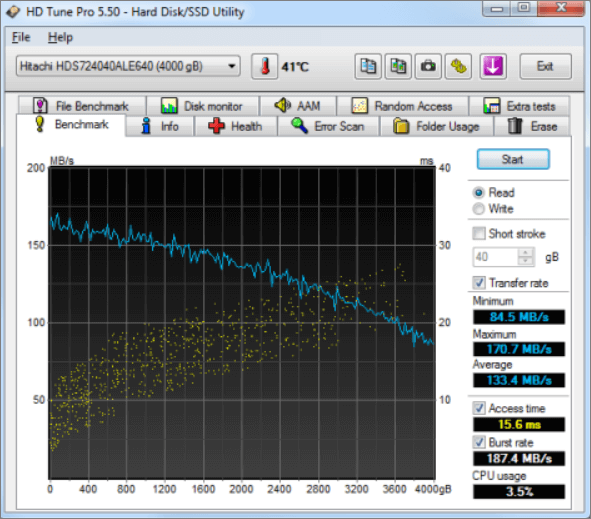
Die Festplatten Geschwindigkeit unter Windows 11/10 optimieren
Möglicherweise stellen Sie nach dem Festplatten-Geschwindigkeitstest fest, dass Ihre Laufwerke nach den Festplatten-Benchmarks sehr langsam laufen. Was tun Sie, um die Geschwindigkeit Ihrer Festplatte zu verbessern? EaseUS Partition Master bietet Ihnen fantastische Funktionen, um Ihren PC zu beschleunigen.
Tipp 1. Scannen Sie nach schlechten Sektoren
Die Geschwindigkeit Ihrer Festplatte würde langsam werden, wenn sich fehlerhafte Sektoren auf Ihrer Festplatte befinden. Mit dem EaseUS Partition Manager können Sie leicht überprüfen, ob Ihre Festplatte fehlerhafte Sektoren hat. Folgen Sie den nachstehenden Schritten, um auf fehlerhafte Sektoren zu prüfen.
Schritt 1. Öffnen Sie EaseUS Partition Master. Klicken Sie mit der rechten Maustaste auf die Festplatte, die Sie überprüfen möchten, und klicken Sie dann auf "Erweitert" > "Oberflächentest".

Schritt 2. Der Vorgang wird sofort ausgeführt und alle fehlerhaften Sektoren werden rot markiert.
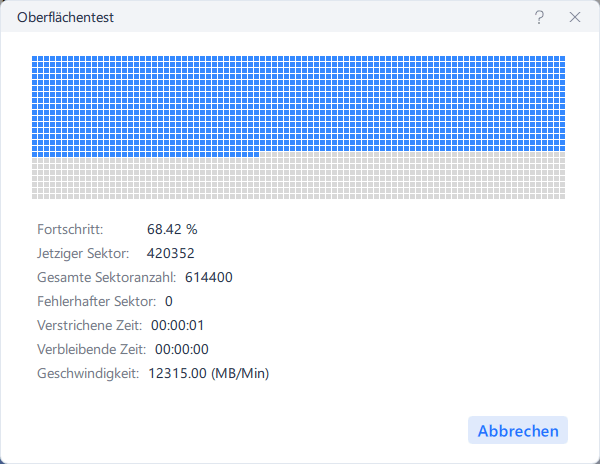
Sollten fehlerhafte Sektoren vorhanden sein, können Sie die fehlerhaften Sektoren reparieren und dann die Geschwindigkeit erneut testen.
Tipp 2. Vergrößern Sie den Speicherplatz auf Laufwerk C
Die Leistung eines Computers hängt weitgehend von der Geschwindigkeit des Laufwerks C ab. Um die Geschwindigkeit des Computers zu erhöhen, können Sie die Betriebssystempartition auf der Festplatte erweitern. Das EaseUS Datenträgerverwaltungstool hat auch eine Partitionserweiterungsfunktion. Damit können Sie den Speicherplatz auf dem Laufwerk C mühelos vergrößern.
Möglichkeit 1. Das Laufwerk System C mit nicht zugewiesenem Speicherplatz erweitern
- Machen Sie einen Rechtsklick auf das Laufwerk System C: und wählen Sie "Größe ändern/verschieben".
- Bewegen Sie das Ende der Systempartition in den nicht zugewiesenen Bereich, um es zum Laufwerk C: hinzuzufügen. Dann klicken Sie auf "OK".
- 3. Wählen Sie " Ausführen" und "Anwenden", um die Operationen auszuführen und das Laufwerk C: zu erweitern.
Möglichkeit 2. Erweitern des Laufwerks System C ohne nicht zugeordneten Speicherplatz
- Mit der rechten Maustaste auf eine große Partition mit ausreichend freiem Speicherplatz auf der Systemfestplatte klicken und "Speicherplatz zuweisen" wählen.
- Aktivieren Sie das Systemlaufwerk im Abschnitt "Speicherplatz zuweisen von (*) bis" und ziehen Sie das Ende des Systemlaufwerks C in den nicht zugewiesenen Bereich. Bestätigen Sie mit "OK".
- Durch Klicken auf "Vorgang ausführen" werden die ausstehenden Vorgänge aufgelistet, und Sie können die Änderungen mit "Ausführen" speichern und das Laufwerk C erweitern.
0:00-0:32 Vergrößern des Systemlaufwerks mit nicht zugewiesenem Speicherplatz; 0:32-1:00 Vergrößern des Systemlaufwerks ohne zugewiesenem Speicherplatz.
Tipp 3. Bereinigen Sie nutzlose Dateien
Wenn Ihre Festplatte überfüllt ist, kann sie langsam werden. Nutzlose Dateien nehmen zu viel Platz ein und verlangsamen Ihr Gerät. Um die Festplatte schneller zu machen, können Sie unerwünschte Dateien löschen. Sie können Dateien natürlich auch manuell löschen oder ein kostenloses Tool zum Löschen von Junk-Dateien verwenden. So gehen Sie vor.
Schritt 1. DOWNLOADEN und installieren Sie EaseUS CleanGenius auf Ihrem PC. Gehen Sie zunächst zu "Bereinigung" und klicken Sie dann auf " Scannen".

Schritt 2. EaseUS CleanGenius wird sofort damit beginnen, alle nutzlosen Dateien zu scannen, System-Junk-Dateien und ungültige Einträge auszuwählen und den gesamten PC zu säubern.

Schritt 3. Nach Abschluss des Vorgangs können Sie deutlich sehen, wie viele MB oder GB an Daten bereinigt wurden. Um den Vorgang abzuschließen, klicken Sie auf "Fertig".
Das Fazit
Festplatten und SSDs sind von immenser Bedeutung, da sie das Betriebssystem für Ihren Computer enthalten. Wie schnell Ihr Computer ist, hängt von Ihrer HDD/SSD ab. Sind diese langsam, wird Ihr Computer auch dann langsamer, wenn Sie eine leistungsstarke CPU und einen großen Arbeitsspeicher haben. Deshalb ist es notwendig, die Geschwindigkeit Ihrer Festplatte zu testen und sie mit den oben genannten Lösungsvorschlägen zu verbessern.
FAQs
Es spielt keine Rolle, ob Sie weitere Fragen zum Testen der Festplattengeschwindigkeit haben. Hier haben wir einige heiße Themen zum Testen der Festplattengeschwindigkeit gesammelt, und Sie können die gewünschten Antworten weiter unten finden:
1. Wie kann ich die Geschwindigkeit meiner Festplatte testen?
Der Task-Manager von Windows ist ein hervorragendes Werkzeug zum Testen der Festplattengeschwindigkeit.
Um den Task-Manager zu öffnen, drücken Sie Strg+Alt+Entf, oder klicken Sie mit der rechten Maustaste auf die Taskleiste und wählen Sie "Task-Manager". Sobald Sie den Task-Manager geöffnet haben, suchen Sie den Abschnitt "Festplatte". Hier sehen Sie die Lese- und Schreibgeschwindigkeit Ihrer Festplatte.
2. Wie kann ich feststellen, ob die Festplattengeschwindigkeit schnell ist?
Die durchschnittlichen Geschwindigkeiten von HDD und SSD sind unterschiedlich. Hier ist eine Liste der durchschnittlichen Festplattengeschwindigkeiten von HDDs und SSDs, die Sie sich ansehen können:
- Geschwindigkeit von HDDs: 80MB/s - 160MB/s
- Geschwindigkeit von SATA SSD: 200MB/s - 550MB/s
- Geschwindigkeit von M.2/NVMe SSD: 600MB/s - 1GB/s
Wenn die Geschwindigkeit Ihres Festplattenlaufwerks unter den Daten liegt, versuchen Sie einige Tipps auf dieser Seite, um Festplatten in Windows zu beschleunigen.
3. Wie teste ich die SSD-Geschwindigkeit unter Windows 10?
- Achten Sie darauf, dass Ihre SSD korrekt in Ihrem PC installiert ist.
- Initialisieren und erstellen Sie eine Partition darauf.
- Öffnen Sie die Eingabeaufforderung und führen Sie sie als Administrator aus.
- Geben Sie ein: win disk -ran -write -drive (name): und drücken Sie Enter. (Ersetzen Sie den Namen durch den Laufwerksbuchstaben Ihrer SSD.)
Sobald dies geschehen ist, können Sie die Geschwindigkeit Ihrer SSD unter Windows 10 anzeigen.
War der Artikel hilfreich?
Jahrgang 1990; Studierte Deutscher Philologie an SISU, China; Seit 2011 zum festen Team der EaseUS-Redaktion. Seitdem schreibte sie Ratgeber und Tipps. Zudem berichtete sie über Neues und Aufregendes aus der digitalen Technikwelt.
Weitere Artikel & Tipps:
-
SSD Lese-/Schreibgeschwindigkeit unter Windows 10/11 testen
![author icon]() Markus | 21.05.2025, 16:33
Markus | 21.05.2025, 16:33 -
MBR2GPT-Konvertierung fehlgeschlagen? Was tun, wenn die MBR2GPT-Validierung fehlgeschlagen ist?
![author icon]() Maria | 14.09.2025, 04:00
Maria | 14.09.2025, 04:00 -
Den Fehler "Neues einfaches Volume ist ausgegraut" in Datenträgerverwaltung beheben
![author icon]() Mako | 21.05.2025, 16:33
Mako | 21.05.2025, 16:33 -
Windows 11/10 bleibt bei der Diagnose des PCs hängen - 10 Wege👍
![author icon]() Maria | 21.05.2025, 16:33
Maria | 21.05.2025, 16:33