Gesamte Downloads
Hauptinhalt
Über den Autor
Aktuelle Themen
Durch Ändern der Größe bzw. Verschieben von Windows 11-Partitionen können Sie Platz für mehr Daten und eine bessere Organisation des Speichers schaffen. Auf Festplatten wird der Speicherplatz immer knapper. Der Grund dafür ist, dass Sie nicht genügend Speicherplatz haben. Was kann man also tun? Man muss die Partitionsgröße ändern oder diese verschieben um so mehr Speicherplatz auf der Festplatte des Computers zu schaffen.
Die Größenänderung von Partitionen ist keine ungewöhnliche Aufgabe und kann schnell schief gehen. Abhängig von der Größe der Festplattenpartition kann es Stunden dauern, bis dies abgeschlossen ist. Sollten Sie nicht wissen, wie Sie vorgehen sollen kann dies sogar dazu führen, dass Ihr Computer nicht mehr funktioniert.
Wenn nicht genügend Speicherplatz auf Ihrer Festplatte vorhanden ist, zeigt das System die unschöne Meldung "Geringer Speicherplatz" an. Wie auch andere Betriebssysteme in ähnlichen Fällen ermöglicht Windows das Verschieben einer Partition, um mehr Platz für die Datenspeicherung zu schaffen. Dieser Prozess wird als Verschieben einer Festplattenpartition bezeichnet. Festplattenpartitionen können entweder innerhalb desselben PCs oder von einem PC zu einem anderen übertragen werden.
Wie kann man Partitionsgröße mit EaseUS Partition Master ändern?
EaseUS Partition Master erlaubt es Benutzern, Probleme mit wenig Speicherplatz in Windows 11 auf sichere und effektive Weise zu vermeiden, indem es ihnen ermöglicht ihre Systempartitionen ohne Datenverlust zu vergrößern/verschieben. Es bietet einfach zu bedienende Assistenten und eine benutzerfreundliche Oberfläche. Die Anwendung unterstützt verschiedene Arten von Festplattenpartitionen, einschließlich der primären Partition, der erweiterten Partition, des logischen Laufwerks und so weiter.
EaseUS Partition Master ist ein zuverlässiges Programm, welches den Benutzern hilft, Partitionen zu erweitern, zusammenzuführen und in der Größe zu verändern/verschieben. EaseUS Partition Master ist ein kostenloser All-in-One-Partitionsmanager, mit dem Sie Partitionen effektiv verwalten und verlorene Partitionen mit einfachen Operationen wiederherstellen können. Das Programm kann verwendet werden, um Probleme mit geringem Speicherplatz auf Ihrer Festplatte zu lösen. Es hilft Ihnen, Ihre Festplatte vollständig und effektiv zu nutzen.
Auf den Punkt gebracht: Partition Master ist eine All-in-One-Partitionslösung für Ihren Computer. Sie können damit die Partitionsgröße ändern/verschieben, Partitionen zusammenführen, Kopieren von Partitionen ohne Datenverlust und Verwalten des Speicherplatzes in Windows 11.
Sollten Sie ein PC-Benutzer sein, der nach einer Möglichkeit sucht, die Partitionsgröße zu ändern und Festplattenüberlauffehler zu beheben, ist es definitiv ein Tool, welches Sie nicht versäumen sollten. In den folgenden Schritten erfahren Sie, wie Sie den EaseUS Partitionsmanager zum Vergrößern oder Verkleinern von Partitionen verwenden können.
Schritt 1. Starten Sie EaseUS Partition Master. Denn Sie eine Partition erweitern wollen, müssen Sie zuerst eine andere verkleinern. Deswegen klicken Sie mit der rechten Maustaste auf eine Partition, die Sie verkleinern wollen, und wählen Sie "Größe ändern/Verschieben".
Schritt 2. Verschieben Sie einen Regler nach rechts oder links, um den nicht zugeordneten Speicherplatz zu erstellen. Klicken Sie auf "OK".
Schritt 3. Klicken Sie mit der rechten Maustaste auf die Partition, die Sie erweitern möchten und wählen Sie "Größe ändern/Verschieben".
Schritt 4. Verschieben Sie den rechten Regler nach rechts. Dann wird die Systempartition vergrößert. Klicken Sie auf "OK" und bestätigen Sie die Änderung.
Partition in der Datenträgerverwaltung verschieben
Die Festplattenverwaltung bietet eine graphische Benutzeroberfläche zur Verwaltung von Festplatten, Partitionen und Speichervolumen. Beispielsweise können Sie eine partitionierte oder fragmentierte Festplatte verkleinern und einen Bereich mit nicht zugewiesenem Speicherplatz erweitern. Darüber hinaus konvertiert es Datenträger von FAT32 nach NTFS, um die gemeinsame Nutzung von Dateien zu verbessern, und konvertiert Dateisystemformate von einem FAT-Typ in einen anderen.
Verkleinern der Partition in Windows 11
Beim Verkleinern einer Partition wird deren Größe reduziert, indem unnötiger Speicherplatz entfernt wird. Das kann in verschiedenen Situationen sinnvoll sein. Beispielsweise könnten Sie feststellen, dass der freie Speicherplatz auf einem Volume viel kleiner ist als erwartet. In diesem Fall können Sie die aktuelle Partition reduzieren, um zusätzlichen freien Speicherplatz auf demselben Volume zu schaffen. Vielleicht benötigen Sie aber auch mehr Speicherplatz, als einem Laufwerk zugewiesen wurde, weil das Speichersystem fehlerhaft ist oder die Anzahl der Mitarbeiterdateien wächst. In beiden Fällen erhalten Sie durch das Verkleinern zusätzlichen Platz, ohne dass unnötige Daten hinzugefügt werden.
Beim Verkleinern einer Partition kann diese nur auf die Größe des belegten Speicherplatzes verkleinert werden. Beachten Sie bitte, dass beim Verkleinern eines Festplattenvolumens nicht alle Daten auf der Partition vollständig entfernt werden. Vielmehr wird der ungenutzte Speicherplatz auf dieser Partition verbraucht und auf ein anderes Volume oder Laufwerk verschoben.
Eine Partition zu verkleinern ist einfach und dauert nur ein paar Minuten. Hier finden Sie einige hilfreiche Schritt-für-Schritt-Anleitungen, die Ihnen zeigen, wie Sie eine Partition in Windows 11 mit der Datenträgerverwaltung verkleinern können.
Schritt 1. Drücken Sie Win+R um das Eingabefeld auf Ihrem Windows 11 zu öffnen.
Schritt 2. Tippen Sie diskmgmt.msc und klicken Sie anschließend auf "OK".
Schritt 3. Sobald Sie sich in der Datenträgerverwaltung von Windows 11 befinden, wählen Sie die Partition aus, deren Größe Sie ändern möchten, und klicken Sie mit der rechten Maustaste darauf und wählen Sie " Volumen verkleinern".
Schritt 4. Ein neues Dialogfeld "Verkleinern" wird geöffnet (siehe unten). Die Mindestgröße des zu verkleinernden Speicherplatzes wird in MB oder GB angegeben (1GB = 1024MB) und es besteht die Möglichkeit, einen Maximalwert für die Größe des zu entfernenden Speicherplatzes anzugeben.
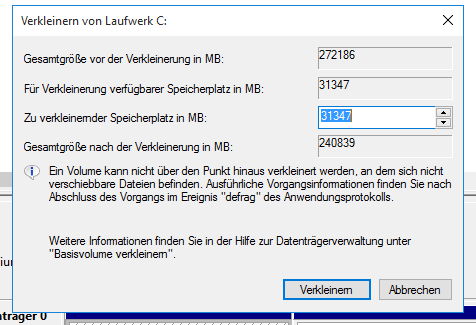
Falls neben Ihrer Partition noch freier Speicherplatz verfügbar ist, können Sie die Größe des zu verkleinernden Speicherplatzes in MB eingeben (Ändern Sie die Größe der Verkleinerung) und auf die Schaltfläche Verkleinern klicken.
In der Datenträgerverwaltung wird die Partition dann verkleinert, so dass der nicht zugewiesene Speicherplatz anderweitig genutzt werden kann. Wenn Sie freien Speicherplatz auf der Festplatte haben, können Sie diesen einer anderen Partition zuweisen, die Sie selbst auswählen.
Hinweis: Sie können die Partitionen auf Basisfestplatten, dynamischen Festplatten und gespiegelten Volumes verkleinern. Bitte beachten Sie, dass dynamische Festplatten und gespiegelte Volumes nicht zum Verkleinern unterstützt werden, wenn sie BitLocker-geschützte Daten enthalten oder mit Encrypting File System (EFS) verschlüsselt wurden.
Festplattenpartitionen erweitern in Windows 11
Über die Datenträgerverwaltung ist das Erweitern eines Volumes genauso einfach wie das Verkleinern. Allerdings müssen Sie sich vergewissern, dass Sie über genügend freien Speicherplatz verfügen, auf den Sie erweitern können. Der Speicherplatz muss außerdem als "Nicht zugewiesen" markiert sein.
Schritt 1. Drücken Sie Win+R um das CMD-Fenster zu öffnen, und geben Sie diskmgmt.msc ein. Drücken Sie Enter um den Vorgang auszuführen.
Schritt 2. Wählen Sie die nicht zugewiesene Partition oder eine beliebige Partition, die Sie erweitern möchten, und klicken Sie mit der rechten Maustaste darauf. Dann klicken Sie auf die Option "Volumen erweitern".
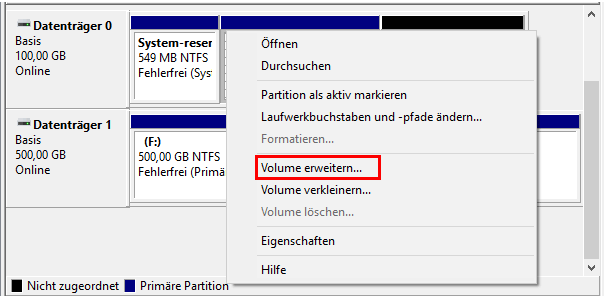
Schritt 3. Drücken Sie die Schaltfläche Weiter. Unter Select Disks Windows wählen Sie die Festplatten aus, welche Sie erweitern möchten und behalten den Standardwert in "Speicherplatz in MB" bei.
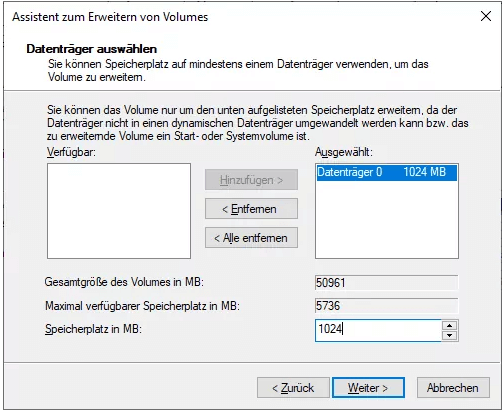
Schritt 4. Wählen Sie "Weiter > Fertigstellen" um die Festplattenpartition zu erweitern.
Die Schlussfolgerung
Angenommen, es ist Ihre Aufgabe, die Festplatte eines anderen Computers zu verwalten. Wie wäre es mit einem Programm, mit dem Sie die Größe von Partitionen mit einem Klick verändern, verschieben und deren Eigenschaften ändern können? Mit wenigen Klicks könnte selbst ein einigermaßen unerfahrener Benutzer seine Einrichtung optimieren.
EaseUS Partition Master erleichtert Ihnen die Verwaltung Ihrer Festplatte! Als eines der beliebtesten Festplattenverwaltungsprogramme auf dem Markt hat es bereits Tausenden von Anwendern geholfen, den Speicherplatz auf ihren Computern zu verkleinern, indem ungenutzter Speicherplatz in eine zusätzliche Partition umgewandelt wurde, ohne dabei Daten zu zerstören.
Wenn Sie sich seit Jahren mit der Größenänderung von Partitionen auf Ihrem PC abmühen, sollten Sie unbedingt die benutzerfreundliche Partitionssoftware von EaseUS ausprobieren. Es handelt sich um ein umfassendes und dennoch einfach zu bedienendes professionelles Partitionsprogramm. Mit ihm können Sie den Festplattenspeicher ohne Datenverlust verwalten. Außerdem ermöglicht es Ihnen, die Größe bestehender Partitionen zu ändern, Betriebssysteme auf SSD zu migrieren, MBR-Festplatten in GPT-Festplatten zu konvertieren und umgekehrt. Leistungsstark genug für fortgeschrittene Benutzer und einfach genug für Anfänger.
Auch andere Partitionierungstools, wie die Windows Datenträgerverwaltung, können nur für einfache Aufgaben wie das Erstellen einer neuen Partition oder das Ändern der Größe einer bestehenden Partition verwendet werden. Zudem funktioniert die systemeigene Windows 11 Datenträgerverwaltung nicht so problemlos wie der Partition Master.
Als Fazit lässt sich sagen, dass EaseUS Partition Master für Anfänger die beste Wahl ist. Obwohl es auch andere Partitionierungstools gibt, z. B. das von Microsoft in Windows 11 enthaltene Festplattenverwaltungstool. Die meisten Anfänger finden es veraltet und daher kann es eine große Herausforderung sein. Dennoch können Sie mit EaseUS Partition Master die Partitionsgröße in Windows 11 ändern, ohne dieses interne Tool verwenden zu müssen.
Wie wir Ihnen helfen können
Über den Autor
Katrin
Jahrgang 1990; Studierte Deutscher Philologie an SISU, China; Seit 2011 zum festen Team der EaseUS-Redaktion. Seitdem schreibte sie Ratgeber und Tipps. Zudem berichtete sie über Neues und Aufregendes aus der digitalen Technikwelt.
Produktbewertungen
-
Mit „Easeus Partition Master“ teilen Sie Ihre Festplatte in zwei oder mehr Partitionen auf. Dabei steht Ihnen die Speicherplatzverteilung frei.
Mehr erfahren -
Der Partition Manager ist ein hervorragendes Tool für alle Aufgaben im Zusammenhang mit der Verwaltung von Laufwerken und Partitionen. Die Bedienung ist recht einfach und die Umsetzung fehlerfrei.
Mehr erfahren -
"Easeus Partition Master" bietet Ihnen alles, was Sie zum Verwalten von Partitionen brauchen, egal ob Sie mit einem 32 Bit- oder 64 Bit-System unterwegs sind.
Mehr erfahren
Verwandete Artikel
-
[Behoben] BitLocker-Wiederherstellungsschlüssel-Option fehlt
![author icon]() Maria/2025/07/08
Maria/2025/07/08
-
Was ist die Lenovo Boot-Menü-Taste? Wie startet man Lenovo
![author icon]() Maria/2025/05/21
Maria/2025/05/21
-
Wie viel Festplattenspeicher benötigt Windows 10 [Vollständige Erläuterung]
![author icon]() Maria/2025/05/21
Maria/2025/05/21
-
[Neu aktualisiert] Fehler bei ungültiger Partitionstabelle in Windows 10/8/7 beheben
![author icon]() Mako/2025/05/21
Mako/2025/05/21










