Gesamte Downloads
Hauptinhalt
Über den Autor
Aktuelle Themen
Windows 11 ist für sehr moderne Computer mit einem Menge Leistung ausgelegt. Es besticht mit vielen visuellen Effekten, die schön aussehen sollen, aber leider eine Menge Computerleistung auffressen. Wer einen langsameren PC verwendet, oder ressourcenhungrige Programme unterhält, der sieht sich möglicherweise mit dem Problem konfrontiert, dass das Betriebssystem den Computer verlangsamt. Diese Probleme sind bereits während der Testphase von Windows 11 aufgetreten.
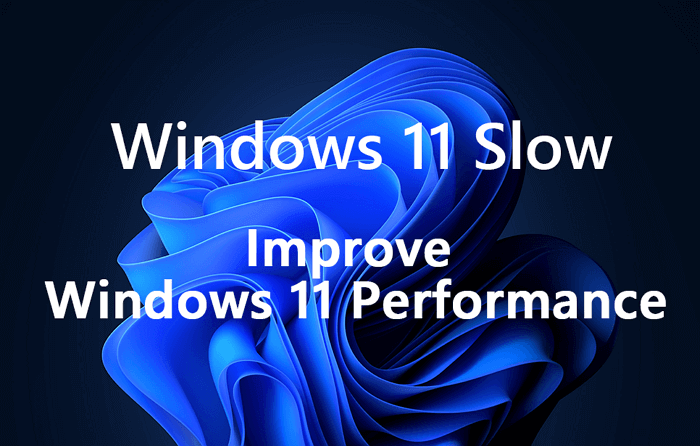
Es ist möglich, dass diese Probleme mit der Zeit von Microsoft gelöst werden. Doch bis dies geschieht, gibt es einiges, was Sie tun können, damit Ihr Computer trotz Windows 11 wieder mit voller Leistung läuft. Sie haben ihn ja nicht, um sich Ihr Betriebssystem anzuschauen, sondern mit dem Computer Aufgaben zu erledigen, bzw. erledigen zu lassen, sei es für die Arbeit oder schlicht zu Vergnügen.
Wenn also Probleme wie Ruckeln, langsames Hochfahren, schneller Batterieverbrauch, hoher Stromverbrauch generell, Überhitzung oder ähnliche auftreten, dann sind Sie hier richtig. Wir zeigen Ihnen, was Sie tun können, damit Ihr PC wieder Ihnen dient, anstatt nur Windows 11.
Jetzt geht’s los.
Mögliche Gründe, warum Windows 11 langsam läuft
Windows 11 ist groß und anders. Es ist für Computer der Zukunft konzipiert, die für aufwendige Effekte und dergleichen Spielereien jede Menge Leistung übrig haben. Mit den Computern der Gegenwart, die oft auch nicht die aller modernsten sind, treten häufig Probleme auf, wie zum Beispiel:
- Festplattenprobleme
- Probleme mit Hintergrundprozessen
- Zu wenig Speicherplatz
- Verwendung der HDD anstelle der SSD
- Kein Laden von Updates
- Veraltete Treiber
- Sicherheitskonflikte
- Installationsfehler
- Zu wenig Arbeitsspeicher
- Generelle Probleme mit Performance
Wie Sie Windows 11 beschleunigen
Das Hochfahren ist eines der häufigsten Probleme. Es dauert lange. Da beim Hochfahren viel passiert, sieht man hier das mangelhafte Zusammenspiel von PC und Betriebssystem besonders deutlich. Die Software will mehr, als die Hardware zu geben vermag. Doch daran kann man etwas ändern.
1. Deaktivieren Sie unnötige Start-Programme
Viele Programme halten sich selbst für so wichtig, dass sie sich automatisch beim Hochfahren starten und im Hintergrund laufen. Jedes einzelne Programm verbraucht vielleicht nicht viel Leistung, aber die Menge macht’s. Es ist in jedem Fall ratsam, unsinnige Programmstarts beim Hochfahren zu unterbinden:
Schritt 1: Drücken Sie Strg + Shift + Escape, um den „Task-Manager“ aufzurufen.
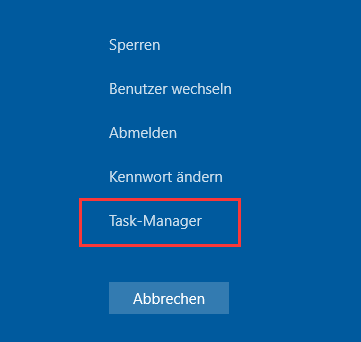
Schritt 2: Gehen Sie zur Registerkarte „Systemstart“ und wählen Sie diejenigen Applikationen ab, die beim Start nicht unbedingt mitgestartet werden müssen.
Schritt 3: Klicken Sie dazu auf „Deaktivieren“.
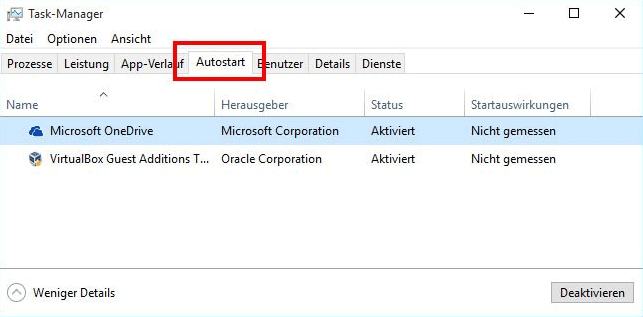
Tun Sie dies mit allen Programmen, von denen Sie wissen, dass Sie sie nicht unbedingt sofort beim Systemstart brauchen. Deaktivieren Sie keine wichtigen Programme, die für Ihren Computer von großer Bedeutung sind.
Nun sollte Ihr System schneller starten. Testen Sie es einmal.
2. Schnellstart deaktivieren
Es klingt wenig intuitiv, aber manchmal kann das Feature „Schnellstart“ den Systemstart deutlich verlangsamen, speziell wenn die Hardware mit dem Betriebssystem zu kämpfen hat. Ein Deaktivieren dieser Funktion kann daher einen positiven Effekt auf das Hochfahren haben. Es ist in jedem Fall einen Versuch wert:
Schritt 1: Geben Sie „Systemsteuerung“ in die Suchleiste ein und starten Sie sie.
Schritt 2: Gehen Sie danach in die „Energieoptionen“ via der Suchleiste in der Systemsteuerung.
Schritt 3: Wählen Sie „Auswählen, was beim Drücken des Netzschalters geschehen soll“ und deaktivieren Sie den „Schnellstart“.
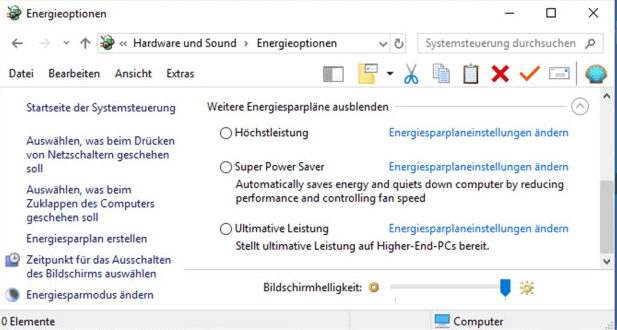
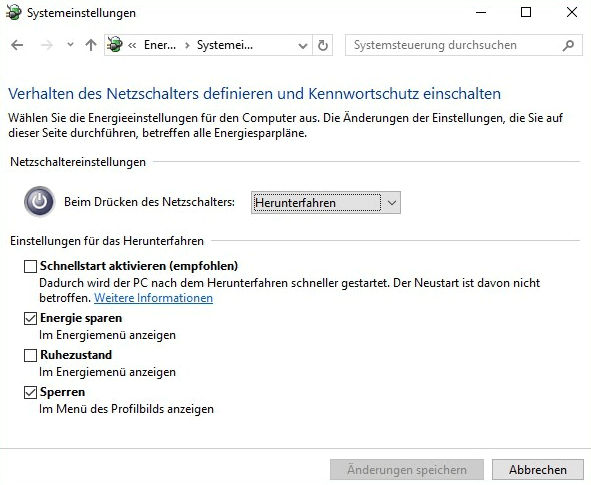
Schritt 4: Speichern Sie Ihre Einstellungen.
Starten Sie nun Ihren Computer neu und schauen Sie, ob das Problem behoben wurde.
3. Aktualisieren Sie Ihren Grafiktreiber
Wegen der aufwendigen visuellen Effekte sowie Kompatibilitätsproblemen kann auch ein veralteter Grafiktreiber zu Leistungsproblemen führen, u.a. auch wenn Ihr Computer vor Leistung nur so strotzt. Wenn Sie ein neues Betriebssystem verwenden, dann sollten sie auch Ihre Treiber aktualisieren, insbesondere Ihren Grafiktreiber.
Schritt 1: Drücken Sie die Windows-Taste und X und öffnen Sie das Schnellstart-Menü.
Schritt 2: Starten Sie den „Geräte-Manager“ und doppelklicken Sie die Grafikkarte.
Schritt 3: Rechtsklicken Sei die Grafikkarte, deren Treiber Sie aktualisieren möchten und wählen Sie die Optionen „Treiber aktualisieren“ aus.

Schritt 4: Wählen Sie die Optionen „Automatisch nach aktuellen Treibersoftware suchen“ aus.

Schritt 5: Wenn es einen neueren Treiber gibt, so wird dieser nun automatisch gefunden und installiert.
Starten Sie danach Ihren Computer neu.
4. Löschen Sie temporäre Dateien
Temporäre Dateien sind Dateien, die nur für eine begrenzte Zeit wichtig sind. Leider werden diese Dateien nach Ablauf dieser Zeit nicht automatisch gelöscht. So kann sich viel Datenmüll ansammeln, der unnötig Speicherplatz verbraucht und möglicherweise sogar Ihr System verlangsamt, indem er den Platz für die Auslagerungsdatei in Beschlag nimmt. Diese Datei braucht Ihr System, wenn Sie nicht genügend Arbeitsspeicher haben.
Schritt 1: Drücken Sie die Windows-Taste und R zusammen, um das „Ausführen“-Fenster zu öffnen.
Schritt 2: In der nächsten Box geben Sie "%temp%" ein um zum Ordner mit Ihren temporären Dateien zu gelangen
Schritt 3: Drücken Sie Strg und A-Tasten um alle Dateien auszuwählen und dann Shift + Entf-Tasten um alle Dateien zu löschen.
Schritt 4: Bestätigen Sie „Für alle aktuellen Elemente wiederholen“ wenn Sie dazu aufgefordert werden.
Note: Sollten sich einige Dateien nicht löschen lassen, dann überspringen Sie sie.
Starten Sie danach Ihren Computer neu.
5. Führen Sie den Windows Update Troubleshooter aus
Wenn Sie immer noch Probleme haben, sollten Sie den Windows Update Troubleshooter ausführen, der in manchen Fällen die Probleme lösen kann, wenn mit dem Update selbst etwas nicht in Ordnung ist, z.B. wenn Dateien fehlerhaft heruntergeladen wurden.
Schritt 1: Öffnen Sie Windows Einstellungen und klicken Sie auf „Update und Sicherheit“.
Schritt 2: Gehen Sie zu „Problembehandlung“ > „Problem direkt beheben“ > „Windows Update“.
Schritt 3: Klicken Sie auf „Problembehandlung ausfühern“.
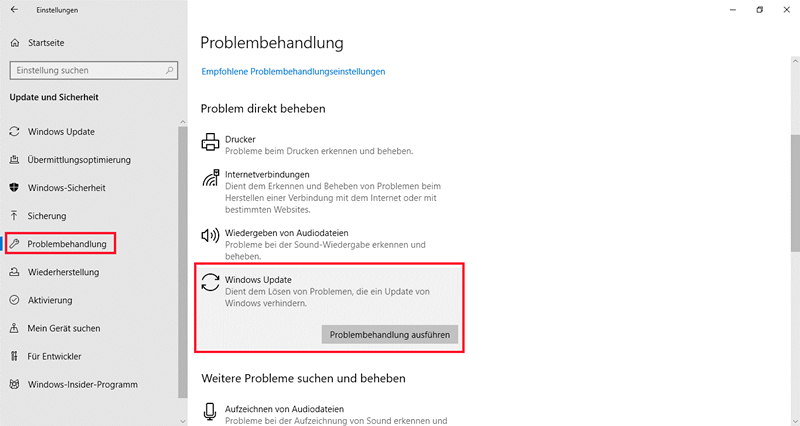
Warten Sie, bis alles abgeschlossen ist.
6. Erweitern Sie Ihre C-Partition - mit EaseUS Partition Master
Wenn sonst nichts hilft, haben Sie vielleicht einfach zu wenig Speicherplatz auf Ihrer Systempartition. Dies kann eine ganze Reihe von Schwierigkeiten mit sich bringen, ist aber zum Glück – mit dem richtigen Werkzeug – sehr leicht zu beheben. Das Programm, das Sie jetzt brauchen, heißt EaseUS Partition Master. Mit diesem Programm zur Datenträgerverwaltung können Sie ganz einfach Platz von anderen Partitionen bzw. nicht zugewiesenem Speicherplatz abzwacken und der C-Partition hinzufügen. Auch ganze Partitionen zu verschieben ist mit diesem Programm kein Problem.
Schritt 1. Vor der Migration muss man ein Backup für die Ziel-Festplatte machen. Dann starten Sie EaseUS Partition Master und klicken Sie "OS-Festplatte (Microsoftware Windows 11 64-bit) klonen".

Schritt 2. Wählen Sie die die OS-Festplatte als Quelle-Festplatte. Danach müssen Sie eine Ziel-Festplatte auswählen. Klicken Sie "Weiter". Bitte achten Sie darauf, beim Klon wird alle Dateien auf der Ziel-Festplatte gelöscht.

Schritt 3. Sie können das Layout der geklonten Festplatte noch überprüfen. Vor dem Klonen können Sie die Größe der Partitionen ändern, um den Speicherplatz besser zu nutzen. Dann klicken Sie auf "Starten".

Schritt 4. Nach dem Klonen lassen sich die genaue Informationen dieses Vorgangs checken. Dann klicken Sie auf Anwenden, um das Klonen fertigzumachen.
Video-Anleitung:
7. Migrieren Sie Ihr Windows 11 auf eine SSD - mit EaseUS Partition Master
SSDs sind wesentlich besser als HDDs, zumindest, wenn es um das Betriebssystem geht. Wenn Sie noch keine SSD haben, dann wird es höchste Zeit, dass Sie sich eine zulegen. Und wenn Sie dabei nicht von Null anfangen möchten, dann migrieren Sie einfach Ihre alte Systempartition auf die neue Festplatte. So vereinen Sie das beste aus beiden Welten, eine schnelle neue Festplatte ohne lästigen Neuaufsetzen. Auch hierbei können Sie sich auf EaseUS Partition Master verlassen.
Schritt 1. Vor der Migration muss man ein Backup für die Ziel-Festplatte machen. Dann starten Sie EaseUS Partition Master und klicken Sie "OS-Festplatte (Microsoftware Windows 11 64-bit) klonen".

Schritt 2. Wählen Sie die die OS-Festplatte als Quelle-Festplatte. Danach müssen Sie eine Ziel-Festplatte auswählen. Klicken Sie "Weiter". Bitte achten Sie darauf, beim Klon wird alle Dateien auf der Ziel-Festplatte gelöscht.

Schritt 3. Sie können das Layout der geklonten Festplatte noch überprüfen. Vor dem Klonen können Sie die Größe der Partitionen ändern, um den Speicherplatz besser zu nutzen. Dann klicken Sie auf "Starten".

Schritt 4. Nach dem Klonen lassen sich die genaue Informationen dieses Vorgangs checken. Dann klicken Sie auf Anwenden, um das Klonen fertigzumachen.
2Video-Anleitung:
8. Gehen Sie zurück zu Windows 10 und warten Sie auf ein stabileres Windows 11
Wenn wirklich gar nichts hilft, dann gucken Sie nicht in die Röhre, sondern gehen Sie einfach zu Windows 10 zurück. Wenn Microsoft versteht, dass nicht jeder einen unendlich schnellen Supercomputer zu seiner Verfügung hat, dann kommt vielleicht der Tag, an dem die Performance von Windows 11 auch an irdische Rechner angepasst wird.
Immerhin ist das Zurückgehen erstaunlich einfach:
Schritt 1. Gehen Sie in die Einstellungen und wählen Sie „System und Widerherstellung“.
Schritt 2. Klicken Sie auf „Zur vorherigen Version von Windows zurückkehren“.
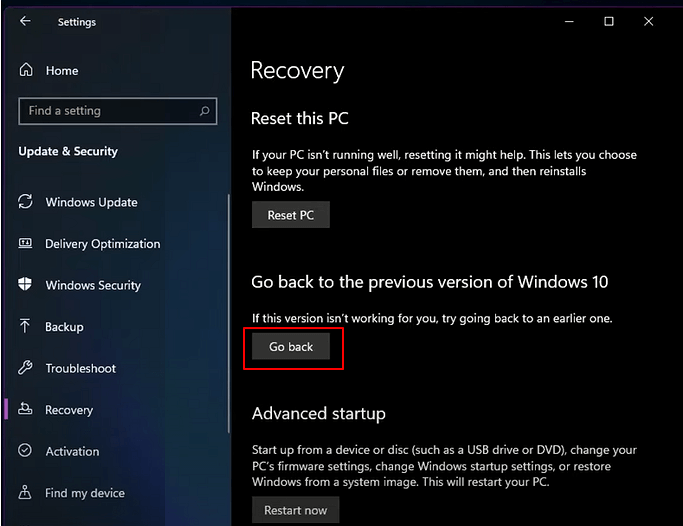
Schritt 3. Geben Sie die Gründe für Ihre Entscheidung möglichst genau an, damit Microsoft merkt, woran es gelegen hat.
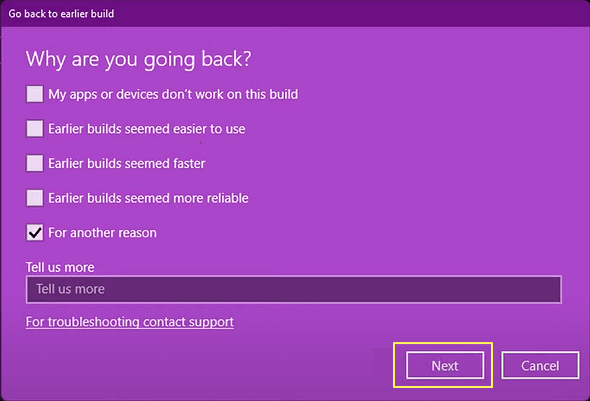
Schritt 4. Klicken Sie auf „Nein, Danke“, wenn Sie gefragt werden, ob sie stattdessen lieber Updates haben würden.
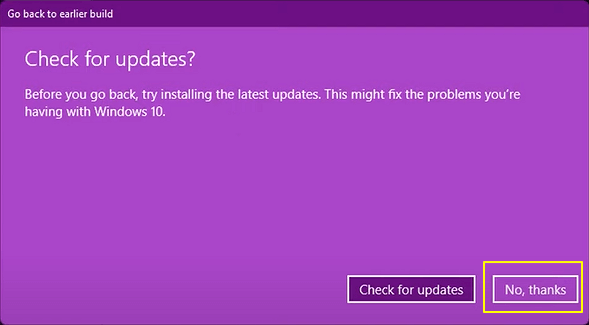
Schritt 5. Lesen Sie die Informationen auf dem Bildschirm und klicken Sie auf „Weiter“.
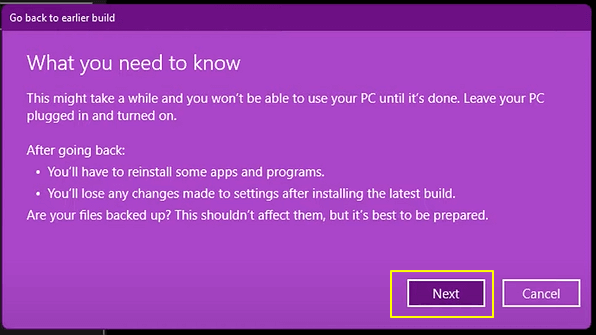
Schritt 6. Beachten Sie, dass Sie Ihr Windows 10 Passwort benötigen, wenn Sie zurücksetzen, zumindest sofern Sie unter Windows 10 ein Passwort hatten.
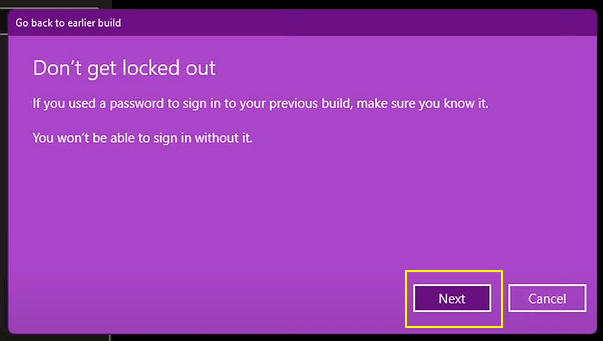
Schritt 7. Klicken Sie „zu einer vorherigen Version zurückkehren“.
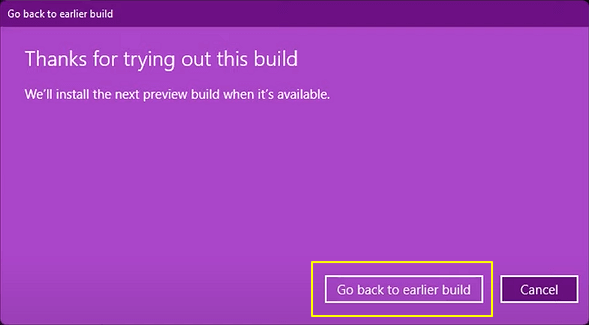
Folgen Sie den Anweisungen auf dem Bildschirm zu gegebener Zeit und starten Sie dann Ihren PC neu.
Schlussfolgerung
Windows 11 ist nicht für jeden PC geeignet. Aber auch wenn Sie ein paar Probleme haben, sollten Sie zunächst einige der hier vorgeschlagenen Lösungen probieren, bevor Sie die Flinte ins Korn werfen und zu Windows 10 zurückkehren. Besondres das Aufrüsten auf eine SSD oder das Erweitern der C-Partition können viel bewirken. Dies tun Sie mit EaseUS Partition Master.
Wie wir Ihnen helfen können
Über den Autor
Mako
Nach dem Studium der Germanistik ist Mako seit 2013 Teil des EaseUS-Teams und hat sich in den letzten 11 Jahren intensiv mit Software-Themen beschäftigt. Der Schwerpunkt liegt auf Datenrettung, Datenmanagement, Datenträger-Verwaltung und Multimedia-Software.
Produktbewertungen
-
Mit „Easeus Partition Master“ teilen Sie Ihre Festplatte in zwei oder mehr Partitionen auf. Dabei steht Ihnen die Speicherplatzverteilung frei.
Mehr erfahren -
Der Partition Manager ist ein hervorragendes Tool für alle Aufgaben im Zusammenhang mit der Verwaltung von Laufwerken und Partitionen. Die Bedienung ist recht einfach und die Umsetzung fehlerfrei.
Mehr erfahren -
"Easeus Partition Master" bietet Ihnen alles, was Sie zum Verwalten von Partitionen brauchen, egal ob Sie mit einem 32 Bit- oder 64 Bit-System unterwegs sind.
Mehr erfahren
Verwandete Artikel
-
Festplatte auf Smart Fehler prüfen - So geht's! [2025 Anleitung]
![author icon]() Markus/2025/05/21
Markus/2025/05/21
-
(Gelöst) ASUS ROG Ally erkennt SD-Karte nicht
![author icon]() Maria/2025/05/21
Maria/2025/05/21
-
Den Fehler "Wartung der Windows RE ist fehlgeschlagen" beim Windows-Update beheben
![author icon]() Mako/2025/07/08
Mako/2025/07/08
-
Windows 11 Home VS Pro: Unterschiede und Vergleich [2025]
![author icon]() Maria/2025/05/21
Maria/2025/05/21








