Gesamte Downloads
Hauptinhalt
Über den Autor
Aktuelle Themen
Wenn Sie einen neuen USB-Stick oder eine neue SD-Karte kaufen, denken Sie normalerweise nicht an das Formatieren. Aber das Formatieren des Flash-Laufwerks ist eigentlich ein kluger und notwendiger Prozess. Um es einfach zu machen, das Formatieren Ihres USB-Sticks oder Ihrer SD-Karte hat zwei Vorteile. Zunächst wird Ihr Laufwerk für die ordnungsgemäße Verwendung durch Ihren Computer vorbereitet. Zweitens erstellt es ein Dateisystem, das Ihre Daten organisiert und Ihnen ermöglicht, so viele Dateien wie möglich zu speichern.
Beim Formatieren Ihres Flash-Laufwerks müssen Sie eine geeignete Größe der Zuordnungseinheit auswählen (auch bekannt als Clustergröße). Die unterschiedlichen Dateisysteme haben unterschiedliche Größen der Zuordnungseinheiten. In diesem Artikel verraten wir Ihnen, welche Allocation-Unit-Größe Sie für FAT32 wählen sollten.
Wie überprüfe ich die Größe der Zuordnungseinheit?
Die Größe der Zuordnungseinheit, auch Clustergröße genannt, ist die Blockgröße auf der Festplatte beim Formatieren mit FAT32, exFAT oder NTFS. Eine Festplatte ist in Cluster unterteilt. die Größe der Zuordnungseinheit zeigt die Größe eines einzelnen Clusters. Wenn Sie eine Partition formatieren, verfolgt das von Ihnen verwendete Dateisystem die Cluster. Wann immer eine Datei oder ein Teil einer Datei auf irgendeinen Cluster geschrieben wird, wird er als belegt betrachtet.
Um die Größe der Zuordnungseinheit Ihres USB-Laufwerks oder Ihrer SD-Karte zu überprüfen, können Sie die folgenden Schritte ausführen.
Schritt 1. Verbinden Sie Ihr Flash-Laufwerk mit dem Computer. Öffnen Sie den Datei-Explorer.
Schritt 2. Klicken Sie mit der rechten Maustaste auf Ihr USB-Flash-Laufwerk und wählen Sie „Formatieren“.
Schritt 3. Unter dem Dropdown-Menü Größe der Zuordnungseinheit können Sie jetzt die Größe der Zuordnungseinheit Ihres Laufwerks sehen.
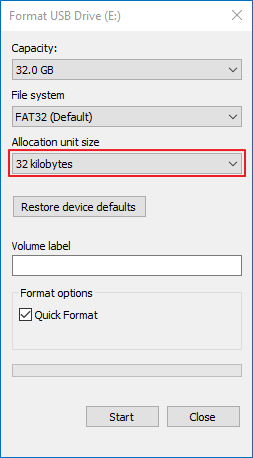
Welche Größe der Zuordnungseinheit sollte ich für FAT32 verwenden?
Manchmal müssen Benutzer USB-Sticks von NTFS in FAT32 oder umgekehrt konvertieren. Wenn Sie das Dateisystem eines Laufwerks ändern, sollten Sie auch die Größe der Zuordnungseinheit ändern. Aber was ist die richtige Größe der Zuordnungseinheit für FAT32? Keine Sorge, wir sagen Ihnen die Antwort.
Die Größe der Zuordnungseinheit hängt nicht nur von Ihrem Dateisystem ab, sondern auch von der Größe Ihres USB-Sticks oder Ihrer SD-Karte. Für FAT32-Laufwerke ist die Standardclustergröße unter Windows 10 wie folgt.
| Volumengröße | Standardgröße der Zuordnungseinheit |
|---|---|
| 32 MB–64 MB | 512 Byte |
| 64 MB–128 MB | 1 KB |
| 128 MB–256 MB | 2 KB |
| 256 MB–8 GB | 4 KB |
| 8 GB–16 GB | 8 KB |
| 16 GB–32 GB | 16 KB |
1 KB entspricht 1024 Byte. Im Allgemeinen ist ein gewöhnlicher USB-Stick größer als 2 GB. Wenn Ihr USB-Flash-Laufwerk kleiner als 8 GB ist, beträgt die geeignetste Größe der Zuordnungseinheit 4096 Byte. Wenn Ihr Flash-Laufwerk größer als 8 GB, aber kleiner als 16 GB ist, beträgt die geeignetste Größe der Zuordnungseinheit 8192 Bytes. Wenn Ihr Flash-Laufwerk größer als 16 GB ist, beträgt die geeignetste Größe der Zuordnungseinheit 16 Kilobyte.
Für NTFS-Laufwerke ist die Standardclustergröße unter Windows 10 wie folgt.
| Volumengröße | Standardgröße der Zuordnungseinheit |
|---|---|
| 7 MB–512 MB | 4 KB |
| 512 MB–1 GB | 4 KB |
| 1 GB–2 GB | 4 KB |
| 2 GB–2 TB | 4 KB |
| 2 TB–16 TB | 4 KB |
| 16 TB–32 TB | 8 KB |
Bonus-Tipp: So konvertieren Sie FAT32 in NTFS mit Partition Manager
FAT32, exFAT und NTFS sind alles Dateisysteme, die im Windows-Betriebssystem angewendet werden. Das Dateisystem bietet eine Möglichkeit, Laufwerke zu organisieren. Es gibt an, wie die Daten auf dem Laufwerk gespeichert werden und welche Arten von Informationen an die Datei angehängt werden können - Dateiname, Berechtigungen und andere Attribute.
Unter den drei genannten Dateisystemen ist NTFS das modernste. Es ist effizienter und unterstützt einen großen Funktionsumfang. Daher müssen Benutzer in einigen Fällen möglicherweise ihr Flash-Laufwerk vom alten FAT32 auf das neuere NTFS formatieren. Um einen solchen Prozess durchzuführen, möchten wir Ihnen ein praktisches Tool vorstellen - EaseUS Partition Master.
Dieses Tool ist für die Partitionsverwaltung konzipiert. Sie können die Größe Ihrer Partition ändern, C-Laufwerk mit zu wenig Platz reparieren, FAT32 in NTFS konvertieren und Partitionen mit EaseUS Partition Master zusammenführen. Laden Sie jetzt bitte den EaseUS Partition Master über die Schaltfläche unten herunter und folgen Sie der Anleitung, um zu sehen, wie Sie FAT32 in NTFS konvertieren.
Schritt 1: Installieren und starten Sie EaseUS Partition Master auf Ihrem PC.
Schritt 2: Klicken Sie auf die FAT32 Partiiton aus, die Sie auf NTFS konvertieren möchten, und wählen Sie "FAT zu NTFS" aus. Wenn Sie ein Speichergerät wie SD-Karten oder USB-Sticks konvertieren möchten, müssen Sie das Gerät an Ihren PC anschließen.
Schritt 3: Klicken Sie auf "Weiter", um die Konvertierung zu bestätigen.
Schritt 4: Schauen Sie in der oberen linken Ecke alle ausstehenden Operationen und klicken Sie anschließend auf "Anwenden".
Das Fazit
Ich hoffe, dieser Artikel konnte alle Ihre Fragen zu „Welche Größe der Zuordnungseinheit sollte ich für FAT32 verwenden“ lösen. Im Allgemeinen reicht die Größe der Zuordnungseinheit von FAT32-Laufwerken von 4 KB bis 16 KB. Sie können die geeignete Größe anhand der Tabelle in diesem Artikel auswählen. Wenn Sie außerdem daran interessiert sind, FAT32 in NTFS zu konvertieren, können Sie EaseUS Partition Master herunterladen und es versuchen.
Wie wir Ihnen helfen können
Über den Autor
Maria
Maria ist begeistert über fast allen IT-Themen. Ihr Fokus liegt auf der Datenrettung, der Festplattenverwaltung, Backup & Wiederherstellen und den Multimedien. Diese Artikel umfassen die professionellen Testberichte und Lösungen.
Produktbewertungen
-
Mit „Easeus Partition Master“ teilen Sie Ihre Festplatte in zwei oder mehr Partitionen auf. Dabei steht Ihnen die Speicherplatzverteilung frei.
Mehr erfahren -
Der Partition Manager ist ein hervorragendes Tool für alle Aufgaben im Zusammenhang mit der Verwaltung von Laufwerken und Partitionen. Die Bedienung ist recht einfach und die Umsetzung fehlerfrei.
Mehr erfahren -
"Easeus Partition Master" bietet Ihnen alles, was Sie zum Verwalten von Partitionen brauchen, egal ob Sie mit einem 32 Bit- oder 64 Bit-System unterwegs sind.
Mehr erfahren
Verwandete Artikel
-
Fehlercode 0x8007025D bei der Installation von Windows beheben
![author icon]() Maria/2025/08/24
Maria/2025/08/24
-
Windows Laufwerk C ist Voll - So geht's!
![author icon]() Markus/2025/05/21
Markus/2025/05/21
-
Windows-Kennwort zurücksetzen wenn auf windows ausgesperrt🔥
![author icon]() Maria/2025/05/21
Maria/2025/05/21
-
MBR2GPT kann keinen Platz für die EFI-Systempartition finden
![author icon]() Maria/2025/05/21
Maria/2025/05/21










