Gesamte Downloads
Hauptinhalt
Über den Autor
Aktuelle Themen
PS5 ermöglicht eine Speichererweiterung durch den Einbau einer M.2 SSD, allerdings muss die SSD mindestens 5.500 MB/s schnell sein. Eine M.2 SSD ist eine Art der SSDs mit kleinem Formfaktor, das für die interne Speicherung auf Computern verwendet wird. M.2 SSDs wurden entwickelt, um leistungsstarken Speicher in dünnen, stromsparenden Geräten wie Tablet, Ultrabook-Laptops und Spielkonsolen wie der PS5 oder Xbox Series S/X bereitzustellen.
Allerdings kann es schwierig werden, die beste SSD für Ihre PS5 auszuwählen. Eine schnelle Möglichkeit, SSDs zu testen, ist die Durchführung von Leistungstests. Hier erfahren Sie, wie Sie PS5 SSD Geschwindigkeit testen und das beste Laufwerk für Ihre Konsole auswählen können.
Wie schnell sollte die PS5 SSD sein?
PS5 unterstützt nur M.2 NVMe SSD (Key M) mit PCI-Express Gen 4x4. Außerdem muss die Speicherkapazität zwischen 250 GB und 4 TB liegen. Die wichtigste Klassifizierung, die Sie sich merken müssen, ist jedoch die Geschwindigkeit des Laufwerks. Das Laufwerk sollte mit einer Mindestgeschwindigkeit von 5.500 MB/s auf dem Formfaktor 2230/2242/2260/2280/22110 laufen.
Alle PS5-SSDs sollten vor dem Kauf auf ihre Kompatibilität getestet und regelmäßig auf zufällige Bugs oder Fehler überprüft werden. Deswegen können Sie eine gewünschte SSD nicht so schnell und einfach auswählen. Sie können jedoch einige Tests durchführen und feststellen, ob eine SSD für Ihre PS5 geeignet ist.
Um den PS5 SSD Geschwindigkeit zu überprüfen, können Sie die Anleitung im folgenden Teil ausführen.
Hinweis: Die Temperatur der PS5 SSD beeinflusst auch die Leistung und Lebensdauer der SSD. Es ist wichtig, sie zu überwachen. Wir bieten einen detaillierten Artikel darüber - SSD-Temperatur überprüfen. Klicken Sie auf den Link an, damit Sie die Temperatur einfach überwachen können.
So können Sie die PS5 SSD Geschwindigkeit testen - 2 Methoden
Es gibt zwei Möglichkeiten, die Geschwindigkeit von PS5 SSDs zu testen. Eine einfache Möglichkeit, Ihre PS5-SSDs zu überprüfen, ist die Verwendung eines Drittanbieter-Tools - EaseUS Partition Master Free. Eine andere Möglichkeit ist die Verwendung des integrierten PS5-Tools. Folgen Sie dem Vergleich, um zu entscheiden, welche Methode für Sie geeignet ist.
| Vergleich |
EaseUS Partition Master |
PS5 eingebautes Tool |
|---|---|---|
| Geprüfte Daten |
|
|
| Ergebnisse |
|
|
| Operation-Schwierigkeit |
|
|
Obwohl beide Methoden einfach zu bedienend sind, unterstützt EaseUS Partition Master mehr Funktionen. EaseUS Partition Master ist eine benutzerfreundliche Option, die in allen meinen Tests reibungslos funktioniert hat. Führen Sie die folgenden Schritte aus, um schnell festzustellen, ob Ihre SSD sicher ist und ihre volle Leistung erbringt.
- Warnung
- Um die Geschwindigkeit der SSD in PS5 zu testen, muss sie formatiert werden. Dieser Vorgang kann zu Datenverlusten führen. Bitte verwenden Sie ihn daher mit Vorsicht.
Methode 1. PS5 SSD Geschwindigkeitstest über EaseUS Partition Master ausführen
Die klare und einfache Benutzeroberfläche von EaseUS Partition Master hilft Ihnen, Ihre SSD mit der "Disk Bench Mark"-Funktion zu testen. Die Funktion kann PS5 SSD-Geschwindigkeitstests durchführen und überprüft gründlich die Geschwindigkeit, E/A und Anzeigefaktoren des Laufwerks. Darüber hinaus wird ein Geschwindigkeitstestbericht erstellt, damit die Benutzer sehen können, wie gut ihre PS5-SSD-Laufwerke funktionieren.
Um die Software zu bedienen, brauchen Sie keine Programmierkenntnisse zu haben. Dank des benutzerfreundlichen Designs können Sie leicht durch die Plattform navigieren. Folgen Sie den nachstehenden Schritten und führen Sie PS5 SSD-Geschwindigkeitstests durch:
Schritt 1. Starten Sie EaseUS Partition Master. Im linken Bereich klicken Sie auf "Entdeckung" und dann können Sie die Funktion "Disk Bench Mark" sehen.
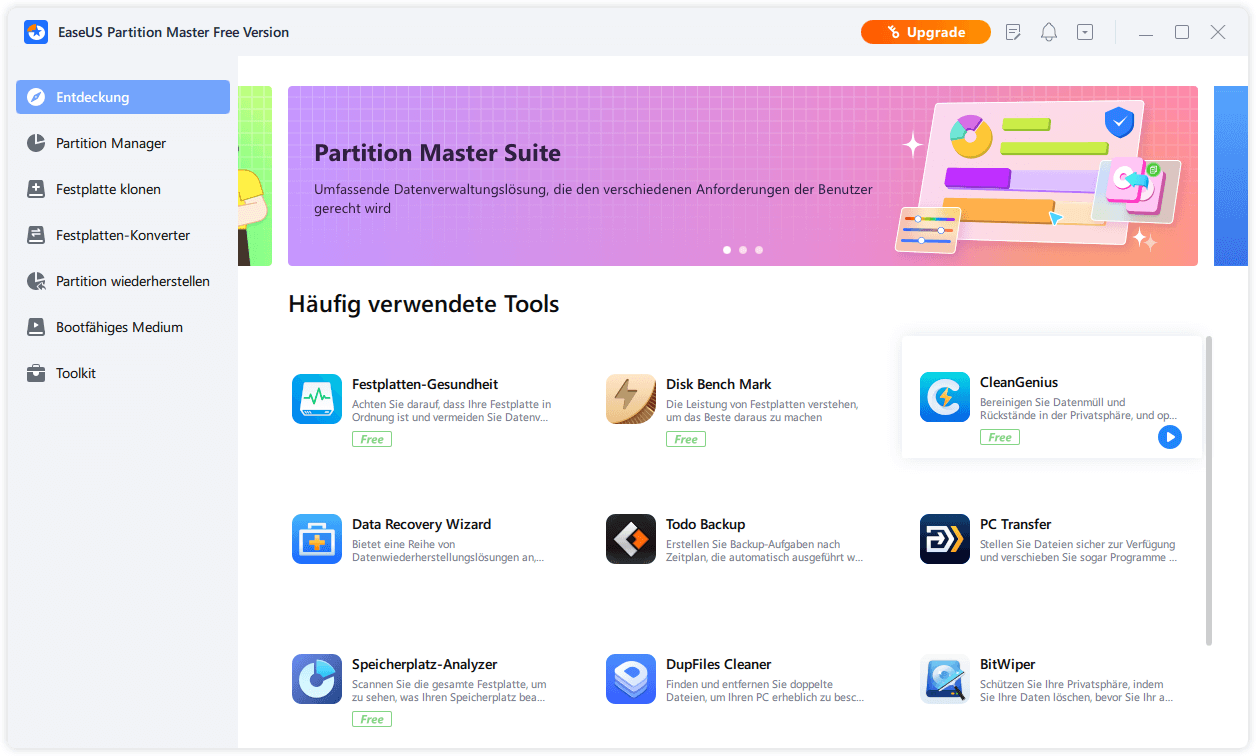
Schritt 2. Klicken Sie auf das Dropdown-Feld, um das Ziellaufwerk, die Testdaten und die Blockgröße auszuwählen.
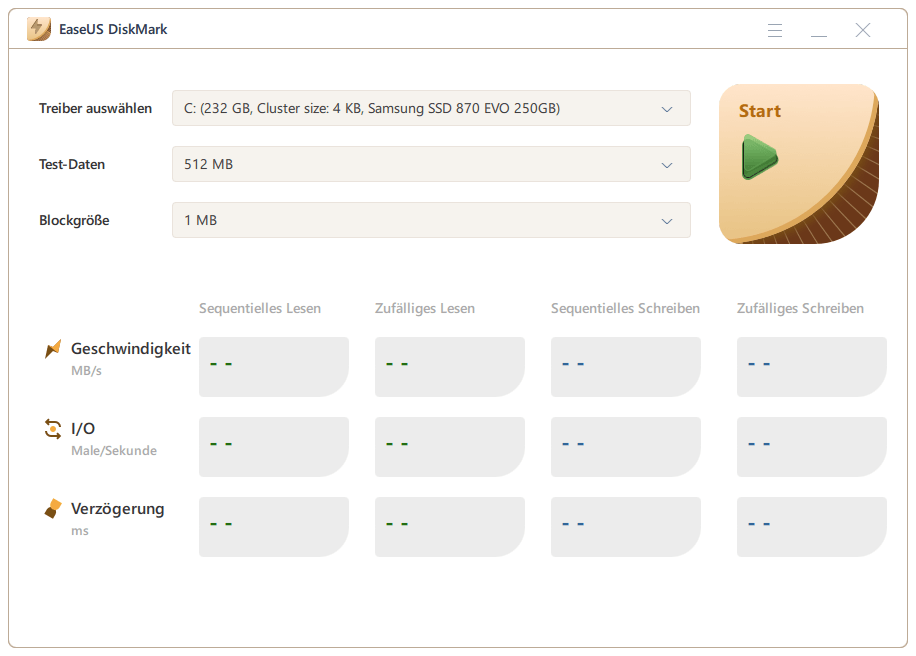
Schritt 3. Sobald alles konfiguriert ist, klicken Sie auf "Start", um den Festplattentest zu starten. Dann können Sie die sequenzielle oder zufällige Lese-/Schreibgeschwindigkeit, E/A- und Verzögerungsdaten sehen.
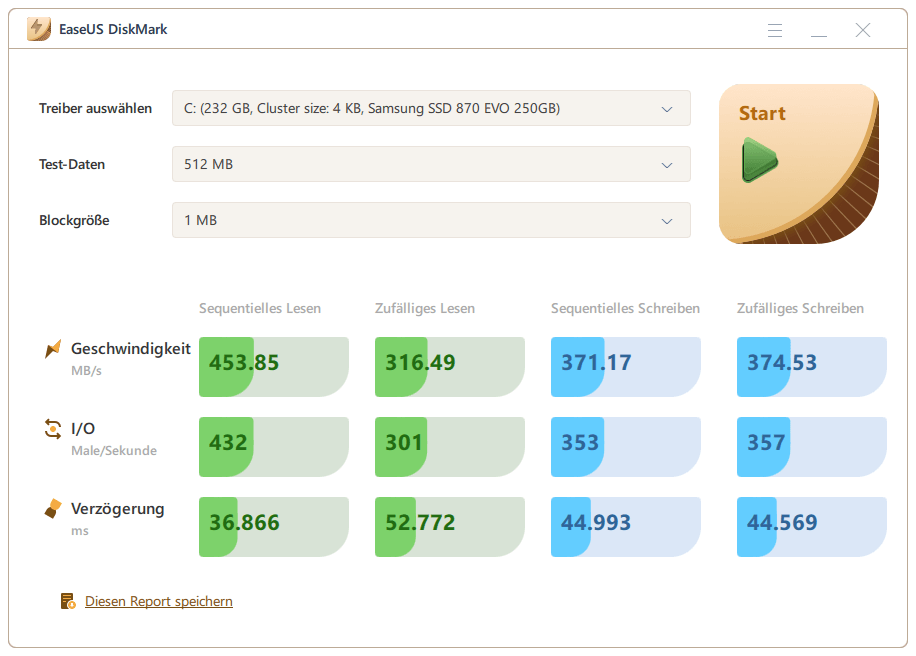
Einfache Schritte, ja? Sie können auch den EaseUS Partition Master verwenden, ein All-in-One-Tool für die Festplattenpartitionierung. Es kann den Zustand der Festplatten überprüfen und Ihre Laufwerke in gutem Zustand halten. Wenn Sie die Partitionen oder Festplatten nicht richtig funktionieren, können Sie auch mit EaseUS Partition Master die Festplatten-Fehler überprüfen.
Warum warten Sie also noch? Verwenden Sie das EaseUS Partition Master Tool, um die Geschwindigkeit der PS5 SSD zu testen und die beste Leistungsanalyse zu erhalten.
Sie könnten auch mögen:
Methode 2. PS5 SSD Geschwindigkeitstest mit dem integrierten Tool auf PS5 durchführen
Sie können PS5 SSD-Geschwindigkeitstests mit dem integrierten PS5-Tool durchführen. Führen Sie die folgenden Schritte aus, um die tatsächliche Leistung der SSD auf Ihrer PS5-Konsole zu ermitteln:
Schritt 1. Schalte deine PlayStation 5-Konsole ein.
Schritt 2. Legen Sie nun das Laufwerk ein und formatieren Sie die M.2 SSD.
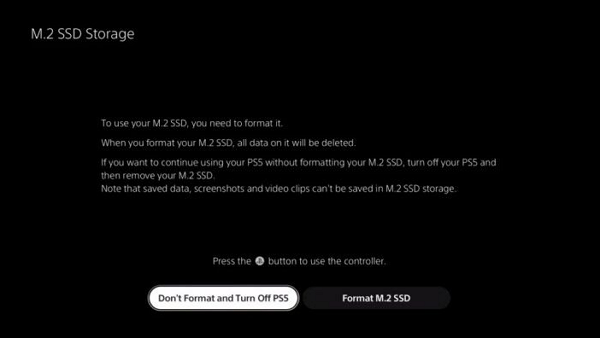
- Hinweis:
- Wenn Sie die Schritt-für-Schritt-Anleitung zum Formatieren von PS5 wissen wollen, lesen Sie bitte mehr Details in diesem Abschnitt: Wie kann man eine externe Festplatte für PS5 formatieren?
Schritt 3. Ihre PS5-Konsole informiert Sie über die Lesegeschwindigkeit der SSD, nachdem Sie sie formatiert haben.
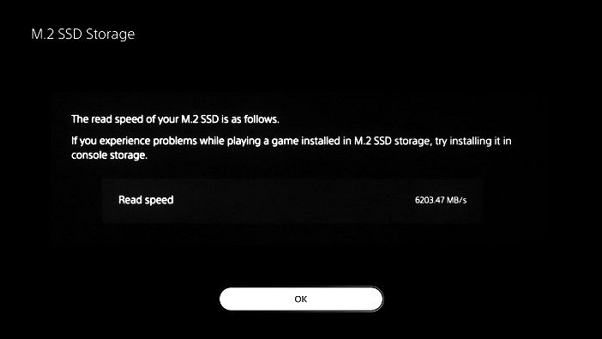
Diese Methode ist einfach und effektiv für die Überwachung der SSD-Lesegeschwindigkeiten. Wenn Sie jedoch genaue Informationen benötigen, verwenden Sie das Tool EaseUS Partition Master. Damit erhalten Sie Informationen über die sequenziellen und zufälligen Lese-/Schreibgeschwindigkeiten Ihrer PS5-SSD.
So optimieren Sie die Geschwindigkeit der PS5 SSD unter Windows
Für ein optimales Spielerlebnis brauchen Sie eine flüssige Wiedergabe. Dafür brauchen Sie eine schnelle SSD. Sie können auch Ihre SSD-Geschwindigkeiten unter Windows verbessern und ein insgesamt reaktionsschnelleres und schnelleres System erhalten.
Hier finden Sie eine Liste mit hervorragenden und praktischen Tipps zur Optimierung der SSD-Leistung:
- Eine SSD ausrichten und die Computerleistung optimieren.
- SSD-Defragmentierung durchführen.
- Die Partitionsgröße ändern.
- Das Windows-Laufwerksverwaltungstool verwenden, um Ihre Laufwerke zu optimieren.
- Das Betriebssystem auf den neuesten Stand aktualisieren.
- Die Treiber und die Firmware aktualisieren.
- Unter den Windows-Energieeinstellungen die Option Hochleistung wählen.
Die oben genannten Tipps helfen Ihnen, die Leistung Ihrer SSD in Ihrem Windows zu verbessern. Sie können die optimierte SSD auch auf Ihrer PS5-Konsole verwenden und die beste Spieleleistung erhalten. Und EaseUS Partition Master ist das beste Werkzeug, um dieses Ziel zu erreichen. Laden Sie es herunter und genießen Sie die Vorteile, die es Ihnen bringt.
Das Fazit
SSDs sind bei allen PS5-Konsolen Standard. Die PCIe 4.0 x 4 NVMe-Schnittstelle der PS5 ermöglicht es, unkomprimierte Daten mit einer Geschwindigkeit von bis zu 5,5 GB/s zu lesen, und die leistungsstarke Kraken-Komprimierungstechnologie ermöglicht es, komprimierte Daten mit einer Geschwindigkeit von 9,9 GB/s zu lesen.
Sie brauchen eine schnelle SSD, wenn Sie alle Vorteile Ihrer schnellen PS5 nutzen möchten. Allerdings kann die SSD-Leistung mit der Zeit nachlassen und Ihre PS5 ins Stocken bringen. Um dies zu beheben, können Sie die SSD-Geschwindigkeit testen und verbessern, indem Sie das Tool "EaseUS Partition Master" herunterladen und benutzen.
Mit der App können Sie Ihr Laufwerk optimieren und auf mögliche Fehler oder Bugs überprüfen. Außerdem können Sie den Zustand Ihrer SSD überprüfen, um Ihr Laufwerk vor plötzlichem Ausfall und Datenverlust zu schützen.
FAQs zum PS5 SSD-Geschwindigkeitstest
Der obige Artikel enthält 2 einfache Möglichkeiten, den PS5-Geschwindigkeitstest auf Ihrem Computer oder Ihrer Konsole durchzuführen. Wenn Sie jedoch noch Zweifel über die PS5 SSD Geschwindigkeitstests haben, folgen Sie den FAQs unten für Antworten auf alle Ihre Fragen.
1. Wie hoch ist die Geschwindigkeit der PS5 SSD?
Die Geschwindigkeiten Ihrer PS5 SSD hängen vom jeweiligen Modell ab. Im Allgemeinen handelt es sich jedoch um eines der schnellsten verfügbaren Laufwerke, mit einer Lesegeschwindigkeit von 7100 MB/s und einer Schreibgeschwindigkeit von 6800 MB/s. Sie können auch eine SSD eines Drittanbieters mit höherer Kapazität und empfohlenen sequenziellen Lesegeschwindigkeiten von mindestens 5500 MB/s einsetzen.
2. Wie überprüfe ich meinen PS5 SSD Benchmark?
Sie können den PS5-SSD-Benchmark mit dem integrierten Tool der PS5-Konsole testen. Allerdings können Sie damit nur die Lesegeschwindigkeit der SSD ermitteln. Ein Drittanbieter-Tool wie EaseUS Partition Master kann in diesem Fall helfen. Es bietet Ihnen detaillierte Leistungsberichte über Ihre PS5-SSD. Sie können die unten angegebenen Schritte befolgen und den Benchmark Ihrer PS5-SSD überprüfen:
Schritt 1. Starten Sie den EaseUS Partition Master und gehen Sie zur Option "Disk Bench Mark".
Schritt 2. Wählen Sie nun Ihr Ziellaufwerk.
Schritt 3. Klicken Sie auf "Start".
Dies zeigt Ihnen die genaue Reihenfolge und die zufälligen Lese- und Schreibdaten. Außerdem bietet es das gesamte Geschwindigkeitsspektrum Ihres SSD-Laufwerks.
3. Macht SSD die PS5 langsamer?
Nein, eine SSD macht Ihre PS5 schneller. Eine Lese-/Schreibgeschwindigkeit von 5500 MB/s ist die Standardanforderung an ein PS5-SSD-Speicherlaufwerk. Der interne Speicher, der mit dem Gerät mitgeliefert wird, ist ebenfalls ähnlich schnell.
Sie können die Ladezeiten Ihrer Spiele verbessern, da einige Laufwerke (wie Sonys eigene offizielle Nextorage SSD für die PS5) Lese-/Schreibgeschwindigkeiten von 7.000 MB/s oder mehr haben. Das bedeutet, dass Ihr Spielerlebnis viel flüssiger und reaktionsschneller als je zuvor sein wird.
Wie wir Ihnen helfen können
Über den Autor
Mako
Nach dem Studium der Germanistik ist Mako seit 2013 Teil des EaseUS-Teams und hat sich in den letzten 11 Jahren intensiv mit Software-Themen beschäftigt. Der Schwerpunkt liegt auf Datenrettung, Datenmanagement, Datenträger-Verwaltung und Multimedia-Software.
Produktbewertungen
-
Mit „Easeus Partition Master“ teilen Sie Ihre Festplatte in zwei oder mehr Partitionen auf. Dabei steht Ihnen die Speicherplatzverteilung frei.
Mehr erfahren -
Der Partition Manager ist ein hervorragendes Tool für alle Aufgaben im Zusammenhang mit der Verwaltung von Laufwerken und Partitionen. Die Bedienung ist recht einfach und die Umsetzung fehlerfrei.
Mehr erfahren -
"Easeus Partition Master" bietet Ihnen alles, was Sie zum Verwalten von Partitionen brauchen, egal ob Sie mit einem 32 Bit- oder 64 Bit-System unterwegs sind.
Mehr erfahren
Verwandete Artikel
-
Was ist eine dynamische Fremdfestplatte? So importieren Sie eine Fremdfestplatte ohne Datenverlust
![author icon]() Maria/2025/06/22
Maria/2025/06/22
-
Wie kann man Junk-Dateien unter Windows 11/10 löschen? - 4 Methoden
![author icon]() Markus/2025/07/13
Markus/2025/07/13
-
Windows 10: Nicht zugewiesenen Speicherplatz löschen [Drei effiziente Wege]
![author icon]() Markus/2025/05/21
Markus/2025/05/21
-
![author icon]() Maria/2025/05/21
Maria/2025/05/21








