Gesamte Downloads
Hauptinhalt
Über den Autor
Aktuelle Themen
Verlangsamt Windows 11 SSD?
Neuere Betriebssysteme sind im Allgemeinen optimierter als ältere. Wie kommt es dann, dass die Leute immer wieder berichten, dass ihre neuen Windows 11-Installationen ihre SSD verlangsamen, und uns Fragen stellen wie „Wie kann ich die SSD-Leistung verbessern?“ Diese Anleitung zeigt Ihnen, wie Sie dies verhindern und die SSD-Leistung unter Windows 11 verbessern können.
So verbessern Sie die SSD-Leistung unter Windows 11
Wenn uns Leute die entscheidende Frage stellen: „Was kann ich tun, um die SSD-Leistung zu verbessern?“ wir sagen ihnen immer dasselbe.
Die Liste der Dinge, die Sie tun können, ist ziemlich lang, aber die wichtige Frage ist: Was sollten Sie tun?
Sie können mehrere Wege gehen, um Ihr SSD-Laufwerk zu beschleunigen, wenn es nicht perfekt für Windows 11 optimiert ist, von denen einige je nach Situation effektiver sein können als andere. Wir haben daher eine Schritt-für-Schritt-Anleitung zusammengestellt, die einige der effektivsten Möglichkeiten zur Beschleunigung Ihres SSD-Laufwerks beschreibt.
1. Deaktivieren Sie Start-Apps im Task-Manager
Das erste und wichtigste, was Sie tun können, um die SSD-Leistung unter Windows 11 zu verbessern, ist das Deaktivieren unnötiger Start-Apps mithilfe Ihres Task-Managers.
Start-Apps sind Programme, die jedes Mal automatisch ausgeführt werden, wenn Sie Ihr Gerät einschalten, und daher einen Teil seiner Ressourcen verbrauchen und es verlangsamen. Dies ist besonders bei Windows 11 sichtbar, da dieses neue Betriebssystem nicht vollständig optimiert ist und manchmal sogar fehlerhaft sein kann.
Es gibt zwei einfache Möglichkeiten, den Task-Manager auf Ihrem Windows 11-Gerät auszuführen.
Schritt 1. Zuerst können Sie Strg+Alt+Entf drücken, um einen Bildschirm mit mehreren Optionen zu erhalten.
Schritt 2. Klicken Sie mit der linken Maustaste auf die Schaltfläche Task-Manager.
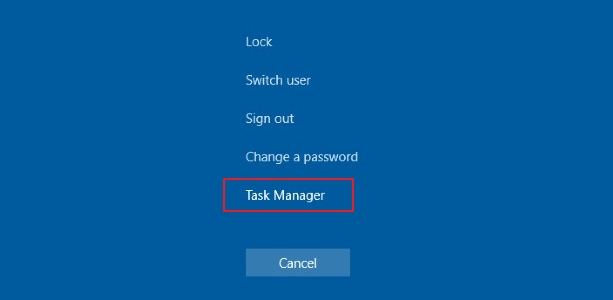
Wie Sie sehen können, ist die unterste Option der Task-Manager. Das Fenster, das Sie erhalten, wenn Sie darauf klicken, sieht folgendermaßen aus:
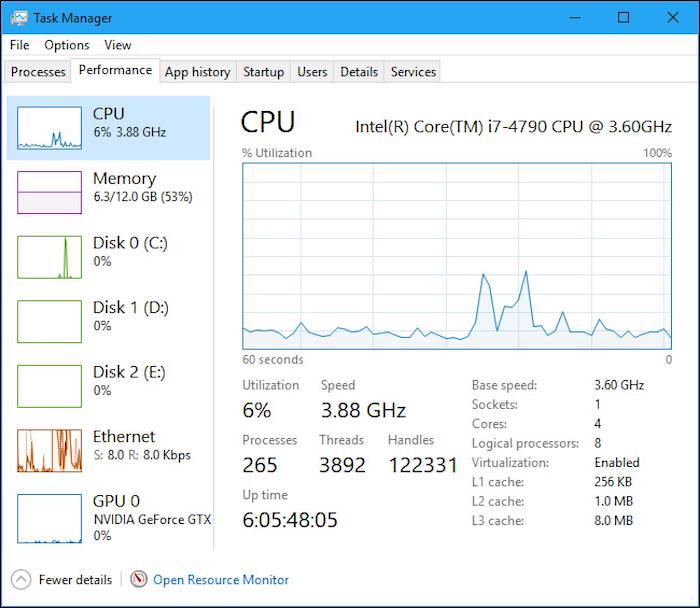
Sie können dasselbe Fenster auch über den Befehl Ausführen auf Ihrem Gerät erhalten. Drücken Sie Windows + R auf Ihrer Tastatur und geben Sie dann taskmgr in das Textfeld ein. Drücken Sie OK oder Enter, und Sie erhalten dieselben Ergebnisse.
Schritt 3. Sobald Sie den Task-Manager geöffnet haben, gehen Sie zur Startseite, wie im nächsten Bild gezeigt. Wählen Sie dort eine App aus, indem Sie mit der rechten Maustaste darauf klicken, und aktivieren Sie die Schaltfläche „Deaktivieren“, wenn sie aktiviert ist. Die App wird beim Start nicht mehr ausgeführt, wodurch die Belastung Ihrer SSD reduziert wird.
2. Führen Sie das neueste Windows-Update aus
Ein weiterer häufiger Grund für langsame SSDs ist das veraltete Betriebssystem. Infolgedessen können Sie die SSD-Leistung unter Windows 11 häufig verbessern, indem Sie einfach das Windows Update-System ausführen.
Microsoft veröffentlicht kontinuierlich Patches, die die Systemoptimierung verbessern und bekannte Fehler beheben, wodurch Ihr Windows 11 im Laufe der Zeit immer besser läuft.
Um das neueste Windows Update auszuführen, müssen Sie einige Schritte ausführen.
Schritt 1. Zuerst müssen Sie das Startmenü Ihres Computers öffnen, indem Sie entweder die Windows -Taste drücken oder manuell auf dem Bildschirm darauf klicken.
Schritt 2. Dann sollten Sie zur Registerkarte Einstellungen navigieren und die Option Windows Update auswählen, wie im Bild gezeigt.
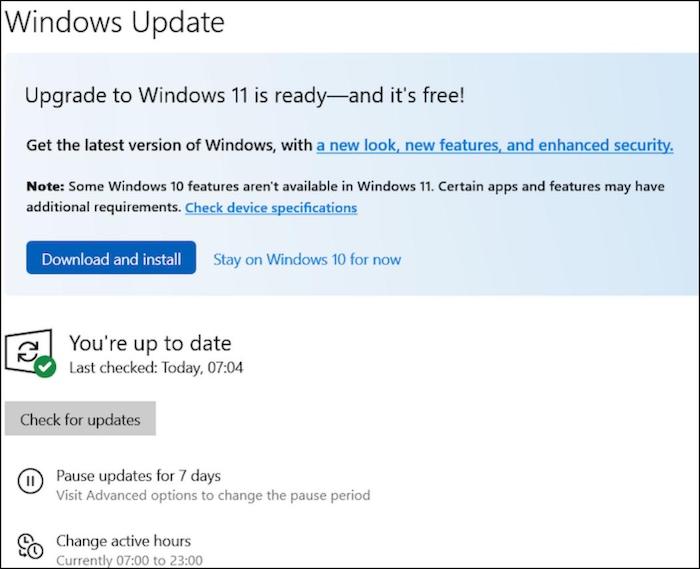
Wenn das Betriebssystem Ihres Computers nicht auf dem neuesten Stand ist, werden alle verfügbaren Updates hier angezeigt. Dann können Sie wählen, ob Sie sie sofort oder beim nächsten Start installieren möchten. In jedem Fall müssen Sie Ihr Gerät wahrscheinlich neu starten, um sie zu erhalten.
3. Aktivieren Sie den Schnellstart in der Systemsteuerung
Eine weitere gängige Methode zur Verbesserung der SSD-Leistung unter Windows 11 besteht darin, den Schnellstart in der Systemsteuerung des Geräts zu aktivieren.
Fast Startup ist eine optionale Funktion, die einen Teil des Komforts opfert, um im Gegenzug Leistung zu gewinnen, Ihre SSD zu beschleunigen und Ihre Benutzererfahrung ein wenig reibungsloser zu gestalten.
Schritt 1. Um den Schnellstart über die Systemsteuerung zu aktivieren, müssen Sie zuerst das Startmenü öffnen, indem Sie die gleichen Methoden wie im vorherigen Beispiel verwenden.
Schritt 2. Suchen Sie dann das Symbol der Systemsteuerung im Menü und klicken Sie mit der linken Maustaste darauf.
Schritt 3. Klicken Sie auf die Schaltfläche System und Sicherheit.
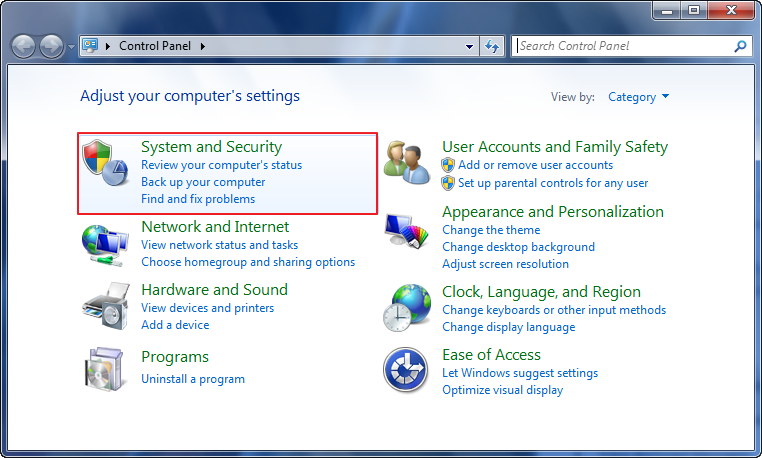
Schritt 4. Dadurch erhalten Sie mehrere Optionen, die sich alle mit verschiedenen Aspekten Ihres Betriebssystems befassen. Im Moment interessieren Sie sich für die Energieoptionen. Klicken Sie mit der linken Maustaste auf die besagte Schaltfläche.
Schritt 5. Aus den folgenden Optionen, die auf Ihrem Bildschirm erscheinen, müssen Sie auswählen, was der Netzschalter tun soll. Sie finden die Option in der Liste auf der linken Seite des Bildschirms.
Schritt 6. Wenn Sie auf die Option klicken, erhalten Sie ein weiteres Fenster, in dem Sie sich mit Energiesparplänen für Ihren PC befassen können. Diese können entweder optisch oder leistungsoptimiert oder im Fall von Laptops energiesparend sein.
Schritt 7. Jetzt ist die Schnellstartoption möglicherweise ausgegraut und steht Ihnen daher standardmäßig nicht zur Verfügung. Glücklicherweise ist es ziemlich einfach, dies zu umgehen: Alles, was Sie tun müssen, ist auf die Schaltfläche „Einstellungen ändern, die derzeit nicht verfügbar sind“ zu klicken.
Schritt 8. Schließlich wird Schnellstart aktivieren (empfohlen) in den Einstellungen zum Herunterfahren angezeigt. Aktivieren Sie das Kontrollkästchen und klicken Sie dann auf die Schaltfläche Änderungen speichern. Sie werden bei Ihrem nächsten Startup einen spürbaren Unterschied spüren.
4. Erhöhen Sie den Speicherplatz auf Laufwerk C mit EaseUS Partition Master
Nicht wenige Leute suchen nach einer Möglichkeit, die SSD-Leistung unter Windows 11 zu verbessern, ohne sich mit komplizierten Windows-Funktionen befassen zu müssen. Als Ergebnis haben Softwareentwickler eine App namens EaseUS Partition Master entwickelt.
Standardmäßig ermöglicht Ihnen diese App, Ihre Partitionen so zu manipulieren, dass Ihr C-Laufwerk, auf dem Ihr Windows 11-Betriebssystem installiert ist, mehr Speicherplatz erhält, was häufig zu einer höheren Leistung führt.
Option 1. Erweitern des Systemlaufwerk C mit nicht zugewiesenem Speicherplatz
- 1. Klicken Sie mit der rechten Maustaste auf das Laufwerk C: und wählen Sie "Größe ändern/verschieben".
- 2. Ziehen Sie das Ende der Systempartition in den nicht zugewiesenen Bereich, um es dem Laufwerk C: hinzuzufügen. Klicken Sie dann auf "OK".
- 3. Klicken Sie auf "Operation ausführen" und "Anwenden", um die Operationen auszuführen und das Laufwerk C zu erweitern.
Option 2. Erweitern des Laufwerks System C ohne nicht zugewiesenen Speicherplatz
- 1. Klicken Sie mit der rechten Maustaste auf eine große Partition mit ausreichend freiem Speicherplatz auf der Systemfestplatte und wählen Sie "Speicherplatz zuweisen".
- 2. Wählen Sie das Systemlaufwerk im Abschnitt "Speicherplatz zuweisen von (*) bis" und ziehen Sie das Ende des Systemlaufwerks C in den nicht zugewiesenen Speicherplatz. Klicken Sie zum Bestätigen auf "OK".
- 3. Klicken Sie auf "Execute Operation", die ausstehenden Operationen werden aufgelistet, und klicken Sie auf "Apply", um die Änderungen zu speichern und das Laufwerk C zu erweitern.
0:00-0:32 Erweitern des Systemlaufwerks mit nicht zugewiesenem Speicherplatz; 0:32-1:00 Erweitern des Systemlaufwerks ohne nicht zugewiesenen Speicherplatz.
Die Verbesserung der Geschwindigkeit Ihrer SSD ist jedoch bei weitem nicht der einzige Zweck dieser leistungsstarken Software. Tatsächlich können Sie dieses Programm für die meisten anderen Dinge verwenden, wie zum Beispiel:
- Größe ändern/Partitionen verschieben
- Zwei SSD-Laufwerke zusammenführen
- Partitionen erstellen/formatieren/löschen
- Festplatte/Partition kopieren
- Betriebssystem auf SSD migrieren
5. Grafiktreiber aktualisieren
Eine weitere Sache, die Sie tun können, um die SSD-Leistung unter Windows 11 zu verbessern, die oft übersehen wird, ist die Aktualisierung der Grafiktreiber Ihres Geräts.
Der Prozess ist ziemlich einfach und kann zu einer erheblichen Leistungssteigerung führen.
Schritt 1. Zuerst müssen Sie das Schnellstartmenü auf Ihrem Gerät öffnen. Der einfachste Weg, dies zu tun, ist das Drücken der Tasten Windows + X.
Schritt 2. Wenn Sie das getan haben, wählen Sie die Option Geräte-Manager und klicken Sie mit der linken Maustaste darauf. Der Bildschirm, den Sie jetzt sehen, sieht in etwa so aus:
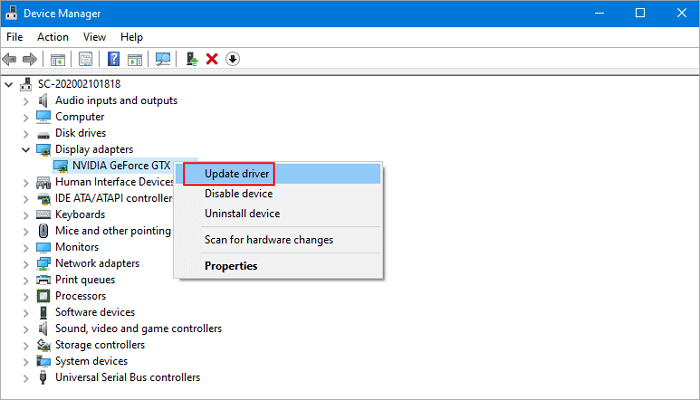
Schritt 3. Klicken Sie im Dropdown-Menü mit der rechten Maustaste auf die Option Grafikkarten, um die Option Treiber aktualisieren anzubieten. Sobald Sie dies getan haben, müssen Sie das Kontrollkästchen Automatisch nach Treibern suchen aktivieren.
Sobald dies abgeschlossen ist, aktualisiert Ihr Gerät seine Grafiktreiber.
6. Entfernen Sie unnötige Dateien und Programme
Schließlich besteht die vielleicht einfachste Möglichkeit zur Verbesserung der SSD-Leistung unter Windows 11 darin, einfach Speicherplatz auf dem Laufwerk oder seinen Partitionen freizugeben. Sie können dies tun, indem Sie einfach die Dateien und Programme entfernen, die Sie nicht mehr benötigen.
Unnötige Dateien entfernen:
Das Entfernen unnötiger Dateien in Windows 11 ist eine sehr einfache Aufgabe.
Schritt 1. Zuerst müssen Sie die Datei oder eine Gruppe von Dateien auswählen, die Sie löschen möchten.
Schritt 2. Klicken Sie dann mit der rechten Maustaste auf diese Dateien, um ein Menü mit einem Mülleimer-Symbol zu erhalten. Klicken Sie auf dieses Symbol, um die Datei in den Papierkorb zu verschieben.
Schritt 3. Als nächstes möchten Sie den Papierkorb öffnen. Sie finden es normalerweise auf Ihrem Desktop. Wenn nicht, suchen Sie im Startmenü danach.
Schritt 4. Klicken Sie auf die Schaltfläche Papierkorb leeren, bestätigen Sie den Löschvorgang, wenn Sie dazu aufgefordert werden, und Sie sind fertig. Ihre Dateien werden jetzt vom Computer entfernt.
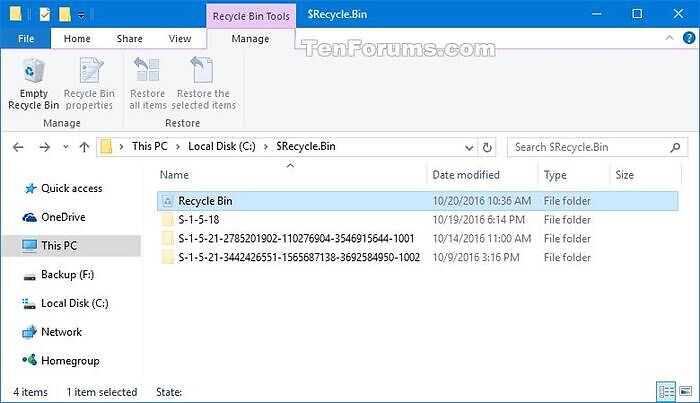
Entfernen unnötiger oder veralteter Programme:
Dies kann etwas komplizierter sein als das einfache Entfernen einer Datei und wird normalerweise über das Startmenü durchgeführt.
Schritt 1. Drücken Sie zuerst die Windows -Taste oder klicken Sie mit der linken Maustaste auf das Startmenü, um eine Liste der Apps auf Ihrem Computer zu erhalten.
Schritt 2. Klicken Sie dann mit der rechten Maustaste auf die App, die Sie entfernen möchten.
Schritt 3. Unten sehen Sie ein Dropdown-Menü mit der Option Deinstallieren. Klicken Sie mit der linken Maustaste auf diese Option.
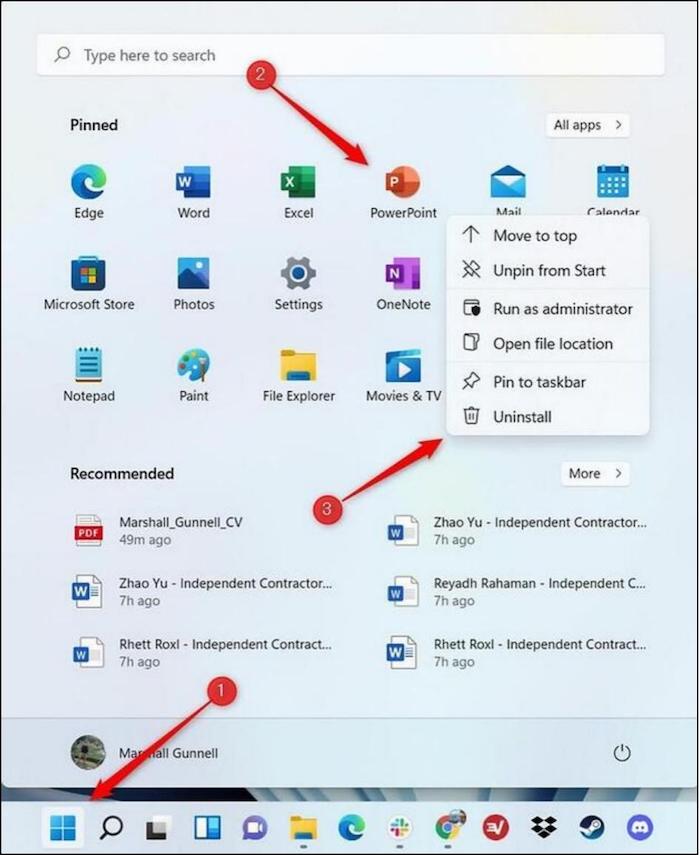
Ihr Windows 11 wird Sie nun um eine Bestätigung bitten. Drücken Sie in der Eingabeaufforderung erneut auf die Schaltfläche Deinstallieren, und Ihre App wird bald deinstalliert, wodurch Speicherplatz freigegeben und Ihre SSD beschleunigt wird.
Fazit
Da Windows 11 immer wieder Balance-Updates erhält und beim durchschnittlichen Benutzer immer beliebter wird, verbessert sich auch die SSD-Leistung.
Das bedeutet jedoch nicht, dass Sie nicht einige Dinge tun können, um diesen Prozess zu beschleunigen und gleichzeitig die Gesundheit Ihres Geräts auf dem optimalen Niveau zu halten.
Dieses Handbuch enthält mehrere Optionen zur Verbesserung der SSD-Leistung unter Windows 11 und eine Empfehlung für eine automatisierte Software, von der wir glauben, dass sie weniger erfahrenen Benutzern eine große Hilfe sein wird.
Wie wir Ihnen helfen können
Über den Autor
Maria
Maria ist begeistert über fast allen IT-Themen. Ihr Fokus liegt auf der Datenrettung, der Festplattenverwaltung, Backup & Wiederherstellen und den Multimedien. Diese Artikel umfassen die professionellen Testberichte und Lösungen.
Produktbewertungen
-
Mit „Easeus Partition Master“ teilen Sie Ihre Festplatte in zwei oder mehr Partitionen auf. Dabei steht Ihnen die Speicherplatzverteilung frei.
Mehr erfahren -
Der Partition Manager ist ein hervorragendes Tool für alle Aufgaben im Zusammenhang mit der Verwaltung von Laufwerken und Partitionen. Die Bedienung ist recht einfach und die Umsetzung fehlerfrei.
Mehr erfahren -
"Easeus Partition Master" bietet Ihnen alles, was Sie zum Verwalten von Partitionen brauchen, egal ob Sie mit einem 32 Bit- oder 64 Bit-System unterwegs sind.
Mehr erfahren
Verwandete Artikel
-
Windows 11 auf SSD (SATA/M.2/NVMe) installieren [2025 Anleitung für Anfänger] - EaseUS
![author icon]() Mako/2025/08/31
Mako/2025/08/31
-
Wie kann man die Systempartition klonen? [2025 Anleitung]
![author icon]() Maria/2025/07/08
Maria/2025/07/08
-
So können Sie Partitionen zusammenführen [3 kostenlose Methoden für Windows]
![author icon]() Mako/2025/08/03
Mako/2025/08/03
-
Wie man einen bootfähigen USB-Stick erstellt, um die Festplatte zu löschen
![author icon]() Maria/2025/09/14
Maria/2025/09/14








