Gesamte Downloads
Hauptinhalt
Über den Autor
Aktuelle Themen
Die Lese- und Schreibgeschwindigkeiten von HDDs und Solid-State-Laufwerken (SSDs), welche zum Speichern von Daten wie Betriebssystemen, Dateien und wichtigen Dokumenten verwendet werden, unterscheiden sich. Mit dem Windows-Geschwindigkeitstest können Sie Solid-State-Laufwerke mit Festplattenlaufwerken vergleichen und so eine richtige Entscheidung treffen. Zunächst müssen wir die aktuelle Geschwindigkeit feststellen.
Es ist erforderlich, eine Überprüfung der Festplattengeschwindigkeit unter Windows durchzuführen. Hier finden Sie die NVMe-Lese- und Schreibgeschwindigkeiten Ihres Windows-Datenträgers. Der Artikel wird Ihnen Schritt für Schritt zeigen, wie Sie die NVMe-Geschwindigkeit testen können.
Warum muss man die NVMe SSD Geschwindigkeit testen?
Die Überprüfung der Geschwindigkeit Ihrer NVMe-SSD unter Windows ist sehr einfach. Wenn Ihr PC zu lange braucht, um hochzufahren, die Leistung in Spielen verbessert werden muss, die Übertragung von Dateien langsam ist oder Sie auf die NVMe SSD langsame Schreibgeschwindigkeit gestoßen sind, können Sie durch die Geschwindigkeit-Überprüfung herausfinden, was falsch läuft.
Wenn Sie das Beste aus Ihrem NVMe-Laufwerk herausholen und sicherstellen möchten, dass Sie die bemerkenswerteste Leistung erhalten, ist es unerlässlich, die Leistung des Laufwerks regelmäßig zu überprüfen.
Wie kann man die NVMe Geschwindigkeit überprüfen? - Drei Möglichkeiten
Hier sind drei einfache Methoden. Die schnellste und sicherste Methode ist, die NVMe-Geschwindigkeit mit EaseUS Partition Master zu testen. Andere zwei Methoden könnten etwas komplizierter sein. Sie können eine gewünschte Methode auswählen und dann führen Sie die folgenden einfachen Schritten durch.
Methode 1. Die Geschwindigkeit der NVMe SSD mit EaseUS Partition Master testen
Mit nur einem Klick kann jeder Windows-Benutzer mit EaseUS Partition Master die Geschwindigkeit seiner Festplatte testen. Die Funktion "Disk Bench Mark" ermöglicht Ihnen, die Geschwindigkeit irgendeiner Festplatte einfach und bequem zu testen. Es funktioniert auch für die Geschwindigkeit-Überprüfung der SATA-SSDs, M.2-Laufwerke und andere Laufwerke, damit Benutzer die Geschwindigkeit ihrer Speichermedien vergleichen können. Benutzer können alle wichtigen Informationen über ihre Laufwerke erhalten, einschließlich Lese- und Schreibgeschwindigkeit, I/O-Geschwindigkeit und Verzögerungsgeschwindigkeit.
Das Programm ist sehr einfach zu bedienen. Jetzt laden Sie das Tool kostenlos herunter und befolgen Sie die Schritte, um die NVMe-Geschwindigkeit zu testen:
Schritt 1. Starten Sie EaseUS Partition Master. Bei der "Entdeckung" wählen Sie die Funktion "Disk Bench Mark" aus.
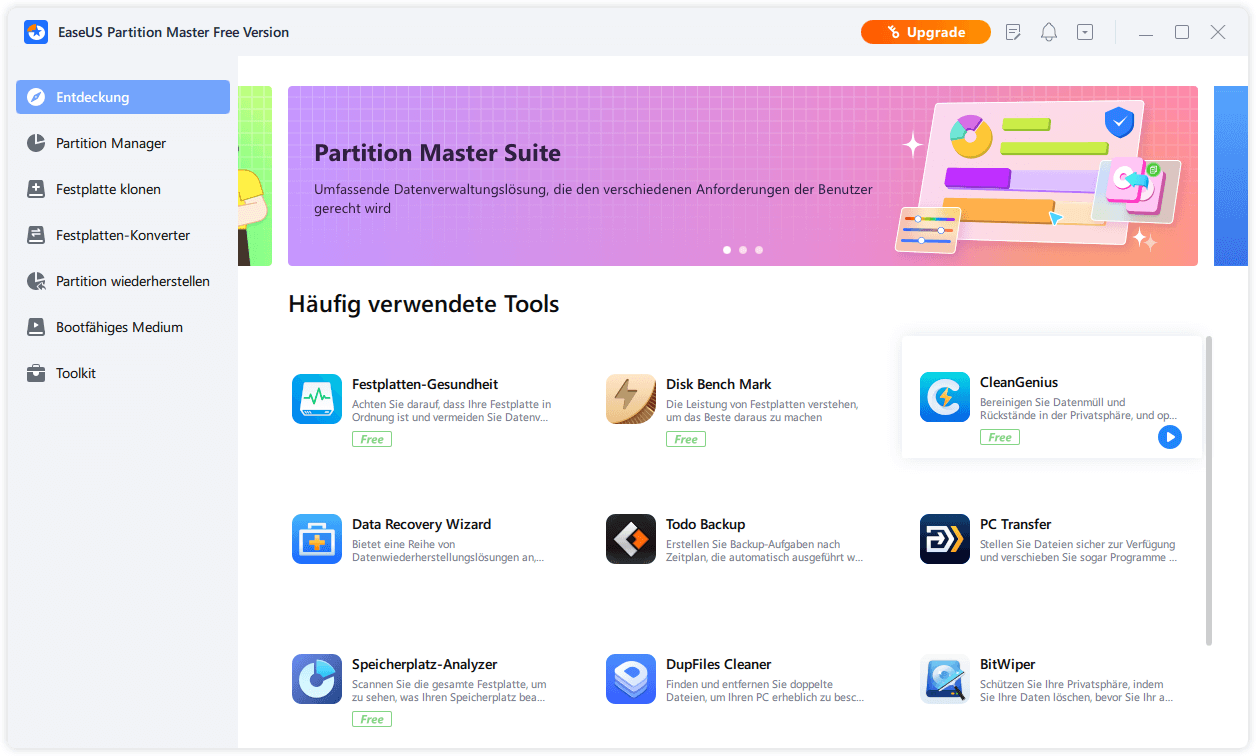
Schritt 2. Klicken Sie auf das Dropdown-Menü, um das Ziel-Laufwerk, die Testdaten und die Blockgröße auszuwählen.
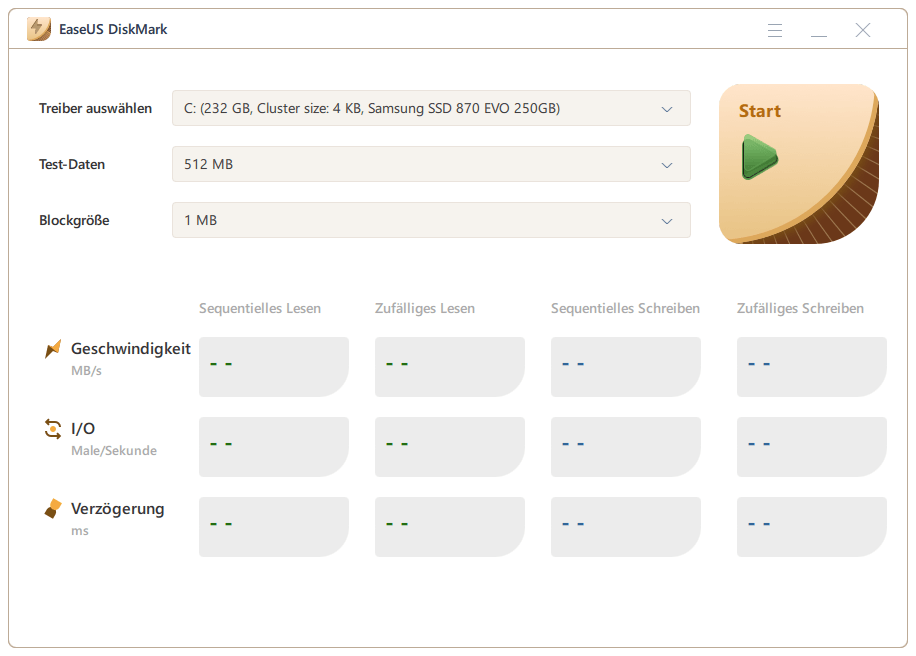
Schritt 3. Sobald alles konfiguriert ist, klicken Sie auf "Start", um den Festplattentest zu starten. Anschließend können Sie die sequenzielle oder zufällige Lese-/Schreibgeschwindigkeit, die E/A und die Verzögerungsdaten sehen.
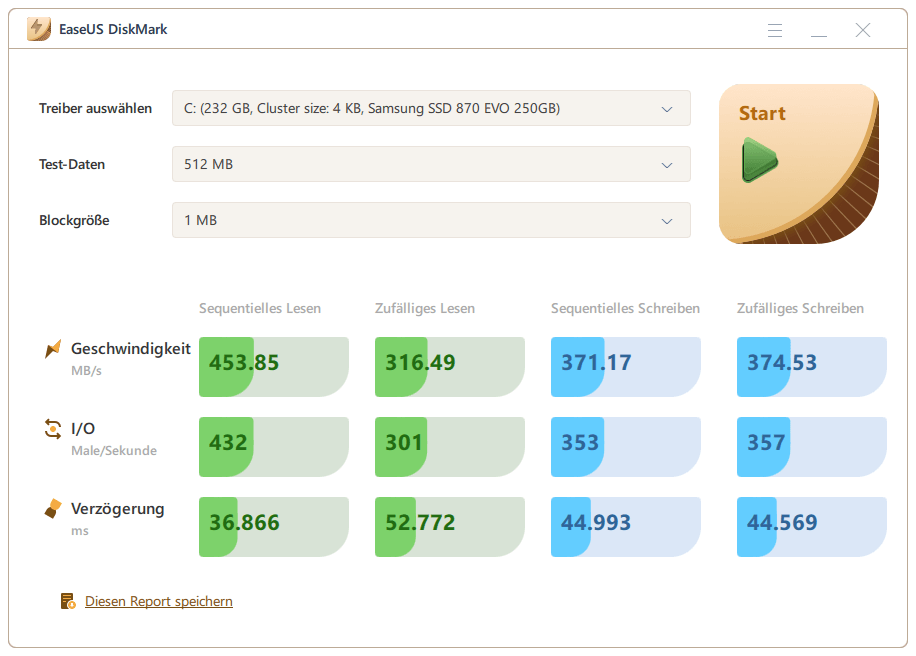
Weitere Funktionen von Disk Bench Mark in EaseUS Partition Master:
- Die Geschwindigkeit von HDDs, SSDs, USB-Laufwerken und SD-Karten testen.
- Die Testergebnisberichte erstellen und speichern.
- Die Festplatte I/O-Geschwindigkeit-Überprüfung unter Windows ausführen.
Methode 2. Testen Sie die NVMe-Geschwindigkeit über den Task-Manager
Die Leistung der SSD kann mithilfe des integrierten Windows-Dienstprogramms Task-Manager getestet werden. Befolgen Sie diese Schritte, um erfolgreich zu sein:
Schritt 1. Klicken Sie mit der rechten Maustaste auf die untere Taskleiste und wählen Sie "Task-Manager" aus dem Menü aus, das angezeigt wird.
Schritt 2. Wählen Sie "Leistung" aus dem Menü oben im Fenster aus, das gerade aufgetaucht ist.
Schritt 3. Wählen Sie die Solid-State-Festplatte (SSD) aus der linken Spalte aus, um die Lese-/Schreibgeschwindigkeiten anzuzeigen.
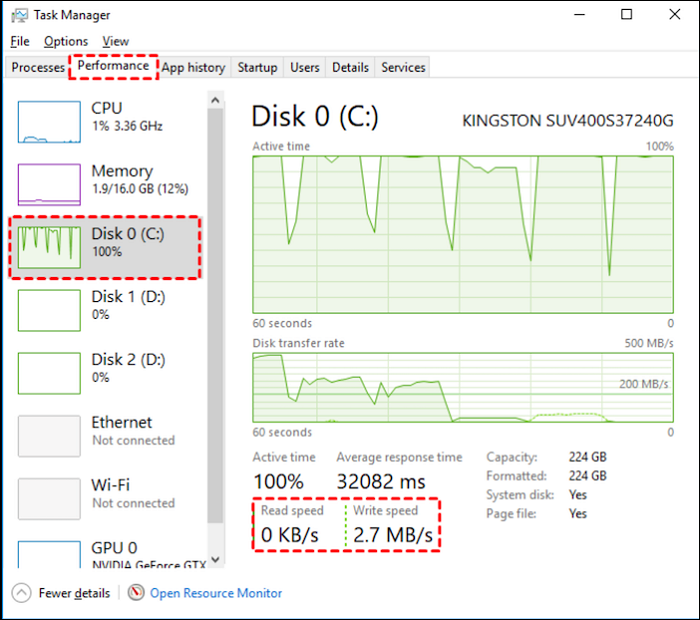
Methode 3. Testen Sie die NVMe-Geschwindigkeit über CMD
Unter Windows 11, 10 und 7 ist die Eingabeaufforderung der Ort, an dem Sie Ihre Festplattengeschwindigkeiten überprüfen möchten. So erreichen Sie Ihr Ziel:
Schritt 1. Wählen Sie "Als Administrator ausführen" aus der Suchleiste des Startmenüs und geben Sie CMD ein.
Schritt 2. Geben Sie winsat disk -drive c in die Befehlszeile ein, warten Sie einige Augenblicke und prüfen Sie dann die Ausgabe, um die Lese- und Schreibgeschwindigkeiten anzuzeigen.
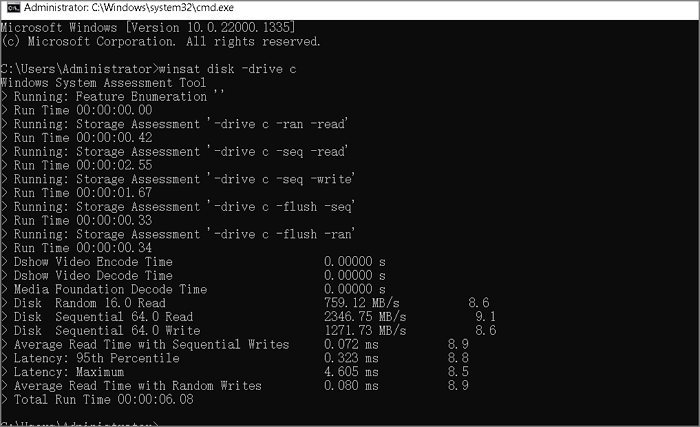
Überprüfung der SSD-Geschwindigkeit in cmd erfordert, um falsche Parameterfehler zu vermeiden. Wenn Sie mit diesem Tool nicht vertraut sind, versuchen Sie EaseUS Partition Master.
Das Fazit
Diese Festplatten (HDDs) und Solid-State-Laufwerke (SSDs) sind entscheidend, da sie das Betriebssystem speichern, das Ihrem Computer das Funktionieren ermöglicht. Ihre Festplatte oder Ihr Solid-State-Laufwerk (HDD/SSD) bestimmt, wie schnell Ihr Computer Aufgaben ausführen kann. Wenn sie träge sind, spielt es keine Rolle, wie schnell Ihr Prozessor ist oder wie viel Speicherplatz Ihr Gerät hat. Testen Sie daher die NVMe-Geschwindigkeit und steigern Sie sie mithilfe der zuvor genannten Alternativen.
EaseUS Partition Master ist der beste und schnellste Weg, um die NVMe-Geschwindigkeit zu testen. Es wird Ihr Gerät scannen und einen detaillierten Bericht über dessen Inhalt liefern. Wenn die NVMe-Geschwindigkeit langsam ist, bietet es auch Lösungen zur Verbesserung der NVMe-Geschwindigkeit an.
Häufig gestellte Fragen zum Testen der NVMe-Geschwindigkeit
Lesen Sie die häufig gestellten Fragen, um eventuelle Unklarheiten zu beseitigen, falls Sie Schwierigkeiten haben.
1. Wie schnell sollte mein NVMe sein?
Einige Gen 4 NVMe PCIe SSDs können Lesegeschwindigkeiten von 7500 MB/s erreichen, was sie zu den schnellsten Speichergeräten auf dem Markt macht. Die Testgeschwindigkeit für NVMe SSDs ist um ein Vielfaches schneller als selbst die besten SATA SSDs (die bei etwa 550 MB/s enden).
2. Wie teste ich die NVMe-Geschwindigkeit unter Windows 11?
Das integrierte Windows 11-Tool zur Überprüfung der Festplattengeschwindigkeit:
Schritt 1. Wählen Sie "Als Administrator ausführen" aus der Suchleiste des Startmenüs und geben Sie CMD ein.
Schritt 2. Geben Sie winsat disk -drive c in die Befehlszeile ein, warten Sie einige Augenblicke und prüfen Sie dann die Ausgabe, um die Lese-/Schreibgeschwindigkeiten anzuzeigen.
3. Wie kann ich NVMe schneller laufen lassen?
Es gibt mehrere Möglichkeiten, um NVMe schneller laufen zu lassen. Die Aktivierung der x4-Bandbreite würde die NVMe-Leistung verbessern, jedoch auf Kosten der Deaktivierung der SATA-Ports 5 und 6. Außerdem können Sie Ihr Windows auf die neueste Version aktualisieren und den C-Laufwerksspeicherplatz über EaseUS Partition Master erhöhen.
Wie wir Ihnen helfen können
Über den Autor
Mako
Nach dem Studium der Germanistik ist Mako seit 2013 Teil des EaseUS-Teams und hat sich in den letzten 11 Jahren intensiv mit Software-Themen beschäftigt. Der Schwerpunkt liegt auf Datenrettung, Datenmanagement, Datenträger-Verwaltung und Multimedia-Software.
Produktbewertungen
-
Mit „Easeus Partition Master“ teilen Sie Ihre Festplatte in zwei oder mehr Partitionen auf. Dabei steht Ihnen die Speicherplatzverteilung frei.
Mehr erfahren -
Der Partition Manager ist ein hervorragendes Tool für alle Aufgaben im Zusammenhang mit der Verwaltung von Laufwerken und Partitionen. Die Bedienung ist recht einfach und die Umsetzung fehlerfrei.
Mehr erfahren -
"Easeus Partition Master" bietet Ihnen alles, was Sie zum Verwalten von Partitionen brauchen, egal ob Sie mit einem 32 Bit- oder 64 Bit-System unterwegs sind.
Mehr erfahren
Verwandete Artikel
-
So kann man Windows 11 ohne Produktschlüssel installieren- Details
![author icon]() Maria/2025/07/27
Maria/2025/07/27
-
Windows 11 Blauer Bildschirm nach 24H2 Upgrade? Wie behebt man
![author icon]() Maria/2025/05/21
Maria/2025/05/21
-
Was ist Seagate Discwizard? Wie kann ich es und seine Alternative verwenden?
![author icon]() Maria/2025/05/21
Maria/2025/05/21
-
NTFS in exFAT umwandeln: Bester NTFS zu exFAT Konverter [2025]
![author icon]() Maria/2025/05/21
Maria/2025/05/21








