Gesamte Downloads
Hauptinhalt
Über den Autor
Aktuelle Themen
SSD ist heutzutage ein beliebtes Speichergerät. Es verwendet Flash-Speicher und integrierte Schaltkreise zum Speichern von Daten. SSD hat eine bessere Leistung und kann die Lese- und Schreibgeschwindigkeit viel beschleunige. Um die Vorteile von SSD voll auszunutzen, sollten Sie die neue SSD unter Windows partitionieren oder Partitionen auf der SSD löschen.

Durch das Löschen von Partitionen auf der SSD kann nicht zugewiesener Platz gewonnen werden, um andere Partitionen zu erweitern. Und es kann die unerwünschten Daten bereinigen, um mehr freien Platz zu gewinnen.
Das Löschen von Partitionen auf einer SSD ist einfach. Wenn Sie eine einfache und sichere Möglichkeit für die Löschung benötigen, um die Partitionen auf einer SSD besser zu verwalten, können wir Ihnen helfen. In diesem Artikel werden drei Möglichkeiten zum Löschen von Partitionen auf einer SSD vorgestellt. Und für jede Methode erhalten Sie eine detaillierte Schritt-für-Schritt-Anleitung.
Partitionen auf der SSD löschen - was ist die beste Methode?
Für Windows 11/10 gibt es drei Möglichkeiten, Partitionen auf SSD zu löschen. Zwei in Windows integrierte Tools: Datenträgerverwaltung und Diskpart. Und ein professionelles Drittanbieter-Tool: EaseUS Partition Master. Welches ist für Sie das beste Tool zum Löschen von Partitionen auf SSD? Wir haben die wichtigen Punkte des Löschvorgangs aufgelistet, damit Sie ein geeignetes Tool auswählen können.
| Vergleich | |||
|---|---|---|---|
| Schritte zur Löschung | Drei Schritte | Vier Schritte |
Mehr als fünf Schritte |
| Partitionen löschen | Alle Partitionen gleichzeitig löschen | Eine Partition auf einmal löschen | Alle Partitionen gleichzeitig löschen |
| Systempartitionen löschen | Partitionen löschen, einschließlich OS | OS kann nicht gelöscht werden | EFI-Partition löschen |
| Operation Schwierigkeit | Einfach - für alle Benutzer | Mittel - für erfahrene Benutzer | Schwierigkeit - für Experten |
Der obige Vergleich zeigt, dass, obwohl alle drei Methoden Partitionen löschen können, EaseUS Partition Master die leistungsfähigere Funktionen hat und einfacher zu bedienend ist. Damit können Sie eine oder mehrere Partitionen problemlos löschen, einschließlich der System reservierten Partition. Diskpart ist komplex zu bedienen, aber seine Funktionen sind besser als Datenträgerverwaltung.
- Wichtig
- Es gibt zwei wichtige Vorbereitungen, die Sie vor der Löschung der Partitionen anfertigen müssen:
- 1. Wenn Sie Partitionen auf der SSD löschen, werden alle Ihre Daten und Dateien entfernt. Deswegen sollten Sie zuerst alle wichtigen Daten von der Festplatte sichern.
- 2. Das Löschen von Partitionen auf SSD erfordert Administratorrechte für den Computer. Stellen Sie sicher, dass Sie sich am Computer als Administrator anmelden.
Jetzt beginnen wir mit einer Anleitung in das Löschen von Partitionen auf einer SSD.
Partitionen auf der SSD mit EaseUS Partition Master löschen
EaseUS Partition Master ist eine professionelle und leistungsstarke Festplattenverwaltungs-Software für alle Windows-Benutzer. Es vereinfacht den Prozess des Löschens von Partitionen auf SSD. Sie können die SSD-Partitionen in nur drei Schritten löschen. Führen Sie die folgenden Schritte aus, um eine oder mehrere Partitionen auf der SSD zu löschen.
Schritt 1. Starten Sie EaseUS Partition Master, klicken Sie im Abschnitt Partitionsmanager mit der rechten Maustaste auf die gewünschte Partition und wählen Sie "Löschen".
Schritt 2. Bestätigen Sie die Meldung "Möchten Sie die ausgewählte Partition löschen?" und klicken Sie auf "Ja".
Schritt 3. Klicken Sie auf "* Aufgabe(n) ausführen" und dann auf "Ausführen", um die Partition auf Ihrem Gerät zu löschen.
EaseUS Partition Master kann Partitionen mit verschiedenen Dateisystemen löschen. Zum Beispiel kann er NTFS-Partitionen einfach löschen. Zusätzlich zum Löschen von Partitionen auf SSD kann es auch Partitionen zusammenführen, um den Speicherplatz zu vergrößern. Klicken Sie auf die Schaltfläche unten, um mehr Komfort mit EaseUS Partition Master zu erleben.
Partitionen auf SSD über die Datenträgerverwaltung löschen
Was ist die Datenträgerverwaltung? Die Datenträgerverwaltung ist ein kostenloses und einfaches Tool, das von Windows zur grundlegenden Verwaltung von Festplatten und Partitionen bereitgestellt wird. Sie können jedoch immer nur eine Partition auf einmal löschen. Wenn Sie alle Partitionen löschen möchten, müssen Sie die Aufgabe mehrmals wiederholen. Führen Sie die folgenden Schritte aus, um Partitionen auf der SSD zu löschen.
Schritt 1. Klicken Sie mit der rechten Maustaste auf "Windows" und wählen Sie "Datenträgerverwaltung" aus.
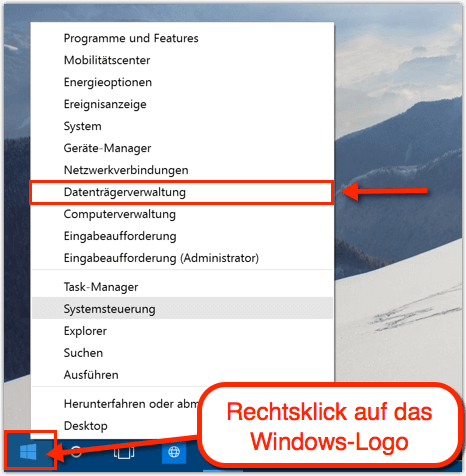
Schritt 2. Wählen Sie die Partition auf der SSD, die Sie löschen möchten, und klicken Sie mit der rechten Maustaste darauf.
Schritt 3. Wählen Sie "Volume löschen".

Schritt 4. Klicken Sie auf "Ja", um das Löschen von Partitionen auf der SSD zu beenden.
Partitionen auf SSD über Diskpart löschen
Der Diskpart-Befehl hat mehr Funktionen als die Datenträgerverwaltung. Er kann zum Beispiel die EFI-Partitionen löschen und alle Partitionen gleichzeitig löschen. Aber Sie sollten diese Methode besser nicht ausprobieren, wenn Sie sich mit Computern nicht auskennen. Wenn Sie einen falschen Befehlsparameter eingeben, kann dies zu einer Beschädigung der Daten führen.
Schritt 1. Klicken Sie mit der rechten Maustaste auf "Windows" und wählen Sie "Ausführen".
Schritt 2. Geben Sie "diskpart" ein, um das Befehlsfenster zu öffnen.
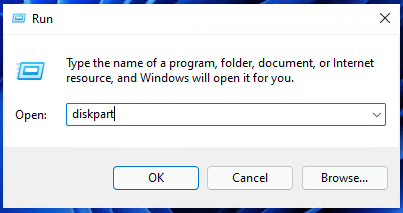
Schritt 3. Geben Sie "list disk" ein, um alle Festplatten auf dem Computer anzuzeigen, und drücken Sie "Enter".
Schritt 4. Geben Sie "select disk 1" ein, um die Partition auf der SSD auszuwählen und drücken Sie "Enter".
Schritt 5. Geben Sie "list partition" ein und drücken Sie "Enter".
Schritt 6. Geben Sie "select partition 1" ein, um die Partition auszuwählen, die Sie löschen möchten.
Schritt 7. Geben Sie "delete partition" ein und drücken Sie "Enter", um die Partition auf der SSD zu löschen.
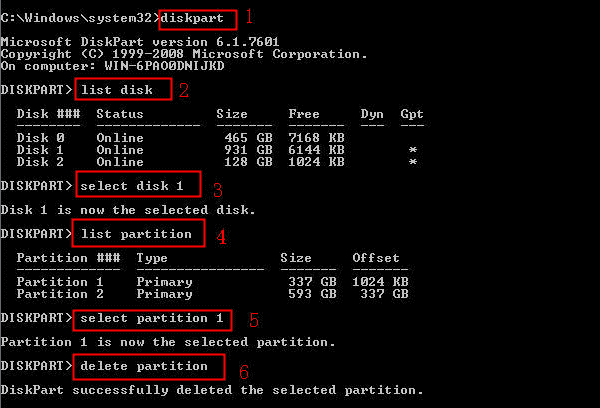
Schritt 6. Geben Sie "exit" ein, um das Löschen von Partitionen auf der SSD mit CMD zu beenden.
Dann erhalten Sie den nicht zugewiesenen Speicherplatz auf der SSD. Diesen können Sie nutzen, um Partitionen zu erweitern oder eine neue Partition zu erstellen. Sie können auch Diskpart verwenden, um alle Partitionen zu löschen. Klicken Sie auf den untenstehenden Link, um detaillierte Informationen über die Verwendung von Diskpart zu erhalten.
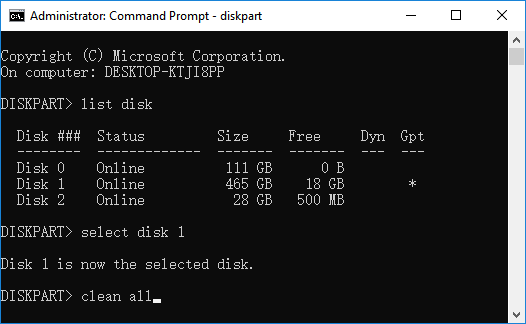
Das Fazit
In diesem Artikel haben wir drei Methoden zum Löschen von Partitionen auf SSD vorgestellt. EaseUS Partition Master ist die am meisten empfohlene Methode. Sie können eine oder alle Partitionen gleichzeitig löschen und ein bootfähiges Laufwerk erstellen, um das Systemlaufwerk in der WinPE-Umgebung zu löschen.
Die Datenträgerverwaltung und Diskpart können Ihnen ebenfalls helfen, Partitionen auf der SSD zu löschen. Aber diese Methoden können langsamer und komplizierter sein. Sie müssen also sehr viel vorsichtiger sein, wenn Sie sie verwenden.
FAQs über das Löschen von Partitionen auf der SSD
Es gibt einige häufig gestellte Fragen über das Löschen von Partitionen auf SSD in Windows 11/10. Wenn Sie daran interessiert sind, lesen Sie weiter.
1. Kann ich alle Partitionen auf der SSD löschen?
Ja, Sie können alle Partitionen auf der SSD löschen. Sie können Diskpart oder EaseUS Partition Master verwenden, um alle Partitionen auf der SSD gleichzeitig zu löschen. Oder Sie können die Datenträgerverwaltung verwenden, um mit "Volume löschen" eine Partition auf einmal zu löschen und den Vorgang zu wiederholen, um alle Partitionen auf der SSD zu löschen.
2. Was passiert, wenn ich eine Partition auf meiner SSD lösche?
Wenn Sie eine Partition auf Ihrer SSD löschen, werden alle Daten auf der SSD entfernt. Und dann erhalten Sie den nicht zugewiesenen Speicherplatz. Sie können ihn verwenden, um das Laufwerk C oder andere Partitionen zu erweitern. Oder Sie können den nicht zugewiesenen Speicherplatz zuordnen und zu dem freien umwandeln.
3. Wie viele Partitionen sollte ich auf der SSD haben?
Die Partitionen auf der SSD hängen von der Kapazität Ihrer SSD ab. Wenn die Solid State Hard Disk 240G-256G Speicherplatz hat, wird empfohlen, 1 bis 3 Partitionen einzurichten. Und für 1 TB sollte die SSD in 2-5 Partitionen unterteilt werden.
Wie wir Ihnen helfen können
Über den Autor
Mako
Nach dem Studium der Germanistik ist Mako seit 2013 Teil des EaseUS-Teams und hat sich in den letzten 11 Jahren intensiv mit Software-Themen beschäftigt. Der Schwerpunkt liegt auf Datenrettung, Datenmanagement, Datenträger-Verwaltung und Multimedia-Software.
Produktbewertungen
-
Mit „Easeus Partition Master“ teilen Sie Ihre Festplatte in zwei oder mehr Partitionen auf. Dabei steht Ihnen die Speicherplatzverteilung frei.
Mehr erfahren -
Der Partition Manager ist ein hervorragendes Tool für alle Aufgaben im Zusammenhang mit der Verwaltung von Laufwerken und Partitionen. Die Bedienung ist recht einfach und die Umsetzung fehlerfrei.
Mehr erfahren -
"Easeus Partition Master" bietet Ihnen alles, was Sie zum Verwalten von Partitionen brauchen, egal ob Sie mit einem 32 Bit- oder 64 Bit-System unterwegs sind.
Mehr erfahren
Verwandete Artikel
-
So beheben Sie „Beim Formatieren sind fehlerhafte Sektoren aufgetreten“
![author icon]() Maria/2025/07/08
Maria/2025/07/08
-
Festplattenausfall: Festplattenfehler überprüfen und reparieren
![author icon]() Mako/2025/05/21
Mako/2025/05/21
-
So umgehen Sie das Administratorkennwort unter Windows 11
![author icon]() Maria/2025/05/21
Maria/2025/05/21
-
Eine bootfähige USB-Laufwerk Partition erstellen [Bootable Partition Manager]
![author icon]() Markus/2025/06/22
Markus/2025/06/22








