Gesamte Downloads
Hauptinhalt
Über den Autor
Aktuelle Themen
"Mein Windows 11 PC stürzt ab wenn ich spiele! Um genauer zu sein, stürzt das Spiel ab, und in der Ereignisanzeige wird ein Fehler 0x8000003 angezeigt. Es geht hier nicht um technischen Support, ich weiß, dass das Problem in irgendeiner Weise mit Windows 11 zusammenhängt. Ich möchte nur wissen, ob noch jemand dieses Problem hat."
Großartige Neuigkeiten! Im Oktober hat Microsoft Windows 11 veröffentlicht. Für PC-Gamer ist es unvorstellbar, wie ansprechend die Spielfunktionen des neuen Systems sind. Trotzdem kommt es vor, dass Spiele auf dem Gerät eines Nutzers abstürzen. Was ist der Grund dafür? Wie können Sie den Absturz oder das Einfrieren von Windows 11-Spielen beheben? In diesem vollständigen Leitfaden erhalten Sie die Antwort.
Weshalb friert mein PC ständig ein oder stürzt immer wieder ab, wenn ich spiele?
In der Tat gibt es viele Faktoren, die dazu führen können, dass Ihr Computer langsam ist oder sogar stecken bleibt. Hier ist eine Liste der Hauptgründe, die dazu führen können, dass Ihre Spiele in Windows 10/8/7 einfrieren:
- Hohe CPU- oder RAM-Speicherauslastung
- Niedrige Leistung der Grafikkarte
- Niedrige Internetgeschwindigkeit, instabile Netzwerkverbindung
- Langsame oder volle Computerfestplatte
- Geringer Speicherplatz
- Inkompatibler Grafikkartentreiber oder veralteter Grafikkartentreiber
- Unzureichender Speicherplatz
- Problem bei der Computer- oder Systemkompatibilität
- Windows 10 automatisches Update hängt beim Spielem fest
- ...
Zur Behebung eines solchen Problems empfehlen wir Ihnen, zunächst die Spielanforderungen für Windows 11 zu überprüfen. Erfüllt Ihr Computer die Anforderungen, können Sie sich ansehen, wie Sie das Problem beheben können.
Methode 1. Aktualisieren des Grafikkartentreibers

Meistens ist die Grafikkarte die zweite wichtige Hardware, die darüber entscheidet, ob Ihr Computer Spiele reibungslos ausführen kann. Wenn die Grafikkarte nicht kompatibel oder zu alt ist, beeinträchtigt dies die Spieleleistung Ihres PCs.
Schritt 1. Kaufen Sie eine neue Grafikkarte oder eine Gaming-Grafikkarte (mit höherer Leistung).
Schritt 2. Deinstallieren Sie die aktuelle Grafikkarte:
Gehen Sie zum Gerätemanager > Anzeigeadapter > Klicken Sie mit der rechten Maustaste auf Ihre aktuelle Grafikkarte und wählen Sie "Gerät deinstallieren".
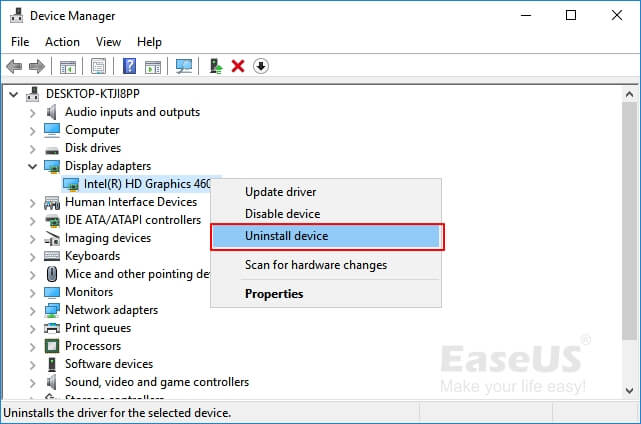
Schritt 3. Installieren Sie die neue Karte.
Schritt 4. Laden Sie die neuen Grafikkartentreiber herunter und installieren Sie sie.
Sie können die Treiber von der Website des Grafikkartenherstellers herunterladen und sie auf Ihrem PC installieren.
Wie wird der Hersteller der Grafikkarte ermittelt?
Schritt 1. Wechseln Sie zu Einstellungen > System > Anzeige.
Schritt 2. Im Bereich Mehrfachanzeige klicken Sie auf die Option Erweiterte Anzeigeeinstellungen.
Schritt 3. Kontrollieren Sie die Herstellerangaben unter Anzeigeinformationen.
Falls Sie bereit sind, den Treiber für die Grafikkarte zu installieren, beachten Sie die Schritte zum manuellen Herunterladen. Als Beispiel nehmen wir hier den Intel-Treiber:
Intel hat den Intel Driver & Support Assistant (https://www.intel.de/content/www/de/de/support/detect.html) vorgestellt, mit dessen Hilfe Sie Ihre Treiber leicht identifizieren und Hardware-Updates erhalten können.
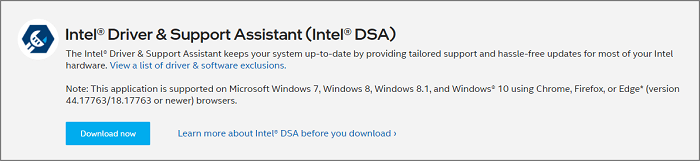
Nach der Installation prüfen Sie, ob Ihr installierter Treiber korrekt ist:
Wählen Sie im Gerätemanager mit der rechten Maustaste den Grafikadapter aus und klicken Sie auf Eigenschaften > Suchen Sie die Registerkarte Treiber > Kontrollieren Sie die Version Ihres Grafiktreibers.
Methode 2. CPU-Chip aktualisieren

Wenn der CPU-Chip alt oder nicht mit dem aktuellen Motherboard Ihres Computers kompatibel ist, wird die Leistung Ihres Computers beeinträchtigt. Hier ist, was Sie tun können:
Schritt 1. Prüfen und kaufen Sie einen neuen CPU-Prozessor, der mit Ihrem Computer kompatibel ist.
Schritt 2. Sichern Sie Ihre Computerdaten und Ihr Betriebssystem. (Optional)
Wenn Sie sich Sorgen machen, dass Sie nach dem CPU-Upgrade Daten verlieren und Ihr System abstürzt, können Sie eine zuverlässige Windows-Backup-Software wie EaseUS Todo Backup zu Hilfe nehmen.
Schritt 3. Wenn Sie die neue CPU nach Hause gebracht haben, entfernen Sie die alte mit Hilfe von Werkzeugen, und sichern Sie den neuen Prozess in Ihrem PC.
Methode 3. Sonic Studio 3 deinstallieren
Bei unseren Tests haben wir festgestellt, dass einige Spieleabstürze durch Sonic Studio 3 verursacht wurden. Versuchen Sie also, diese Audio-Suite zu deinstallieren und schauen Sie, ob Ihre Spiele wieder laufen. Bei manchen Benutzern funktioniert diese Option, um das Einfrieren des Spiels zu beenden. Wenn Sie Software von Drittanbietern herunterladen und installieren und es dann zu einem Spielabsturz kommt, ist die Deinstallation der neu installierten Anwendungen eine gute Wahl.
Schritt 1. Gehen Sie auf das Windows-Symbol und wählen Sie Einstellungen.
Schritt 2. Auf der linken Seite wählen Sie Apps und klicken dann auf Apps & Funktionen.
Schritt 3. Wählen Sie Sonic Studio 3 aus, gehen Sie auf die 3 Punkte und klicken Sie auf Deinstallieren.
Methode 4. Verwenden der SFC-Eingabeaufforderung
Schritt 1. Drücken Sie auf das Symbol Suchen und geben Sie die Eingabeaufforderung ein. Gehen Sie auf Als Administrator ausführen.
Schritt 2. Geben Sie sfc /scannow ein und bestätigen Sie mit der Eingabetaste.
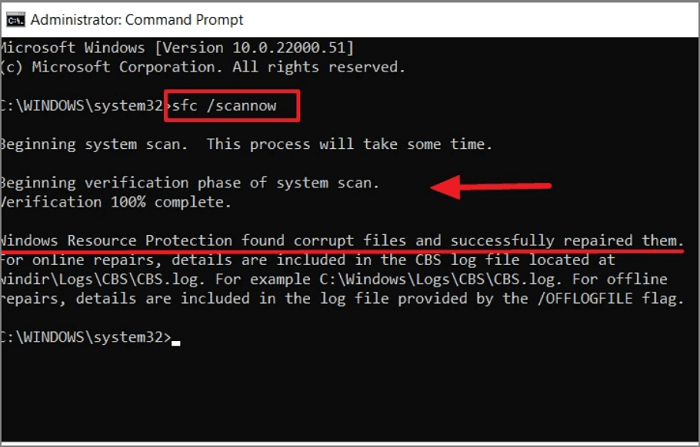
Schritt 3. Anschließend beginnt der System-Scan. Wenn Ihr Gerät einige Fehler aufweist, kann diese Methode helfen, sie zu beheben. Warten Sie, bis der Prozess beendet ist, und starten Sie den PC neu.
Methode 5. Löschen von Temp Dateien
Schritt 1. Betätigen Sie die Tasten Windows + R, um das Feld Ausführen aufzurufen. Tippen Sie %temp% in das Feld ein und klicken Sie auf die Schaltfläche OK.
Schritt 2. Drücken Sie gleichzeitig Strg+A, um sämtliche temporären Dateien auszuwählen. Anschließend klicken Sie mit der rechten Maustaste auf die Dateien und wählen Sie Löschen.
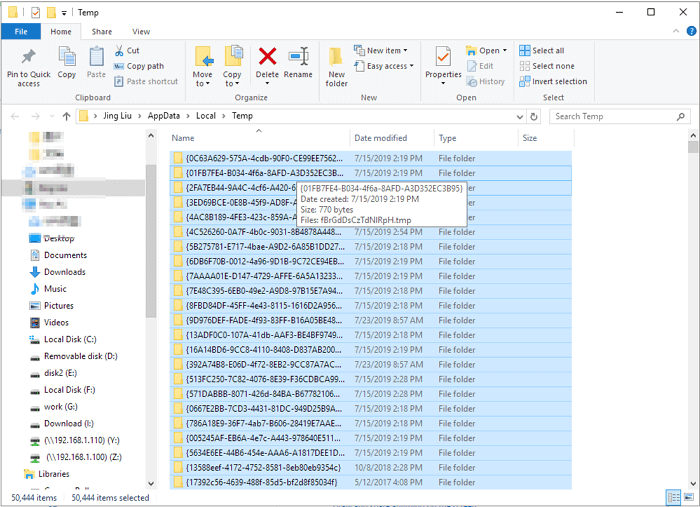
Bei dieser Methode besteht das Risiko, dass Sie versehentlich einige wichtige Dateien löschen. Zur Vermeidung dieses Problems können Sie ein Tool zum Bereinigen von temporären Dateien ohne zusätzliches Risiko herunterladen.
Schritt 1. DOWNLOADEN und installieren Sie EaseUS CleanGenius auf Ihrem PC. Gehen Sie zunächst auf "Cleanup" und klicken Sie auf "Scan".

Schritt 2. Danach beginnt EaseUS CleanGenius sofort mit dem Scannen aller unbrauchbaren Dateien, wählt Junk-Dateien und ungültige Einträge aus und wählen Sie "Bereinigen" für Ihren gesamten PC.

Schritt 3. Wenn der Vorgang abgeschlossen ist, können Sie deutlich sehen, wie viele MB oder GB an Daten bereinigt wurden. Drücken Sie auf " Done ", um den Vorgang abzuschließen.
Methode 6. Abstürzendes Spiel deinstallieren und neu installieren
Schritt 1. Gehen Sie auf das Windows-Symbol und wählen Sie die Einstellungen.
Schritt 2. Wählen Sie auf der linken Seite Apps aus. Unter dem Abschnitt Apps wählen Sie Apps & Funktionen..
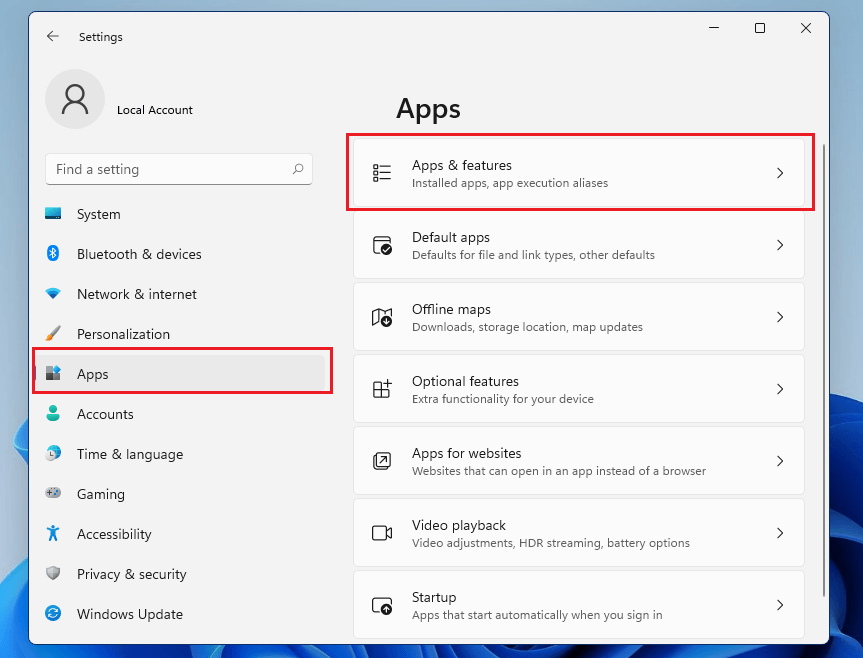
Schritt 3. Prüfen Sie das abstürzende Spiel > klicken Sie auf die 3 Punkte und gehen Sie auf Deinstallieren.
Methode 7. Vermeiden Sie Überhitzung des PCs
Wenn der Computer eine hohe Temperatur erreicht, sinkt die Leistung des Computers. Aufgrund des Selbstschutzmechanismus des Computers werden auch die CPU und die Grafikkarte langsamer, wenn das Gerät überhitzt ist.
Wie können Sie also das Problem der Überhitzung Ihres Computers vermeiden? Hier sind zwei Dinge, die Sie tun können:
1. Computer von Staub befreien
Wenn der Computer oder das Notebook über einen längeren Zeitraum benutzt wurde, setzt sich der Staub im Inneren des Computers fest und bedeckt alle Arten von Hardware-Geräten in Ihrem PC.
Bei zu viel Staub wird der Computer leicht überhitzt.
2. Prüfen Sie, ob der Lüfter läuft
Wenn der Lüfter nicht funktioniert, wird der Computer auch eine hohe Temperatur bekommen. Das gilt auch für die CPU, die Grafikkarte, das Motherboard und andere Geräte.
Prüfen Sie also, ob der Lüfter richtig läuft. Wenn nicht, überprüfen Sie sein Stromkabel. Oder Sie können einen neuen Lüfter einsetzen, um den Computer kühl zu halten.
Die oben genannten 5 Tipps zielen hauptsächlich darauf ab, Ihnen bei der Aufrüstung von Hardware-Geräten zu helfen, um das Problem des Einfrierens von Windows-PCs zu beheben. Aber Sie müssen wissen, dass auch Softwareprobleme dazu führen können, dass Ihr PC beim Spielen einfriert.
Folgen Sie dem nächsten Teil mit Anleitungen, damit Ihr Computer schnell arbeitet, während Sie Spiele und Programme darauf ausführen.
Möglichkeit 7. Festplattenlaufwerk C vergrößern
Für die meisten Spielehits werden große Dateien benötigt, die viel Speicherplatz einnehmen. Stellen Sie sicher, dass Ihr Laufwerk C genügend Speicherplatz hat. Andernfalls stürzt der Computer ab und Sie können Spiele nicht reibungslos spielen. Mit EaseUS Partition Master für Windows 11 können Sie den Speicherplatz auf dem Laufwer C in 3 Schritten erweitern.
Schritt 1. Starten Sie EaseUS Partition Master. Klicken Sie mit der rechten Maustaste auf die Partition hinter der Systempartition und wählen Sie "Größe ändern/Verschieben".
Schritt 2. Wenn Sie die Systempartition erweitern wollen, müssen Sie dann eine andere Partition verkleinern. Verschieben Sie den linken Regler nach rechts. Dann wird der nicht zugeordneten Speicherplatz erstellt. Klicken Sie auf "OK".
Schritt 3. Klicken Sie mit der rechten Maustaste auf die Systempartition und wählen Sie "Größe ändern/Verschieben".
Schritt 4. Verschieben Sie den rechten Regler nach rechts. Dann wird die Systempartition vergrößert. Klicken Sie auf "OK" und bestätigen Sie die Änderung.
Das Fazit
Verwenden Sie EaseUS Partition Master und EaseUS CleanGenius, um den Speicherplatz zu erweitern und das System zuerst zu bereinigen, denn diese beiden Methoden sind die besten Möglichkeiten, um das Einfrieren des Windows-Spiels zu beheben.
Wie wir Ihnen helfen können
Über den Autor
Katrin
Jahrgang 1990; Studierte Deutscher Philologie an SISU, China; Seit 2011 zum festen Team der EaseUS-Redaktion. Seitdem schreibte sie Ratgeber und Tipps. Zudem berichtete sie über Neues und Aufregendes aus der digitalen Technikwelt.
Produktbewertungen
-
Mit „Easeus Partition Master“ teilen Sie Ihre Festplatte in zwei oder mehr Partitionen auf. Dabei steht Ihnen die Speicherplatzverteilung frei.
Mehr erfahren -
Der Partition Manager ist ein hervorragendes Tool für alle Aufgaben im Zusammenhang mit der Verwaltung von Laufwerken und Partitionen. Die Bedienung ist recht einfach und die Umsetzung fehlerfrei.
Mehr erfahren -
"Easeus Partition Master" bietet Ihnen alles, was Sie zum Verwalten von Partitionen brauchen, egal ob Sie mit einem 32 Bit- oder 64 Bit-System unterwegs sind.
Mehr erfahren
Verwandete Artikel
-
Wie konvertiert man MBR in GPT ohne Daten von Windows Server zu verlieren?
![author icon]() Maria/2025/05/21
Maria/2025/05/21
-
PS3 Nicht genug Speicherplatz im Systemspeicher - So können Sie PS3 Speicher erweitern
![author icon]() Markus/2025/05/21
Markus/2025/05/21
-
SSD zeigt die falsche Kapazität nach dem Klonen an. Was tun?
![author icon]() Mako/2025/05/21
Mako/2025/05/21
-
Windows 11 Startreparatur funktioniert nicht | 7 Tipps
![author icon]() Markus/2025/05/21
Markus/2025/05/21










