Gesamte Downloads
Hauptinhalt
Über den Autor
Aktuelle Themen
Wichtigste Erkenntnisse:
1. Sie können zwei kostenlose Anleitungen zum Formatieren einer neuen SSD erhalten .
2. In diesem Artikel erfahren Sie Schritt für Schritt, wie Sie eine neue SSD formatieren.
SSDs werden jetzt immer beliebter. In Anbetracht dieser Tatsache ist das Wissen, wie man eine SSD formatiert oder neu formatiert, für viele Windows-Nutzer sehr wichtig geworden. Dieser Artikel zeigt Ihnen drei verschiedene Anleitungen, wie Sie eine neue SSD in Windows 10/11 formatieren können. Aber lassen Sie uns zunächst in diesen Artikel eintauchen.
Sollte man eine neue Festplatte formatieren?
Natürlich müssen Sie das! Wenn Sie ein neues SSD-Laufwerk kaufen, müssen Sie es in den meisten Fällen formatieren. Das liegt daran, dass das SSD-Laufwerk auf verschiedenen Plattformen wie Windows, Mac, Linux usw. verwendet werden kann. Daher müssen Sie die neue SSD auf ein anderes Dateisystem formatieren, wie z. B. NTFS, HFS+, Ext3, Ext4, usw. Nur wenn Ihre SSD mit dem entsprechenden System kompatibel ist, kann das System Ihre neue SSD erkennen, lesen und beschreiben. Daher müssen wir eine neue SSD vor der Verwendung formatieren.
Bevor Sie Ihre neue SSD formatieren, müssen Sie festlegen, was Sie wollen. Denn nur das richtige Dateisystemformat kann auf Ihrem Gerät funktionieren. Doch welches ist das richtige Dateisystemformat für Ihre neue SSD? Eine Antwort finden Sie im folgenden Teil.
Welches Format sollte ich für eine neue SSD verwenden?
Dies hängt von dem Gerät ab, auf das Sie es anwenden möchten. Derzeit sind die folgenden Systeme und die entsprechenden Dateiformate üblich:
- Windows-Dateisystem: FAT, NTFS und exFAT
- macOS: HFS, APFS, HFS+, exFAT, FAT32
- Linux: EXT2/3/4, XFS, JFS, Btrfs
Anhand der obigen Liste können Sie die richtige Wahl treffen. Wenn Sie also eine SSD als externes Laufwerk unter Windows und Mac verwenden wollen, sind exFAT und FAT32 besser. Wenn Sie die SSD hingegen nur als internes Laufwerk unter Windows verwenden möchten, ist NTFS eine gute Wahl. Welches Dateiformat Sie für eine SSD verwenden sollten, hängt weitgehend von Ihren Anforderungen ab.
Da wir nun wissen, welches Format zu verwenden ist, ist es an der Zeit zu lernen, wie man eine neue SSD formatiert. Lesen Sie weiter, um drei effiziente Methoden zum Formatieren Ihrer neuen SSD zu erfahren.
Anleitung 1. Wie man eine neue SSD formatiert - EaseUS Partition Master
Verwenden wir zunächst das kostenlose Tool eines Drittanbieters, EaseUS Partition Master Professional. Es ist ein professionelles Formatierungstool, und Sie können sich wohlfühlen, da es einfach zu bedienen ist. Mit einer übersichtlichen Oberfläche kann es Ihnen helfen, Ihre neue SSD mit einfachen Klicks zu formatieren. Außerdem unterstützt es Windows 11/10/8/7, so dass Sie sich keine Sorgen um die Kompatibilität machen müssen.
1
Wenn Sie bereits Partitionen für Ihre neue SSD erstellt haben, können Sie die SSD einfach direkt mit EaseUS Partition Master formatieren. Lassen Sie uns nun Ihre neue SSD damit formatieren.
Schritt 1. Klicken Sie mit der rechten Maustaste auf die Festplattenpartition und wählen Sie die Option "Formatieren".
Schritt 2. Legen Sie in dem neuen Fenster die Partitionsbezeichnung, das Dateisystem und die Clustergröße für die Partition fest und klicken Sie dann auf "OK".
Schritt 3.S ie sehen ein Warnfenster, klicken Sie auf "Ja", um fortzufahren.
Schritt 4. Klicken Sie auf die Schaltfläche "1 Aufgabe(n) ausführen" und dann auf "Übernehmen", um die Formatierung der Festplattenpartition zu starten.
Es ist einfach zu bedienen, nicht wahr? Aber ist EaseUS Partition Master nur ein Formatierungswerkzeug? Nein, natürlich nicht!
Was kann EaseUS Partition Master sonst noch tun?
EaseUS Partition Master ist weit mehr als ein Formatierungswerkzeug. Seine spezifischen Funktionen sind wie folgt:
- SSD formatieren
- Externe SSD für Mac formatieren
- HDD auf kleinere SSD klonen
- MBR in GPT umwandeln ohne Datenverlust
- Überprüfen Sie die Festplatte auf fehlerhafte Sektoren und Dateisystemfehler.
- Größenänderung, Zusammenführen, Erstellen, Löschen und Erweitern von Partitionen.
Sie sehen! Es ist ein multifunktionaler Partitionsmanager für Sie. Wenn Sie also Formatierungsprobleme haben oder Ihre Festplatten und Partitionen verwalten wollen, zögern Sie nicht, ihn herunterzuladen und auszuprobieren. Er wird Sie nicht im Stich lassen.
1
Anleitung 2. Neue SSD formatieren - Datenträgerverwaltung
Die Datenträgerverwaltung ist ein nützliches, in Windows integriertes Tool, mit dem Benutzer eine neue SSD initialisieren und formatieren können, ohne andere Software herunterladen zu müssen. Sehen wir uns nun an, wie man eine neue SSD damit formatiert.
- Hinweis:
- Wenn Sie keine Partition für Ihre SSD erstellt und sie nicht initialisiert haben, führen Sie die folgenden Schritte aus, um sie zu initialisieren, Partitionen zu erstellen und sie dann zu formatieren
Schritt 1. Klicken Sie auf das Symbol Suchen und geben Sie den Befehl ein: Erstellen und Formatieren einer Festplatte. Klicken Sie auf , um die Datenträgerverwaltung zu öffnen.
Schritt 2. Klicken Sie mit der rechten Maustaste auf die neue SSD und wählen Sie die Option"Datenträger initialisieren" .
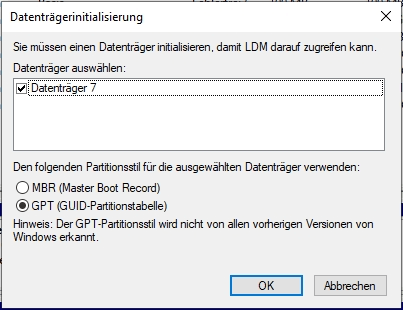
Schritt 3. Legen Sie fest, welchen Stil Sie wünschen, MBR oder GPT. Klicken Sie dann auf "OK".
Schritt 4. Klicken Sie mit der rechten Maustaste auf das gewünschte Laufwerk. Wählen Sie die Option "Neues einfaches Volume". Klicken Sie auf "Weiter".
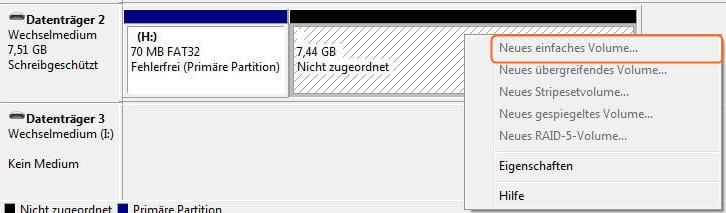
Schritt 5. Sie können das Standardvolumen wählen oder es nach Ihren Bedürfnissen ändern.
Schritt 6. Weisen Sie den gewünschten Laufwerksbuchstaben zu und klicken Sie auf "Weiter".
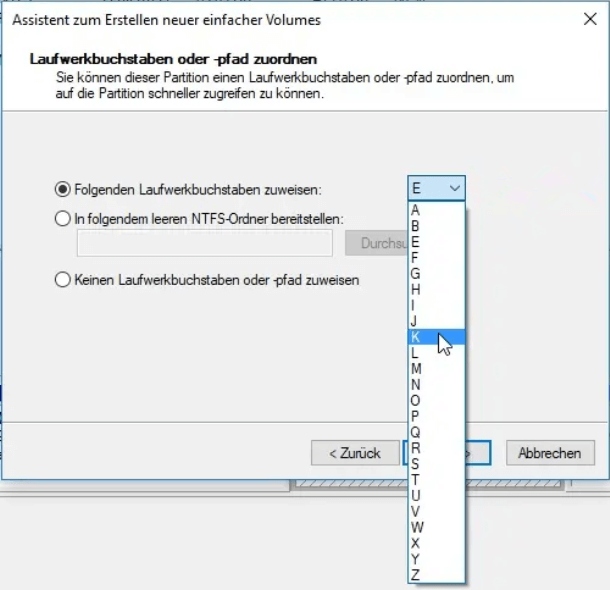
Schritt 7. Bestimmen Sie das Dateisystem und die Größe der Zuordnungseinheit. Geben Sie dann den gewünschten Namen in das Feld "Volume label" ein.
Schritt 8. Wählen Sie "Schnellformatierung durchführen" und wählen Sie "Weiter". "

Schritt 9. Klicken Sie auf "Weiter" und dann auf "Fertig stellen".
Nun, auf diese Weise können Sie eine neue SSD ohne Partitionen mit der Datenträgerverwaltung formatieren. Allerdings ist es ein wenig kompliziert, wenn Sie also kein Computerexperte sind, ist EaseUS Partition Master die bessere Wahl.
Fazit
Nachdem Sie gelernt haben, eine neue SSD mit der Datenträgerverwaltung und EaseUS Partition Master zu formatieren, können Sie beide Methoden verwenden. Es sind beides gute Formatierungswerkzeuge, aber EaseUS ist einfacher zu bedienen. Ich hoffe, dieser Artikel wird Ihnen helfen. Hier finden Sie einige Links, die Ihnen helfen können, wenn Sie Zweifel haben:
Bitte lesen Sie den nächsten Abschnitt weiter, wenn Sie weitere Fragen dazu haben.
FAQs zum Formatieren einer neuen SSD
Dieser Teil enthält drei Fragen und Antworten zum Formatieren einer neuen SSD. Wenn Sie interessiert sind, lesen Sie weiter.
1. Kann das Formatieren einer SSD sie beschädigen?
Die High-Level-Formatierung beschädigt Ihre SSD in der Regel nicht, aber es ist wichtig, Ihre Daten vorher zu sichern. Die Low-Level-Formatierung schadet in der Regel der Lebensdauer des Datenträgers, daher sollten Sie die Low-Level-Formatierung nicht zu oft durchführen.
2. Muss ich eine neue SSD vor der Installation von Windows 10 formatieren?
Ja, Sie müssen das Laufwerk oder die Partition vor der Installation des Betriebssystems formatieren. Sie können die SSD jetzt oder während des Windows-Installationsprozesses formatieren. Vergewissern Sie sich, dass Sie vor dem Formatieren des Laufwerks eine Sicherungskopie der wichtigen Dateien auf der SSD erstellt haben.
3. Wie kann ich eine SSD manuell formatieren?
Schritt 1. Starten Sie die Datenträgerverwaltung und suchen Sie Ihre SSD.
Schritt 2. Klicken Sie mit der rechten Maustaste auf die von Ihnen gewählte Festplatte und klicken Sie auf "Formatieren".
Schritt 3. Folgen Sie den Aufforderungen und legen Sie die Wertbezeichnung, das Dateisystem und die Größe der Zuordnungseinheit für Ihre Festplatte fest.
Schritt 4. Führen Sie eine Schnellformatierung durch.
Auf diese Weise können Sie die Formatierung einer SSD abschließen.
Wie wir Ihnen helfen können
Über den Autor
Markus
Markus verfügt über 10+ Jahre Praxiserfahrung in Datenwiederherstellung, Festplatten-/Partitionsverwaltung und Multimedia-Technologien. Er beherrscht die Kunst, komplexe Probleme zu vereinfachen und effiziente Lösungsanleitungen zu erstellen. Privat liebt er Filme, Reisen und kulinarische Genüsse.
Produktbewertungen
-
Mit „Easeus Partition Master“ teilen Sie Ihre Festplatte in zwei oder mehr Partitionen auf. Dabei steht Ihnen die Speicherplatzverteilung frei.
Mehr erfahren -
Der Partition Manager ist ein hervorragendes Tool für alle Aufgaben im Zusammenhang mit der Verwaltung von Laufwerken und Partitionen. Die Bedienung ist recht einfach und die Umsetzung fehlerfrei.
Mehr erfahren -
"Easeus Partition Master" bietet Ihnen alles, was Sie zum Verwalten von Partitionen brauchen, egal ob Sie mit einem 32 Bit- oder 64 Bit-System unterwegs sind.
Mehr erfahren
Verwandete Artikel
-
Lösung: Wie kann man freien Speicher auf SSD sicher löschen
![author icon]() Markus/2025/05/21
Markus/2025/05/21
-
![author icon]() Maria/2025/05/21
Maria/2025/05/21
-
4 beste kostenlose Partition Cloner Bewertungen & Download 2025
![author icon]() Maria/2025/05/21
Maria/2025/05/21
-
GELÖST: Steam-Festplattennutzung langsam | 8 effektive Methoden🔥
![author icon]() Maria/2025/09/03
Maria/2025/09/03








