Gesamte Downloads
Hauptinhalt
Über den Autor
Aktuelle Themen
Das Windows Startmenü ist eine der wichtigsten Komponenten des Windows-Computers. In dieser Anleitung erfahren Sie, wie Sie auf verschiedene Weise das Problem eines defekten Windows 10-Startmenüs beheben können.
Seit der Einführung von Windows 10 im Jahr 2015 gibt es immer mehr Nutzer. Bis heute liegt der Anteil der Win10-Nutzer bei fast 80 %. Mit jedem Update gibt es viele neue Funktionen, die die Nutzer begeistern. Dennoch stoßen die Nutzer auch auf verschiedene Probleme bei der Verwendung von Windows 10.
Wenn das Windows 10 Startmenü nicht funktioniert oder sich nicht öffnet, ist das eines der häufigsten Probleme, die viele Benutzer stören. Gelegentlich stürzt das Startmenü ab und reagiert nicht, oder es öffnet sich erst gar nicht, wenn Sie auf die Schaltfläche für das Startmenü klicken.
Dieser Beitrag befasst sich mit der Frage, warum sich das Windows 10-Startmenü nicht öffnen lässt und hängen bleibt, sowie mit der Frage, wie man dieses Problem effektiv beheben kann. Wenn das Windows 10 nicht reagiert, sind diese Lösungen auch hilfreich. Versuchen Sie die vierten bis zwölften Methoden. Diese einfachen und praktischen Lösungen können Ihren Computer auf den normale Zustand wiederherstellen.
Gründe für das Problem: Windows 10 Startmenü öffnet nicht
Ehe es an die Fehlerbehebungen geht, wollen wir Ihnen auch die Ursachen für das defekte Windows 10-Startmenü vorstellen. Die Hauptgründe sind:
- Manche Betriebssystemdateien im Zusammenhang mit dem Startmenü sind beschädigt
- Zeitweilige Dateien von Cortana sind beschädigt
- Ein unspezifischer Windows-Update-Fehler führt zum Anhalten des Startmenüs
- Ein bestimmtes Windows-Konto stürzt das Startmenü ab
- Ihr Windows Explorer auf dem System ist abgelaufen oder enthält beschädigte Dateien
Nachdem wir nun wissen, dass diese Faktoren das Problem des defekten Startmenüs verursachen können, stehen uns die folgenden Methoden zur Fehlerbehebung zur Verfügung.
Wieso reagiert das Windows 10 nicht?
Das Windows 10 System kann auch manchmal nicht reagieren oder richtig funktionieren, z.B., das System reagiert nach dem Start nicht, der Computer funktioniert nach dem Windows Update nicht. Hier haben wir auch einige Hauptgründe für das nicht funktionierende Windows 10 System aufgelistet. Denn manche Gründe sind auch die für das nicht funktionierende Startmenü. Deswegen gelten die Lösungen in diesem Artikel auch für das Problem.
- Die benötigten Systemressourcen sind fehlt.
- Die Software- oder Hardware-Konflikte
- Treiber-Probleme, z.B., fehlerhafte und veraltete Treibersoftware
- Antiviren-Software verhindert die Behandlungen
- Beschädigte Registrierungseinträge
- Beschädigte Systemdateien
Hinweis: Bevor Sie eine der folgenden Lösungen ausprobieren, sollten Sie eine Sicherungskopie Ihrer wichtigen Dateien erstellen. Schließlich kann es sich keiner von uns leisten, wichtige Daten zu verlieren. Hier erfahren Sie, wie Sie Windows 10 sichern können.
Da wir nun wissen, dass diese Faktoren das Problem mit dem nicht funktionierenden Startmenü verursachen können, können wir die folgenden Methoden zur Fehlerbehebung anwenden. Und wenn Sie denken, diese Passage ist nützlich bei der Festsetzung Windows 10 Startmenü nicht funktioniert, klicken Sie auf die sozialen Tasten zu teilen.
Lösungen für Windows 10 Startmenü geht nicht
Methode 1. Sich von Ihrem Konto ab- und anmelden
Bei Problemen mit Ihrem Benutzerkonto stürzt das Startmenü ab oder fehlt. Versuchen Sie in diesem Fall, das Problem zu beheben, indem Sie sich abmelden und bei Ihrem Benutzerkonto anmelden.
Hinweis: Durch das Abmelden von Ihrem Konto werden alle Dokumente und Anwendungen, die Sie ausführen, geschlossen. Vergessen Sie nicht, Ihre Dateien zu speichern, bevor Sie sich abmelden.
Schritt 1. Klicken Sie gleichzeitig die Tastenkombination Strg + Alt + Entf und klicken Sie dann auf Abmelden.
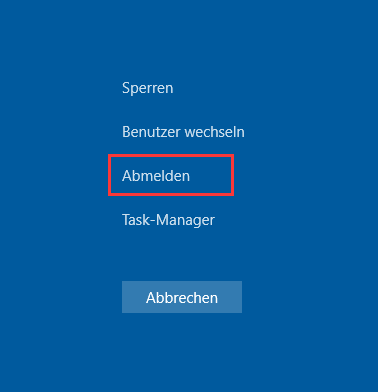
Schritt 2. Warten Sie ein paar Minuten. Anschließend werden Sie wieder zum Anmeldebildschirm weitergeleitet.
Schritt 3. Tippen Sie Ihr Passwort ein, um sich wieder bei Ihrem Konto anzumelden. Überprüfen Sie, ob das Startmenü wieder reibungslos funktioniert. Falls dies nicht der Fall ist, probieren Sie andere Methoden aus.
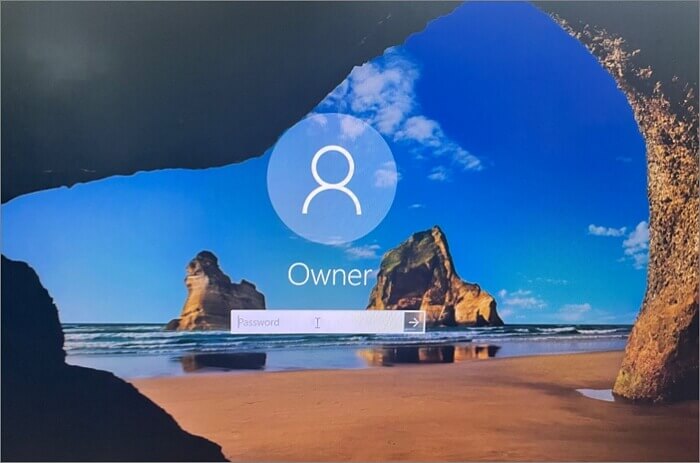
Methode 2. Windows Explorer neu starten
Über den Datei-Explorer werden das Startmenü, die Taskleiste und andere Anwendungen gesteuert und bedient. Falls er nicht richtig funktioniert, kann es sein, dass Ihr Windows 10 Startmenü nicht geöffnet wird. Zur Lösung des Problems können Sie versuchen, den Datei-Explorer im Task-Manager neu zu starten.
Schritt 1. Drücken Sie die Tasten von Strg + Alt + Entf und dann wählen Sie "Task-Manager" aus.
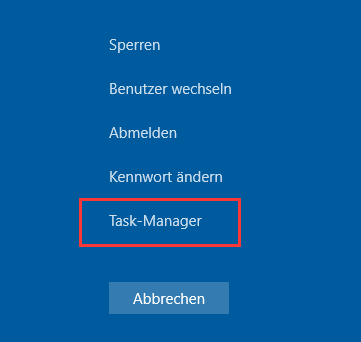
Schritt 2. Mit einem Klick auf "Weitere Details" können Sie eine vollständige Liste der offenen Programme und Hintergrundprozesse anzeigen, die Sie unter Windows 10 ausführen.
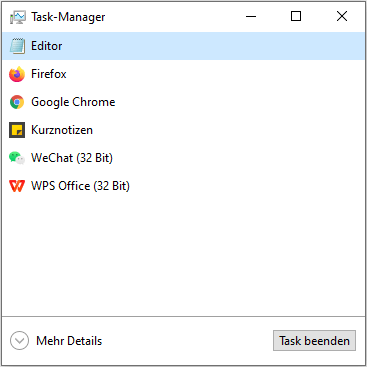
Schritt 3. Suchen Sie in der Liste nach "Windows Explorer". Wählen Sie mit der rechten Maustaste die Option "Neu starten".
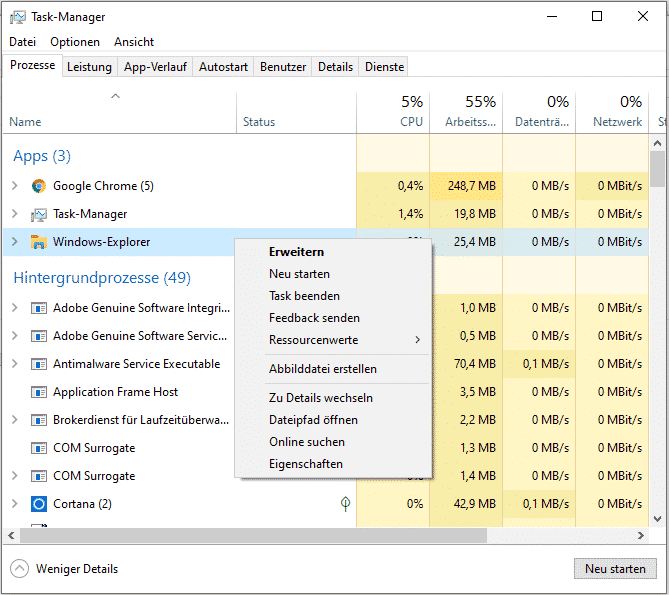
Lassen Sie den Vorgang zu Ende laufen. Klicken Sie dann nach dem Neustart des Windows Explorers auf das Startmenü, um zu sehen, ob es funktioniert. Funktioniert das Startmenü immer noch nicht normal, wenden Sie die nächste Methode an.
Methode 3. Windows Startmenü mit einem anderen Benutzerkonto reparieren
Es gibt auch eine Möglichkeit, das fehlerhafte Startmenü mit einem neuen Benutzerkonto zu reparieren. Bei dieser Methode brauchen Sie Windows PowerShell.
Schritt 1. Klicken Sie mit der rechten Maustaste auf das Windows-Symbol und wählen Sie "Windows PowerShell" aus.
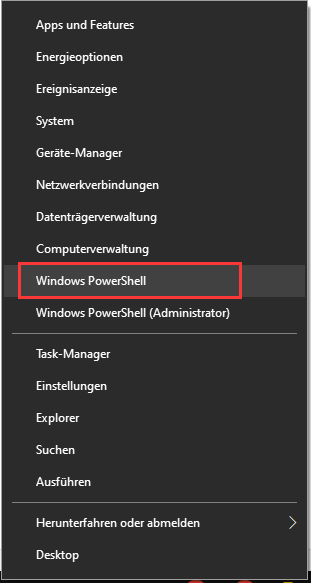
Schritt 2. Hier geben Sie "net user NeuerBenutzername NeuesPasswort /add" ein und drücken Sie die Enter-Taste. Ersetzen Sie "NeuerBenutzername" mit dem neuen Benutzernamen und "NeuesPasswort" mit dem neuen Passwort.
Schritt 3. Danach schließen Sie Windows PowerShell und starten Sie den Computer neu. Jetzt melden Sie sich mit dem neuen Benutzerkonto.
Schritt 4. Nachdem Sie den Desktop gesehen haben, klicken Sie auf das Startmenü und prüfen Sie, ob das Problem behoben wird.
Wenn das Startmenü jetzt richtig funktioniert, liegt das Problem möglicherweise an dem alten Benutzerkonto. In diesem Fall empfehlen wir Ihnen, das neue Konto zu benutzen. Aber alle wichtige Daten werden noch in dem alten Benutzerkonto gespeichert. Wenn Sie diese Daten einfach und bequem von einem Benutzerkonto zu einem anderen übertragen wollen, klicken Sie auf den Link. Wir können Ihnen eine effektive Lösung anbieten.
Methode 4. SFC-Scanner für beschädigte Systemdateien ausführen
Fehlerhafte Systemdateien können dazu führen, dass Windows sich nicht mehr richtig arbeitet, z. B. dass das Startmenü nicht mehr funktioniert. Mit dem in Windows integrierten SFC-Scanner können Sie die Systemdatei scannen und reparieren, um das Problem zu lösen.
Schritt 1. Mit der rechten Maustaste klicken Sie auf die Schaltfläche "Start" und wählen "Eingabeaufforderung (Admin)".
Schritt 2. Tippen Sie sfc /scannow ein und klicken Sie auf die Eingabetaste um einen vollständigen System-Scan durchzuführen.
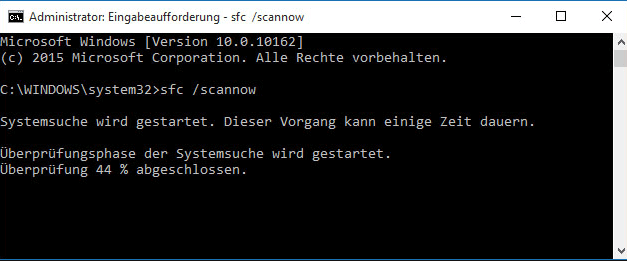
Methode 5. Den Tablet-Modus aktivieren oder deaktivieren
Haben Sie vorher den Tablet-Modus auf Ihrem Windows PC aktiviert oder deaktiviert? Diesen Modus zu ändern, kann möglicherweise auch hilfreich sein. Auf der Taskleiste finden Sie das Info-Zentrum. Klicken Sie darauf und dann können Sie den Tablet-Modus aktivieren oder deaktivieren. Sie können auch die Windows + A Tasten drücken, um das Info-Zentrum schnell zu öffnen.
Wenn Sie diese Option im Info-Zentrum nicht finden, gehen Sie zu "Einstellungen" > "System" > "Tablet". Hier können Sie auch den Modus wechseln.
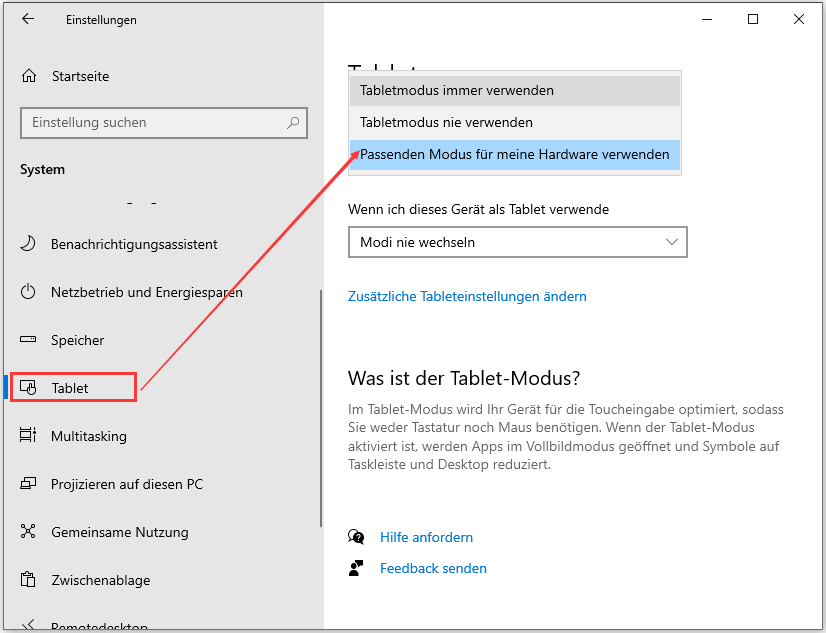
Methode 6. Die Systempartition erweitern, um die Computerleistung zu optimieren
Um alle Dienstprogramme von Windows 10, einschließlich des Startmenüs, gut funktionieren zu lassen, sollten Sie sicherstellen, dass das Betriebssystem in einer guten Umgebung läuft, z. B. muss die Systemfestplatte groß genug sein, und die Systemfestplatte ist SSD.
Falls Ihr Systemlaufwerk (C-Laufwerk) zu wenig Speicherplatz hat, kann Windows 10 nicht ordnungsgemäß ausgeführt werden und Sie werden eine Menge Probleme haben. Zur einfachen Erweiterung des Laufwerks C können Sie EaseUS Partition Master anwenden, welches freien Speicherplatz von anderen Laufwerken dem Systemlaufwerk zuweisen kann, ohne Daten zu verlieren.
Sie können dieses Windows 10 Disk Management Tool kostenlos herunterladen, um Ihr C-Laufwerk mit den untenstehenden Schritt-für-Schritt-Anleitungen zu vergrößern. Wer sein Systemlaufwerk von HDD auf SSD migrieren und das Betriebssystem auf SSD umstellen möchte, dem kann EaseUS Partition Master helfen.
So können Sie die Systempartition vergrößern:
Schritt 1. Starten Sie EaseUS Partition Master. Klicken Sie mit der rechten Maustaste auf die Partition hinter der Systempartition und wählen Sie "Größe ändern/Verschieben".
Schritt 2. Wenn Sie die Systempartition erweitern wollen, müssen Sie dann eine andere Partition verkleinern. Verschieben Sie den linken Regler nach rechts. Dann wird der nicht zugeordneten Speicherplatz erstellt. Klicken Sie auf "OK".
Schritt 3. Klicken Sie mit der rechten Maustaste auf die Systempartition und wählen Sie "Größe ändern/Verschieben".
Schritt 4. Verschieben Sie den rechten Regler nach rechts. Dann wird die Systempartition vergrößert. Klicken Sie auf "OK" und bestätigen Sie die Änderung.
0:00-0:32 Erweitern des Systemlaufwerks mit nicht zugewiesenem Speicherplatz; 0:32-1:00 Erweitern des Systemlaufwerks ohne nicht zugewiesenen Speicherplatz.
Methode 7. Das Startmenü mit dem DSIM-Befehl reparieren
Sollte das SFC-Tool nicht hilfreich sein, brauchen Sie sich nicht zu grämen. Fahren Sie mit dem DISM-Tool fort, um Ihr System zu scannen und zu reparieren und das Einfrieren des Windows 10-Startmenüs zu beheben.
Schritt 1. Klicken Sie Win + R zum Öffnen des Dialogfelds "Ausführen" und geben Sie cmd ein, um die "Eingabeaufforderung" zu öffnen.
Schritt 2. Tippen Sie den folgenden Befehl ein und drücken Sie die Eingabetaste.
Dism /Online /Cleanup-Image /RestoreHealth
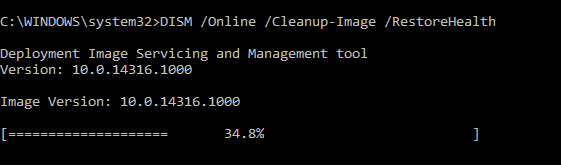
Schritt 3. Warten Sie, bis der Vorgang abgeschlossen ist. Anschließend starten Sie den Computer neu und prüfen, ob das Startmenü korrekt geöffnet wurde.
Methode 8. Nach neuen Windows Updates suchen
Handelt es sich bei dem Problem, dass das Windows 10-Startmenü nicht funktioniert, um Systemfehler oder -defekte, können Sie Ihr System auf die neueste Version aktualisieren, um das Problem zu beheben.
Da das Betriebssystem Windows 10 von Microsoft ständig verbessert wird, ist es sinnvoll, Ihr System auf dem neuesten Stand zu halten.
Schritt 1. Klicken Sie auf Windows + I um die Windows Einstellungen zu öffnen.
Schritt 2. Gehen Sie auf "Update und Sicherheit" und klicken Sie unter Windows Update auf "Nach Updates suchen".

Schritt 3. Wenn ein neues Windows-Update verfügbar ist, wählen Sie "Jetzt installieren" und folgen Sie den Anweisungen, um auf die neueste Windows 10-Version zu aktualisieren.
Methode 9. Antivirus-Software vorübergehend deaktivieren
In den meisten Fällen kann die Antivirus-Software richtig funktionieren und den Computer vor Viren und Malware schützen. Aber manchmal kann die Software Windows Benutzern verhindern, die normalen Vorgänge auf dem Computer auszuführen, z.B., das Startmenü zu öffnen. Wenn Sie sicher sind, es gibt keine Viren und Malware auf dem Computer, können Sie die Antivirus-Software vorübergehend deaktivieren. Dann prüfen Sie, ob das Startmenü sich öffnet. Wenn das Problem nicht auftritt, empfehlen wir Ihnen, diese Antivirus-Software zu deinstallieren. Sie können eine anderen Software installieren. Oder verwenden Sie direkt Windows Defender. Das ist ein eingebautes Tool unter Windows, um den Computer ohne Drittanbieter Software vor Bedrohungen zu schützen.
Methode 10. Neue Xaml-Startmenüwerte im Registry erstellen
Wenn das Windows 10-Startmenü nicht geöffnet wird, kann das auch mit Ihrer Registrierung zu tun haben.
Als Microsoft auf das neue Windows 10 Startmenü umgestellt hat, wurde auch der XAML-Prozess gestartet, der das Menü ausführt. Vergewissern Sie sich, dass das Xaml-Startmenü aktiviert ist, indem Sie die Option EnableXamlStartMenu in der Windows-Registrierung erstellen und einstellen.
Manche Benutzer berichten, dass Sie dieses Problem lösen konnten, indem Sie einen neuen Wert in der Registrierung erstellt haben. Probiere die unten beschriebene Lösung aus.
Schritt 1. Drücken Sie die Tasten von Windows + R, um das Feld Ausführen zu öffnen. Geben Sie in die Suchleiste "regedit" ein, um den Registrierungseditor zu starten.
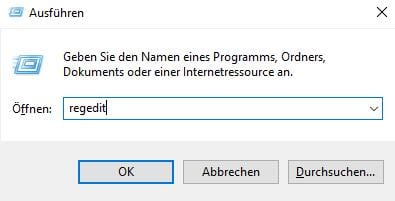
Schritt 2. Navigieren Sie zu: Computer/HKEY_CURRENT_USER/Software/Microsoft/Windows/CurrentVersion/Explorer/Advanced.
Schritt 3. Führen Sie im rechten Fenster einen Rechtsklick auf das leere Feld aus und wählen Sie "Neu > DWORD (32-Bit) Wert".
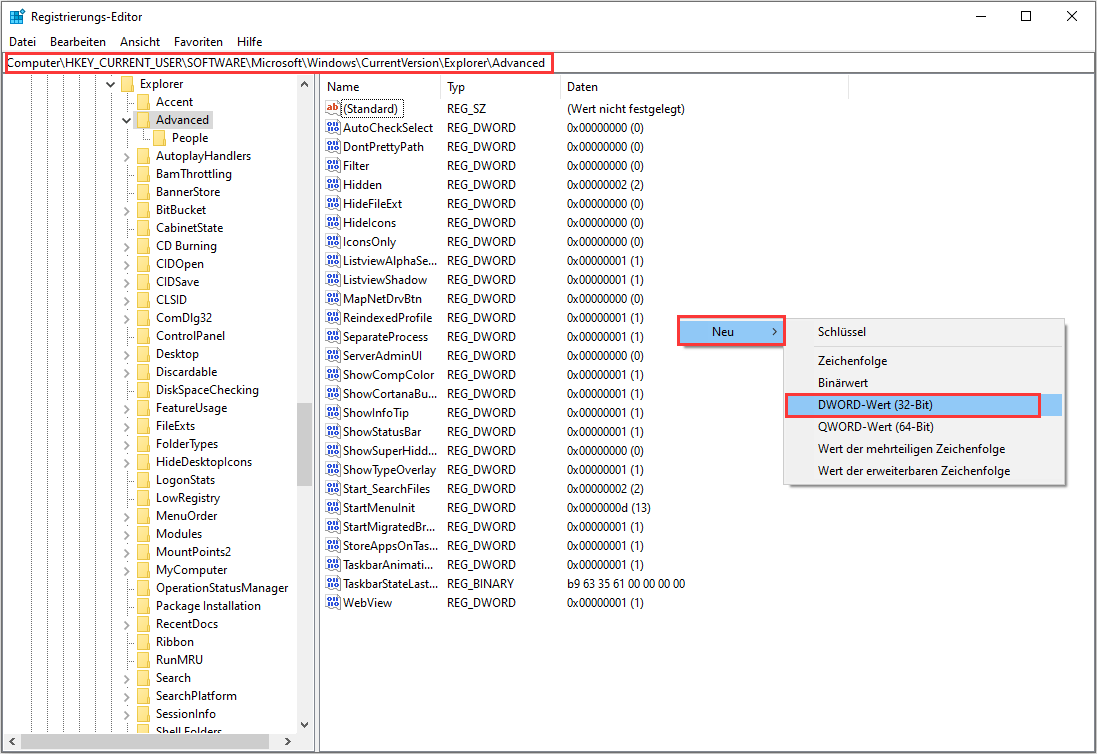
Schritt 4. Tippen Sie EnableXamlStartMen als Name für das neue DWORD ein. Anschließend beenden Sie den Registrierungseditor und starten den Windows Explorer neu. Hierdurch sollte das Startmenü wieder funktionieren.
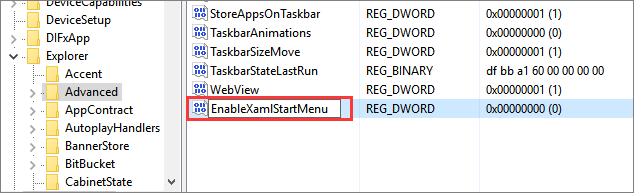
Methode 11. Windows 10 zurücksetzen
Wenn die obigen Lösungen nicht funktioniert, können wir Ihnen noch die letzte Möglichkeit anbieten. Sie können das Windows 10 System zurücksetzen. Die Zurücksetzung wird den Computer auf den vorherigen Zustand wiederherstellen. Alle Fehler und Beschädigungen werden bei der Zurücksetzung auch behoben. Deswegen ist das auch eine effektive Lösung, wenn Sie das Startmenü nicht öffnen können oder das Windows 10 nicht reagiert. Dabei wird nur die Systemdateien auf die vorherigen zurückgesetzt. Ihre persönlichen Dateien werden dabei beinbehalten.
Schritt 1. Öffnen Sie "Einstellungen".
Schritt 2. Wählen Sie "Update und Sicherheit" > “Wiederherstellung”.
Schritt 3. Klicken Sie auf "Diesen PC zurücksetzen" > "Los geht’s".
Schritt 4. Hier haben Sie 2 Optionen: "Eigene Dateien beibehalten" und "Alles entfernen". Wählen Sie eine Option aus. Dann warten Sie geduldig auf die Zurücksetzung.
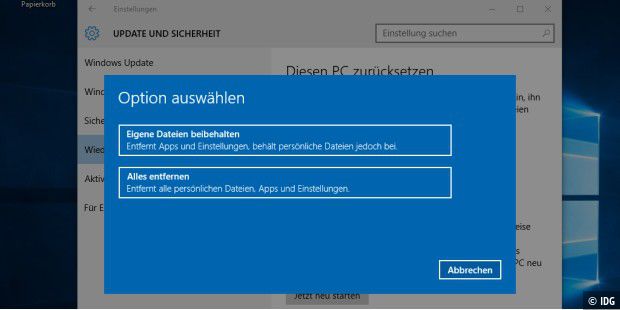
Das Fazit
Ein nicht funktionierendes oder sich nicht öffnendes Windows 10-Startmenü kann sehr ärgerlich sein, da man dort nicht auf die Apps und Einstellungen zugreifen kann. Dieses Problem lässt sich auf verschiedene Weise beheben. Beispielsweise können Sie beschädigte Systemdateien mit den SFC- und DISM-Tools überprüfen und reparieren, den Windows Explorer neu starten, Windows 10 auf die neueste Version aktualisieren und vieles mehr.
Wir hoffen, dass eine der Methoden in diesem Artikel das Problem des eingefrorenen Startmenüs von Windows 10 lösen kann und Sie es normal verwenden können.
Wie wir Ihnen helfen können
Über den Autor
Katrin
Jahrgang 1990; Studierte Deutscher Philologie an SISU, China; Seit 2011 zum festen Team der EaseUS-Redaktion. Seitdem schreibte sie Ratgeber und Tipps. Zudem berichtete sie über Neues und Aufregendes aus der digitalen Technikwelt.
Produktbewertungen
-
Mit „Easeus Partition Master“ teilen Sie Ihre Festplatte in zwei oder mehr Partitionen auf. Dabei steht Ihnen die Speicherplatzverteilung frei.
Mehr erfahren -
Der Partition Manager ist ein hervorragendes Tool für alle Aufgaben im Zusammenhang mit der Verwaltung von Laufwerken und Partitionen. Die Bedienung ist recht einfach und die Umsetzung fehlerfrei.
Mehr erfahren -
"Easeus Partition Master" bietet Ihnen alles, was Sie zum Verwalten von Partitionen brauchen, egal ob Sie mit einem 32 Bit- oder 64 Bit-System unterwegs sind.
Mehr erfahren
Verwandete Artikel
-
Effektive Lösungen für den Fehlercode: INACCESSIBLE_BOOT_DEVICE 💡
![author icon]() Mako/2025/05/21
Mako/2025/05/21
-
Automatische BitLocker-Geräteverschlüsselung - Gründe und Lösungen
![author icon]() Maria/2025/07/08
Maria/2025/07/08
-
SD-Karte für Zoom schnell formatieren🔥
![author icon]() Maria/2025/07/08
Maria/2025/07/08
-
Wie man die Größe einer Windows Server-Partition ändert (3 Möglichkeiten)
![author icon]() Markus/2025/05/21
Markus/2025/05/21










